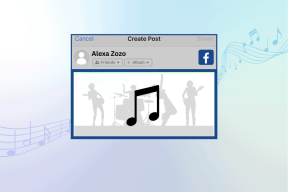Kā izcelt dublikātus programmā Excel: 2 vienkārši veidi
Miscellanea / / April 06, 2023
Strādājot ar lielu izklājlapu programmā Excel, var būt grūti pamanīt ierakstu dublikātus. Turklāt jūs varat arī nejauši ievadīt vienu un to pašu informāciju divreiz. Lai ātri identificētu šīs kļūdas un nodrošinātu, ka jūsu dati ir tīri un precīzi, labāk ir iezīmēt dublikātus programmā Excel ar dažiem klikšķiem. Tas ilgtermiņā var ietaupīt daudz laika un vilšanās.
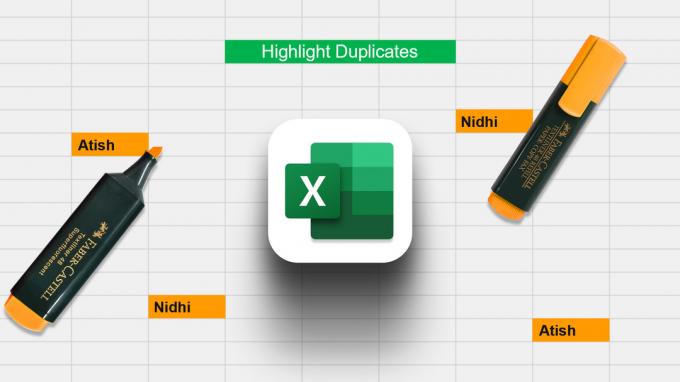
Ir vairāki veidi, kā programmā Excel izcelt dublikātus, un izmantotā metode būs atkarīga no datiem, ar kuriem strādājat. Šajā rakstā mēs jums parādīsim visus dažādos veidus, kā efektīvi paveikt darbu. Sāksim.
Lietas, kas jāpatur prātā, strādājot ar dublētām vērtībām
- Jums ir jānosaka, vai dublikāti ir precīzi vai aptuveni. Precīzi dublikāti ir precīzas ieraksta kopijas, savukārt aptuveniem dublikātiem var būt nelielas izmaiņas.
- Ir svarīgi noteikt, vai dublikāti atrodas vienā vai dažādās datu kopās. Ja tie atrodas vienā datu kopā, varat vienkārši izdzēst dublikātus. Tomēr, ja dublikāti atrodas dažādās datu kopās, iespējams, būs jāsaglabā abas kopijas un tās jāapvieno.
- Visbeidzot, ir svarīgi ņemt vērā dublikātu ietekmi uz visām analīzēm, kas tiks veiktas. Dublikāti var radīt novirzes un izkropļot rezultātus, tāpēc ir svarīgi to apzināties, strādājot ar tiem.
Kā atrast dublikātus programmā Excel
Tālāk ir norādīti daži veidi, kā programmā Excel atrast dublikātus.
- Izmantojiet COUNTIF – Šī iebūvētā funkcija saskaita šūnu skaitu, kas atbilst jūsu norādītajiem kritērijiem. Tas uzskaita, cik reižu katra vērtība parādās kolonnā. Vērtība tiek uzskatīta par dublikātu, ja tā parādās vairāk nekā vienu reizi.
- Izmantojiet nosacījumu formatēšanas funkciju – Šī funkcija ļauj izcelt šūnas, kas atbilst noteiktiem kritērijiem. Tātad, lai atrastu dublikātus, varat izmantot nosacījumu formatējumu, lai izceltu šūnas, kurās ir dublikātu vērtības.
- Izmantojiet VBA makro – Šī metode ir nedaudz progresīvāka un jaudīgāka. Ir daudz dažādu veidu, kā rakstīt makro, lai atrastu dublikātus, tāpēc es šeit neiedziļināšos. Bet, ja jūs interesē iemācīties rakstīt makro, tiešsaistē ir pieejami daudzi resursi.
Neatkarīgi no tā, kuru metodi izmantojat, dublikātu atrašana programmā Excel var būt noderīga datu notīrīšanai. Soli pa solim izpētīsim visvieglākās metodes.
Programmā Excel iezīmējiet dublikātus no atsevišķām rindām/kolonnām
Lai izceltu dublikātus un vērtības, kas nav unikālas, veiciet šīs darbības.
1. darbība: atveriet izklājlapu programmā Microsoft Excel.
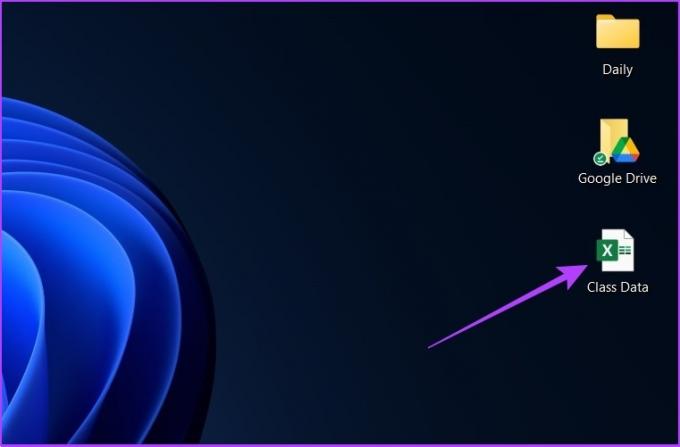
2. darbība: Tagad atlasiet datu kopu, kurā vēlaties pārbaudīt, vai nav dublikātu. Neaizmirstiet savā atlasē iekļaut slejas galveni.

3. darbība: sadaļā Stils atlasiet nosacījumu formatējumu.
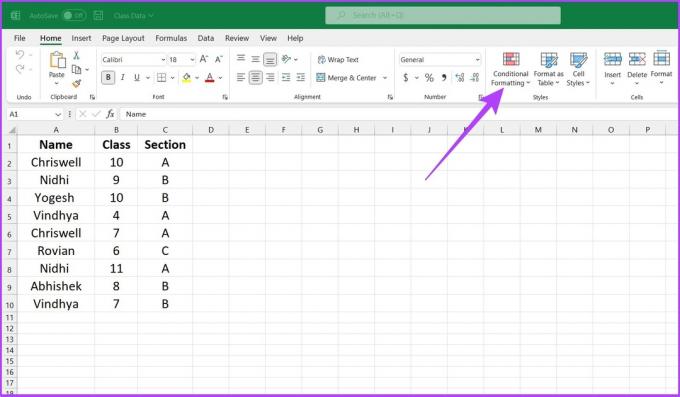
4. darbība: atlasiet Izcelt šūnu kārtulas un dodieties uz Dublētas vērtības.

5. darbība: noklikšķiniet uz pirmās nolaižamās izvēlnes un izvēlieties Dublēt. In Nākamajā nolaižamajā izvēlnē izvēlieties formatējumu, kuru vēlaties izmantot, lai iezīmētu dublētos ierakstus. Tagad noklikšķiniet uz Labi.
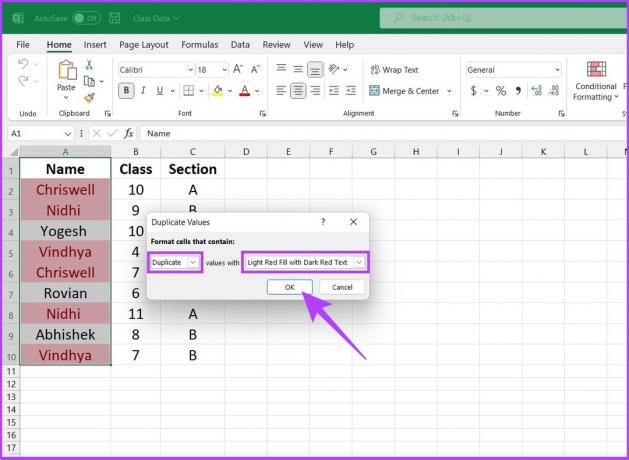
Lūdzu. Izklājlapā redzēsit, ka programma Excel ir iezīmējusi dublētos ierakstus. Vai tas nebija vienkārši? Tomēr, ja jums ir problēmas ar tabulu formatēšanu, pārbaudiet šīs labākie veidi, kā formatēt tabulas datus programmā Microsoft Excel.
Kā izmantot Excel formulu, lai atrastu kolonnu vai rindu dublikātus
COUNTIF ir viena no visbiežāk izmantotajām Excel formulām dublikātu izcelšanai. Kā minēts iepriekš, to galvenokārt izmanto, lai saskaitītu šūnu skaitu, kas parādās noteiktā diapazonā un atbilst iepriekš noteiktiem kritērijiem. Turklāt tas izceļas arī ar mūsdienu “nosacījuma formatēšanas” funkciju, jo tas ļauj lietotājam definēt komandu, atšķirībā no nosacījumformatēšanas, kas izceļ tikai dublikātus.
Izmantojot funkciju COUNTIF, var izcelt ne tikai dublikātus, bet arī trīskāršus un citas atkārtotas vērtības. Turklāt tas arī atvieglo visas rindas izcelšanu, pamatojoties uz dublētām vērtībām vienā noteiktā kolonnā, vairākās kolonnās vai visās kolonnās.
Sintakse: =COUNTIF (diapazons, kritēriji)
Diapazons nosaka šūnu diapazonu, kurā ir jāpiemēro formula, un kritēriji nosaka pamatu, kas jāizmanto, lai identificētu dublikātus.
Kā izklājlapā izcelt visas vērtības
1. darbība: atlasiet šūnu diapazonu. Tagad cilnē Sākums atveriet funkciju Nosacītā formatēšana un atlasiet Jauns noteikums.

2. darbība: izvēlieties opciju “Izmantot formulu, lai noteiktu, kuras šūnas formatēt”.

3. darbība: Tagad ievadiet formulu, izmantojot diapazonu un kritērijus, un noklikšķiniet uz Labi.

Piemēram: '=COUNTIF ($1:$B$10, A1)=2'
Šajā piemērā ($A$1:$B$10) definē Excel diapazonu A1:B10, turpretim A1 ir kritērijs, kas nozīmē Programma Excel salīdzinās un identificēs to pašu vērtību kā šūnā A1 iezīmētajām šūnām, t.i., A1:B10. Skaitlis pēc vienāds ar nosaka, cik reižu vērtība A1 ir jāatkārto no A1 līdz B10, lai tā tiktu izcelta.
4. darbība: Kad formula ir noteikta, atlasiet definēto diapazonu un noklikšķiniet uz apakšējās ikonas, lai iestatītu formatējuma stilu.

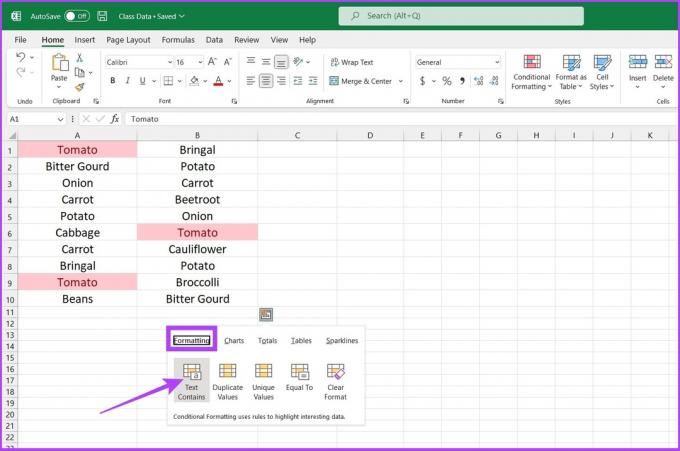
Tieši tā. Ja kāda vērtība tiek parādīta divreiz, programma Excel iezīmēs šūnu.
Ja pamanāt, Bringal & Carrot netika izcelti, jo tie parādās ne vairāk kā divas reizes. Varat mainīt COUNTIF formulu, lai iegūtu vēlamos rezultātus.
Piemēram, varat mainīt formulu uz =COUNTIF ($A$1:$B$10, A1)= 3, lai iezīmētu visas trīskāršās vērtības. Vai arī mainiet formulu uz = COUNTIF ($A$1:$B$10, A1) > 3, lai izceltu šūnas, kas parādās vairāk nekā trīsreiz.
Programmā Excel iezīmējiet dublikātus rindās
Iebūvētais marķieris dublē vērtības tikai šūnas līmenī. Tomēr, ja vēlaties izcelt visu dublēto vērtību rindu, jums ir jāpielāgo funkcija COUNTIF, lai sasniegtu vēlamo rezultātu.
1. darbība: vispirms atlasiet šūnas, lai pārbaudītu, vai nav dublikātu.

2. darbība: sadaļā Stils atveriet funkciju Nosacītā formatēšana un atlasiet Jaunu kārtulu.

3. darbība: izvēlieties opciju “Izmantot formulu, lai noteiktu, kuras šūnas formatēt”.

4. darbība: ievadiet formulu, t.i., "= COUNTIFS ($A$2:$A$14,$A2,$B$2:$B$14,$B2,$C$2:$C$14,$C2) = 2'

Lūdzu. Programma Excel radīs rezultātu, pamatojoties uz jūsu vaicājumu.
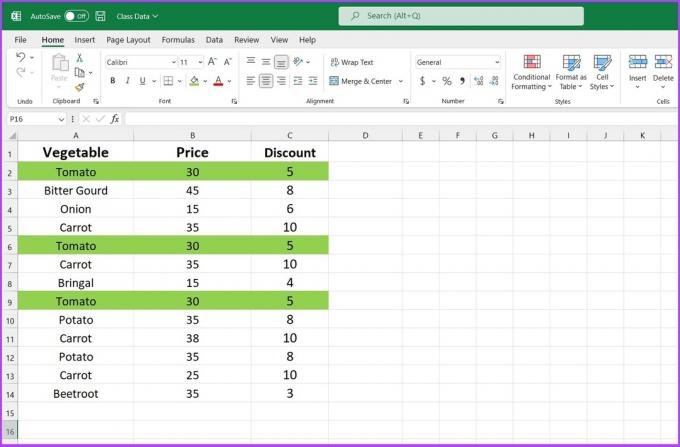
Ņemiet vērā, ka funkcija COUNTIFS darbojas tāpat kā funkcija COUNTIF. Ja vēlaties identificēt trīs eksemplārus, aizstājiet “2” no iepriekš minētās formulas ar “3”. Varat arī iestatīt kritērijus kā “>1” vai “<3”.
Piemērs: ‘= COUNTIFS ($A$2:$A$14,$A2,$B$2:$B$14,$B2,$C$2:$C$14,$C2) = 3’
Ja, izmantojot programmu Excel operētājsistēmā Mac, rodas problēma, pārbaudiet šīs labākie veidi, kā novērst Microsoft Excel neatvēršanu operētājsistēmā Mac.
Kā noņemt dublētās vērtības programmā Excel
Varat ne tikai izcelt dublēto datu kopu, bet arī viegli to noņemt, izmantojot programmu Excel. Lūk, kā to izdarīt.
1. darbība: vispirms atlasiet datu kopu, no kuras vēlaties noņemt dublikātus. Neaizmirstiet atlasiet kolonnas galveni kopā ar atlasīto kolonnu.

2. darbība: Excel izvēlnē augšpusē noklikšķiniet uz cilnes Dati.
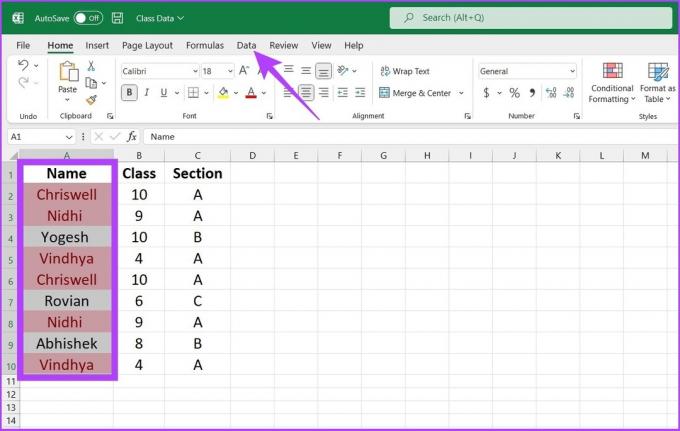
3. darbība: Tagad sadaļā Datu rīki noklikšķiniet uz ikonas Noņemt dublikātus.

4. darbība: dialoglodziņā Noņemt dublikātu brīdinājumu atlasiet Izvērst atlasi un noklikšķiniet uz Noņemt dublikātus.
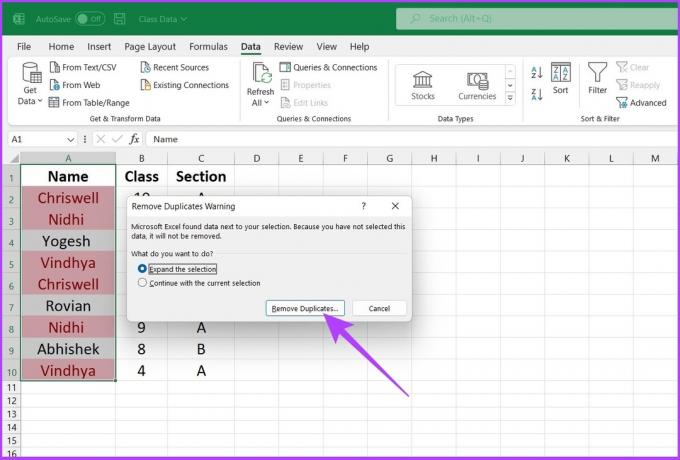
5. darbība: sadaļā Noņemt dublikātus atlasiet dublētās kolonnas, kuras vēlaties dzēst, un noklikšķiniet uz Labi.

Excel noņems dublētos ierakstus no atlasītās datu kopas un atstās unikālos datus jūsu apstrādei.

Unikāla izklājlapa programmā Excel bez dublikātiem
Šūnu vērtību dublikātu izcelšana būs gudra rīcība, ja jums ir darīšana ar lielu datu kopu. Iepriekš minētās metodes jums noteikti palīdzēs neatkarīgi no tā, vai programmu Excel izmantojat regulāri vai reizēm. Es ceru, ka šī rokasgrāmata jums palīdzēja izcelt dublikātus programmā Excel. Vai jums ir nepieciešami citi triki, lai efektīvi pārvaldītu savu darbu programmā Excel? Atstājiet īkšķi tālāk komentāru sadaļā.