4 labākie veidi, kā pārbaudīt datora darbības laiku operētājsistēmā Windows 11
Miscellanea / / April 06, 2023
Neatkarīgi no tā, vai meklējat lēnās sistēmas iemeslu vai vēlaties to darīt novērst tīkla problēmu, ir svarīgi zināt par datora darbības laiku. Tomēr nav neviena īpaša rīka, ar kuru varat pārbaudīt sistēmas darbības laiku sistēmā Windows.

Lai pārbaudītu datora darbības laiku, jums būs jāizmanto tādi rīki kā uzdevumu pārvaldnieks un vadības panelis. Tātad, šeit ir dažas metodes, kā pārbaudīt datora darbības laiku operētājsistēmā Windows 11.
Pārbaudiet datora darbības laiku, izmantojot uzdevumu pārvaldnieku
The Uzdevumu pārvaldnieks parasti ir rīks, lai pārvaldītu fonā darbojošās programmas, konfigurētu startēšanas lietojumprogrammas un mainītu pakalpojumu prioritāti. Tā ir arī viena no tām vietām, kur varat pārbaudīt datora laiku.
1. darbība: Ar peles labo pogu noklikšķiniet uz Windows ikonas uzdevumjoslā un konteksta izvēlnē izvēlieties Uzdevumu pārvaldnieks.

2. darbība: Uzdevumu pārvaldniekā noklikšķiniet uz hamburgera opcijas kreisajā sānjoslā.

3. darbība: Sarakstā izvēlieties Veiktspēja.

Cilnē Veiktspēja varat pārbaudīt darbības laiku labajā rūtī.

Pārbaudiet datora darbības laiku, izmantojot vadības paneli
Vadības panelis ļauj labāk kontrolēt datoru. Varat to izmantot, lai pielāgotu ekrānu, mainītu tīkla iestatījumus, pārvaldītu programmas un daudz ko citu.
Vadības panelis ļauj arī pārbaudīt, cik ilgi dators ir bijis ieslēgts. Tālāk ir norādītas darbības, kas jāveic, lai to pārbaudītu.
1. darbība: Nospiediet Windows taustiņu, lai atvērtu izvēlni Sākt.
2. darbība: Tips Vadības panelis meklēšanas joslā un labajā rūtī noklikšķiniet uz opcijas Atvērt.

3. darbība: Izvēlieties Tīkls un internets.

4. darbība: Izvēlieties opciju Tīkla un koplietošanas centrs.

5. darbība: Noklikšķiniet uz sava tīkla nosaukuma blakus opcijai Savienojumi.
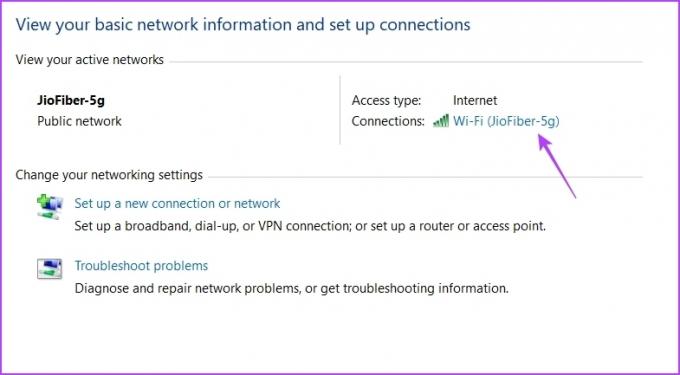
Savienojuma statusa logā pārbaudiet darbības laiku blakus opcijai Ilgums. Ņemiet vērā, ka šī metode darbosies tikai tad, ja pēc datora palaišanas neesat atiestatījis savienojumu.

Pārbaudiet datora darbības laiku, izmantojot lietotni Iestatījumi
Lietotne Iestatījumi ir viens no svarīgākajiem Windows operētājsistēmas aspektiem. No Windows atjauninājumu lejupielādes, kontu kontroles un programmu pārvaldības līdz ierīces iestatījumu pielāgošanai varat to visu paveikt, izmantojot lietotni Iestatījumi.
Pats labākais ir tas, ka varat arī skatīt sava datora darbības laiku. Lai skatītu, cik ilgi sistēma ir ieslēgta, lietotnē Iestatījumi ir jādodas uz papildu tīkla iestatījumiem. Tālāk ir sniegti soli pa solim norādījumi, kā to izdarīt:
1. darbība: Nospiediet Windows + I saīsni, lai atvērtu lietotni Iestatījumi.
2. darbība: Lietotnes Iestatījumi kreisajā sānjoslā izvēlieties opciju Tīkls un internets.

3. darbība: Logā Tīkls un internets izvēlieties opciju Papildu tīkla iestatījumi.
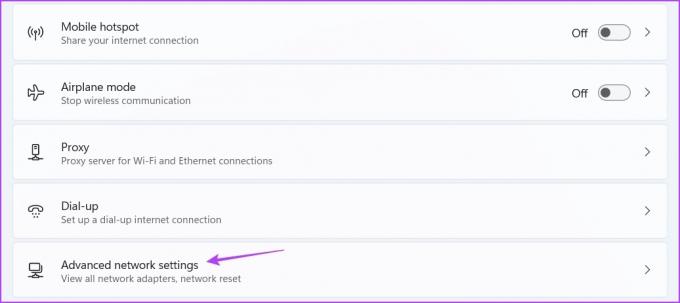
4. darbība: Noklikšķiniet uz nolaižamās ikonas blakus savienojuma veidam un pārbaudiet laiku blakus opcijai Ilgums. Tas parāda, cik ilgi jūsu dators ir bijis ieslēgts.
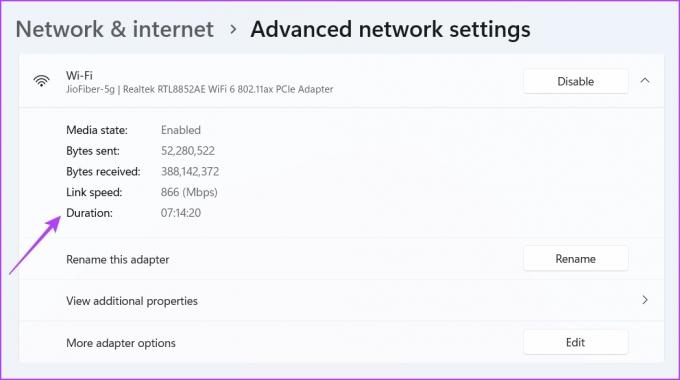
Atkal šī metode būs noderīga tikai tad, ja pēc datora palaišanas neesat atiestatījis tīkla savienojumu.
Pārbaudiet datora darbības laiku, izmantojot komandrindas rīkus
Komandrindas rīki, piemēram, Command Prompt un Windows PowerShell, ir papildu opcijas, lai veiktu uzlabotas Windows operācijas. Tomēr varat arī tos izmantot, lai veiktu vienkāršus uzdevumus, piemēram, pārbaudītu sistēmas darbspējas laiku.
Ir divas Windows darbības laika komandas, kuras varat izpildīt komandu uzvednes logā, lai redzētu datora darbības laiku. Viena ir komanda Net Statistics, bet otra ir komanda SystemInfo. Pārbaudīsim, kā izpildīt šīs komandas komandu uzvednes logā.
1. darbība: Atveriet izvēlni Sākt, ierakstiet Komandu uzvedne meklēšanas joslā un labajā rūtī izvēlieties Palaist kā administratoram.

2. darbība: Paaugstinātajā komandu uzvednes logā ierakstiet šo komandu un nospiediet taustiņu Enter.
wmic ceļš Win32_OperatingSystem iegūst LastBootUpTime

Rezultātā jūs redzēsit LastBootUpTime ziņojumu un skaitļu kopu. No pirmā acu uzmetiena šie skaitļi var šķist biedējoši, taču varat tos viegli atšifrēt, lai nodrošinātu ierīces darbības laiku.

Piemēram, jūs saņemat 20230320124458.500000+330; tad to var atšifrēt šādi:
- Gads: 2023
- Mēnesis: 03
- Diena: 20
- Stunda: 12
- Minūtes: 44
- Sekundes: 58
- Milisekundes: 500000
- GMT: 330
Tas nozīmē, ka jūsu sistēmas darbības laiks ir 12 stundas 44 minūtes un 58 sekundes.
Tagad, lai pārbaudītu darbspējas laiku, izmantojot komandu SystemInfo, paaugstinātajā komandu uzvednes logā izpildiet šo komandu:
systeminfo | atrodiet "Sistēmas sāknēšanas laiks"
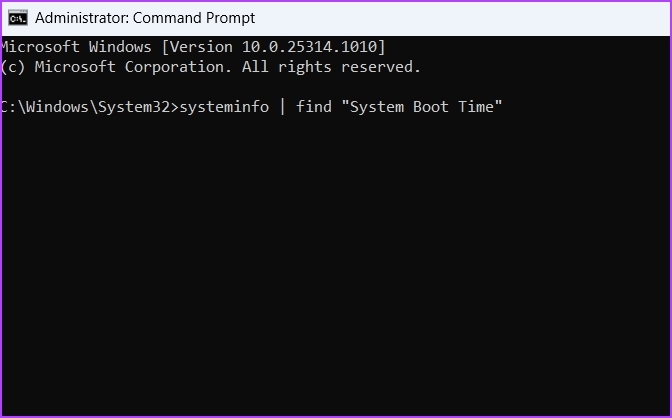
Rezultātā varat redzēt laiku, kad jūsu sistēma ir izveidota un darbojas.
Tāpat varat izmantot Windows PowerShell, lai iegūtu informāciju par darbības laiku sistēmā Windows. Lūk, kā to izdarīt:
1. darbība: Izvēlnes Sākt meklēšanas joslā ierakstiet Windows PowerShell un labajā rūtī izvēlieties Palaist kā administratoram.

2. darbība: PowerShell logā ierakstiet šo komandu un nospiediet taustiņu Enter:
wmic ceļš Win32_OperatingSystem iegūst LastBootUpTime

Rezultātā varat redzēt datora darbības laiku.
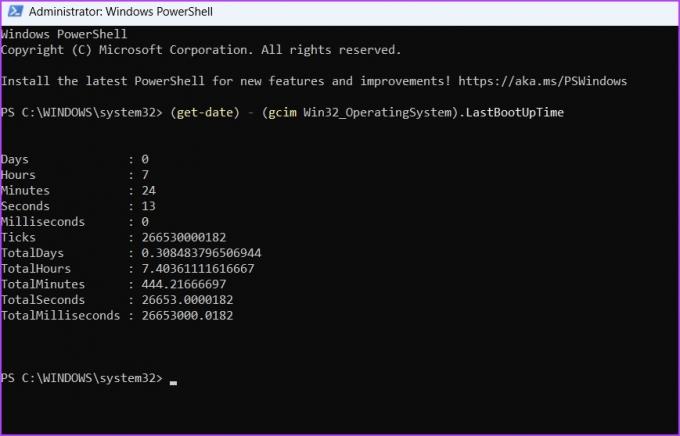
Sekojiet līdzi datora darbības laikam
Šie bija visi darba veidi, kā pārbaudīt datora darbības laiku. Visas šīs metodes varat izmantot arī operētājsistēmā Windows 10. Tomēr, ja rodas kādas problēmas, ziņojiet mums komentāros, lai mēs varētu jums piedāvāt atbilstošu risinājumu.
Pēdējo reizi atjaunināts 2023. gada 27. martā
Iepriekš minētajā rakstā var būt ietvertas saistītās saites, kas palīdz atbalstīt Guiding Tech. Tomēr tas neietekmē mūsu redakcionālo integritāti. Saturs paliek objektīvs un autentisks.
Sarakstījis
Amans Kumars
Amans ir Windows speciālists, un viņam patīk rakstīt par Windows ekosistēmu vietnēs Guiding Tech un MakeUseOf. Viņam ir Bakalaura grāds informācijas tehnoloģijās un tagad ir pilna laika ārštata rakstnieks ar pieredzi Windows, iOS un pārlūkprogrammas.



