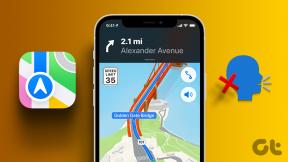Novērsiet SADES austiņu problēmu, kuras neatpazīst Windows 10 — TechCult
Miscellanea / / April 07, 2023
SADES spēļu austiņu un austiņu sērija nodrošina aizraujošu pieredzi spēļu laikā. Viņu bezkompromisa uzmanība aparatūras stilam ir visaugstākā līmeņa. Lietošanas laikā lietotāji ziņo par problēmām, kas saistītas ar austiņām, piemēram, SADES austiņām, kuras Windows 10 neatpazīst. Daži lietotāji arī ziņoja par šo problēmu, kad viņi iegādājās jaunas austiņas, un SADES austiņu problēma nepastāv. Ja pirms nomaiņas pieprasīšanas meklējat, kā novērst šo kļūdu, atrodaties īstajā rakstā. Dažreiz Windows kļūdas var izraisīt arī austiņu nedarbošanu. Šajā rakstā jūs uzzināsit par problēmu novēršanas metodēm, lai efektīvi atrisinātu problēmu.

Satura rādītājs
- Kā novērst SADES austiņu problēmu, kuras neatpazīst Windows 10
- 1. metode: pamata problēmu novēršanas metodes
- 2. metode: lejupielādējiet SADES austiņu draiveri
- 3. metode: atspējojiet Cortana
- 4. metode: izslēdziet ekskluzīvo vadību
- 5. metode: izslēdziet audio uzlabojumus
- 6. metode: mainiet skaņas formāta kvalitāti
- 7. metode: atjauniniet Realtek HD audio draiveri
- 8. metode: draivera atjauninājumu atcelšana
- 9. metode: atkārtoti instalējiet audio draiverus
- 10. metode: atspējojiet priekšējā paneļa ligzdas noteikšanu (ja piemērojams)
- 11. metode: iespējojiet vairāku straumju režīmu (ja piemērojams)
- 12. metode: izvēlieties pareizo audio ierīci
- 13. metode: mainiet skaļruņu konfigurācijas iestatījumus
Kā novērst SADES austiņu problēmu, kuras neatpazīst Windows 10
Pirms mēs redzam labojumus, apskatīsim dažus problēmas cēloņus.
- Konflikti ar Cortana
- Austiņas ir atspējotas
- Vadītāja problēmas
- Konflikti ar ekskluzīvu kontroli
- Audio uzlabojumu problēmas
- Skaņas formāta problēmas
- Realtek lietojumprogrammu problēmas
Piezīme: Dotās metodes ietver izmaiņu veikšanu audio draiveros. Pirms audio draiveru atinstalēšanas vai to modificēšanas/pārinstalēšanas, lūdzu, izveidojiet a sistēmas atjaunošanas punkts ja rodas kāda problēma.
1. metode: pamata problēmu novēršanas metodes
Lai atrisinātu problēmu, varat mēģināt ieviest šīs pamata problēmu novēršanas metodes.
1A. Notīriet putekļu daļiņas
Dažreiz putekļu daļiņas var traucēt veiksmīgu savienojuma izveidi ar datoru. Austiņu tapu var tīrīt ar izopropilspirtu. Ja ir 3,5 mm audio pieslēgvieta, mēģiniet portu notīrīt ar saspiestu gaisu. Ja jums nav saspiesta gaisa kannas, varat to viegli notīrīt ar vates tamponu.
1B. Nomainiet bojāto kabeli
Windows nevar atpazīt austiņas, ja kabeļi ir bojāti. Ja austiņas atbalsta noņemamus kabeļus, varat nomainīt kabeli, lai redzētu, vai tas novērš SADES austiņas, kas nav atpazītas.
1C. Izmēģiniet citu austiņu portu
Ja datoram ir divi audio porti, varat mēģināt izveidot savienojumu ar otru portu, lai redzētu, vai tas atrisina problēmu. Ja austiņas darbojas jaunajā portā, iespējams, problēma ir ar veco audio portu. Ja jums nav cita audio porta, neuztraucieties, varat izmantot USB–audio porta savienotājus, kuros varat izmantot savu USB centrmezglu audio portam. Tirgū ir pieejami daudzi USB–audio savienotāji.
1D. Pārbaudiet, vai austiņas ir atspējotas
Ja jūsu SADES austiņas tika atspējotas, šī problēma var rasties, pārbaudiet, vai jūsu austiņas ir atspējotas, veicot tālāk norādītās darbības.
1. Savienojiet austiņas ar klēpjdatoru vai datoru.
2. Tagad ar peles labo pogu noklikšķiniet uz skaļruņa ikonas labajā pusē un noklikšķiniet uz Skaņas.

3. Dodieties uz Atskaņošana cilni, lai skatītu pievienotās ierīces.

4. Ja nav iespējota neviena ierīce, vai tiek parādīts ziņojums Nav instalēta neviena audio ierīce tiks parādīts. Šajā gadījumā ar peles labo pogu noklikšķiniet jebkurā ekrāna vietā un noklikšķiniet uz opcijas Rādīt atspējotas ierīces.
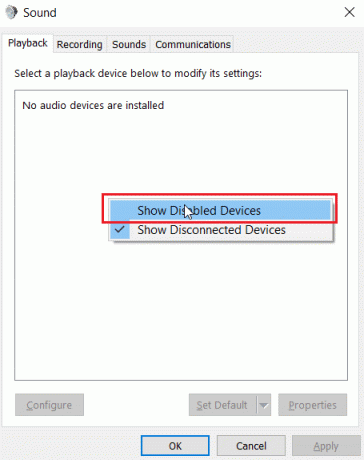
5. Tiks parādītas atspējotās ierīces, ar peles labo pogu noklikšķiniet uz tās un noklikšķiniet uz Iespējot lai iespējotu ierīci.

6. Pēc tam noklikšķiniet uz labi iziet.
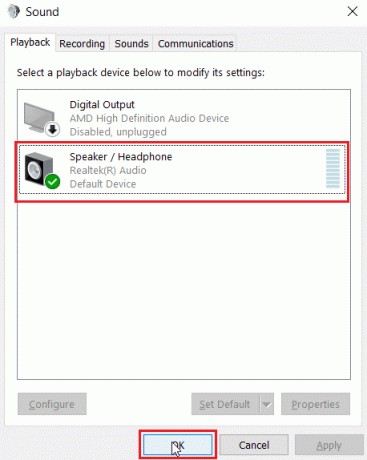
Lasi arī:Labojiet operētājsistēmu Windows 10 Nav instalētas audio ierīces
1E. Palaidiet atskaņošanas audio problēmu risinātāju
Ir iebūvēts Windows problēmu risinātājs, kas var palīdzēt lietotājam veikt problēmu novēršanas procesu un salabot SADES austiņas Windows 10 neatpazīst. Veiciet tālāk norādītās darbības.
1. Atvērt Iestatījumu problēmu novēršana ierakstot Windows meklēšanas joslā. Klikšķiniet uz Atvērt.

2. Ritiniet uz leju un atlasiet Audio atskaņošana problēmu risinātājs.
3. Klikšķiniet uz Palaidiet problēmu risinātāju pogu.

4. Pagaidiet, līdz problēmu novēršanas rīks atklās problēmas, ja tādas ir.
5. Izpildiet ekrānā redzamos norādījumus, lai lietotu labojumu.
1F. Atjauniniet Windows
Varat arī izskaust programmatūras sānu kļūdas savā datorā, atjauninot operētājsistēmu. Vienmēr pārliecinieties, vai esat atjauninājis savu Windows operētājsistēmu un ja kādi atjauninājumi tiek gaidīti, izmantojiet mūsu rokasgrāmatu Kā lejupielādēt un instalēt jaunāko Windows 10 atjauninājumu

2. metode: lejupielādējiet SADES austiņu draiveri
Pēc noklusējuma SADES draiveri tiek instalēti automātiski, tiklīdz tie tiek pievienoti. Ja esat ievietojis vecu ierīci, var rasties SADES austiņas, kuras Windows 10 neatpazīs. Varat lejupielādēt austiņu draiverus, izmantojot oficiālo saiti.
1. Apmeklējiet Sades austiņas vadītājs oficiāla lapa.
2. Mājas lapā būs pieejamas dažādas SADES austiņu sērijas. Atrodiet to, kas ir piemērots jūsu austiņām.
3. Klikšķiniet uz Vairāk zem austiņām.

4. Visbeidzot noklikšķiniet uz lejupielādes bultiņa lai lejupielādētu draiveri.

5. Instalējiet draiveri, un tas atrisinās, ka SADES austiņas nepastāv.
Lasi arī:Kā labot audio pakalpojumu, kurā nedarbojas sistēma Windows 10
3. metode: atspējojiet Cortana
Neatpazītās SADES austiņas var arī novērst, paslēpjot Cortana no Windows uzdevumjoslas vai atspējojot to. Lai to izdarītu, veiciet tālāk norādītās darbības.
1. Ar peles labo pogu noklikšķiniet uz uzdevumjoslas un noklikšķiniet uz Parādiet Cortanapogu.
2. Pārliecinieties, vai nav atzīmēta izvēles rūtiņa, lai paslēptu Cortana no uzdevumjoslas.
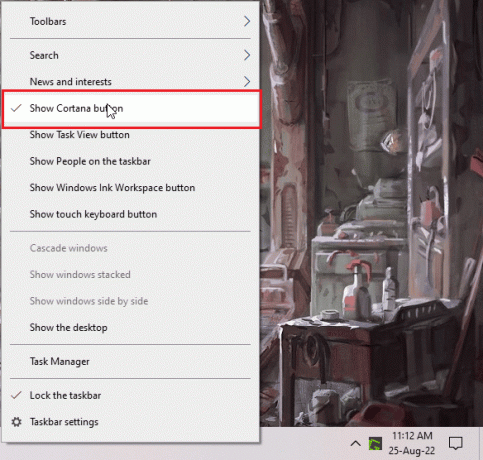
3. Tagad pārbaudiet, vai problēma ir atrisināta.
4. Ja problēma joprojām pastāv, varat mēģināt Cortana atspējošana un pārbaudiet, vai Windows 10 neatpazīst SADES austiņas.

4. metode: izslēdziet ekskluzīvo vadību
Dažreiz lietojumprogrammas var ekskluzīvi kontrolēt jebkuru draiveri, tostarp audio draiverus; tas var arī novest pie tā, ka austiņas netiek atklātas. Mēs varam pārkonfigurēt draiveri, lai novērstu ekskluzīvas lietojumprogrammu vadīklas.
1. Nospiediet uz Windows atslēga, tips vadības panelis un noklikšķiniet uz Atvērt.

2. Iestatīt Skatīt pēc > Kategorija, pēc tam noklikšķiniet uz Aparatūra un skaņa iestatījumu.
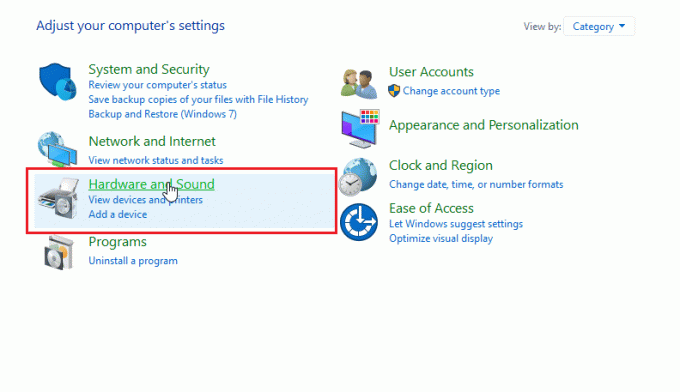
3. Klikšķiniet uz Skaņa lai atvērtu ar skaņu saistītos rekvizītus.

4. Dodieties uz atskaņošanu cilnē ar peles labo pogu noklikšķiniet uz sava aktīvā audio draivera un pēc tam noklikšķiniet uz Īpašības.
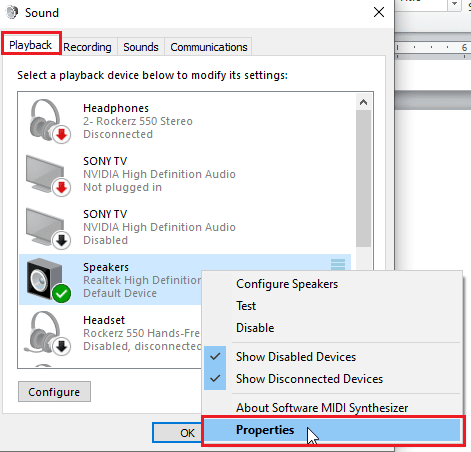
5. Dodieties uz Papildu cilni un pārbaudiet izvēles rūtiņu Atļaut lietojumprogrammām ekskluzīvi kontrolēt šo ierīci ir noņemta atzīme.
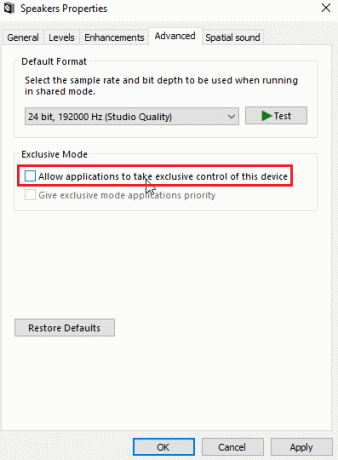
6. Visbeidzot noklikšķiniet uz Pieteikties un pēc tam noklikšķiniet labi.
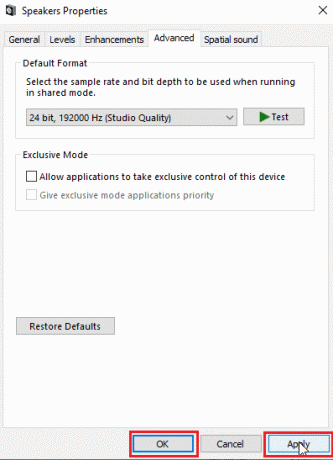
Lasi arī:Kā novērst audio stostīšanos operētājsistēmā Windows 10
5. metode: izslēdziet audio uzlabojumus
Audio uzlabojumi ir funkciju kopums, kas pirmo reizi tika ieviests operētājsistēmā Windows 7, kas uzlabo dažus audio aspektus. Ir dažādas zināmas problēmas ar audio uzlabošanu, kas būs pretrunā ar SADES austiņām, izraisot to darbības traucējumus. Mēģiniet izslēgt audio uzlabojumus.
1. Palaidiet Vadības panelis lietotne.

2. Klikšķiniet uz Aparatūra un skaņa lai atvērtu ar aparatūru saistītus rekvizītus.
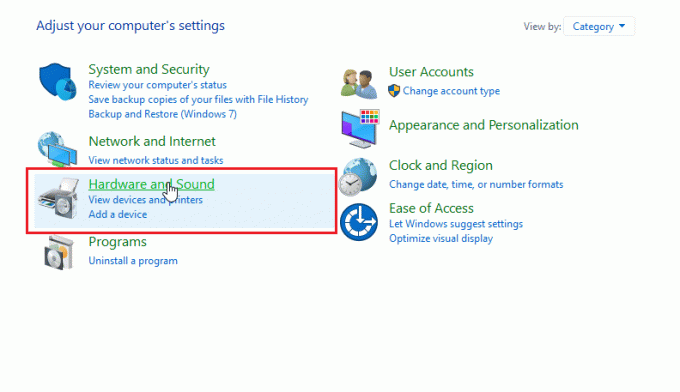
3. Dodieties uz Skaņa un noklikšķiniet uz tā, tiks atvērti skaņas rekvizīti.

4. Ar peles labo pogu noklikšķiniet uz aktīvā audio draivera un noklikšķiniet uz Īpašības.

5. Tagad noklikšķiniet uz Uzlabojumi cilne.
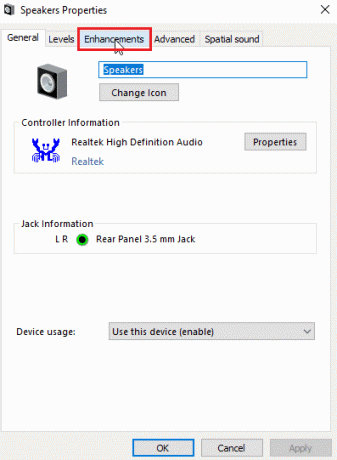
6. Zem šīs cilnes atzīmējiet izvēles rūtiņu lasīšana Atspējot visus skaņas efektus.

7. Visbeidzot noklikšķiniet uz LABI.

6. metode: mainiet skaņas formāta kvalitāti
Windows automātiski piešķir noklusējuma vērtību skaņas formāta kvalitātei. Ja skaņas formāta kvalitāte nav pareiza vai to neatbalsta SADES austiņas, var rasties problēma ar SADES austiņām, ko Windows 10 neatpazīst.
1. Atveriet Vadības panelis un dodieties uz Aparatūra un skaņa iestatījumu.

2. Klikšķiniet uz Skaņa, tiks atvērtas skaņas īpašības.
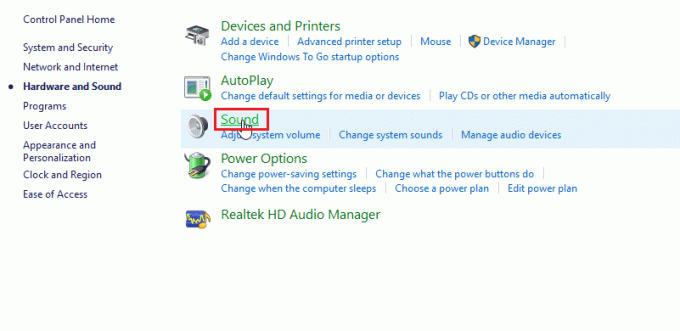
3. Iekš atskaņošanas cilne, Atrodiet aktīvo audio draiveri.
4. Ar peles labo pogu noklikšķiniet uz aktīvās audio ierīces un noklikšķiniet uz Īpašības.
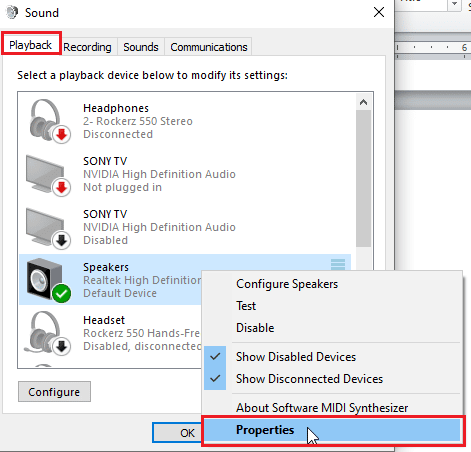
5. Dodieties uz Cilne Papildu, šeit zem Noklusējuma formāts būs a nolaižamajā lodziņā skaņas kvalitātes izvēlei.

6. Pēc skaņas kvalitātes izvēles noklikšķiniet uz labi lai saglabātu izmaiņas.
Lasi arī: Labojiet tālummaiņas audio, kas nedarbojas operētājsistēmā Windows 10
7. metode: atjauniniet Realtek HD audio draiveri
Dažreiz SADES austiņu problēma nepastāv, jo draiveris nav atjaunināts. Lai atjauninātu Realtek HD audio draiveri, izlasiet mūsu ceļvedi kā atjaunināt Realtek HD audio draiverus operētājsistēmā Windows 10.

8. metode: draivera atjauninājumu atcelšana
Ja jums ir vecas SADES austiņas un Windows atjauninājuma dēļ draiveris neatpazīst jūsu ierīce, tad varat mēģināt atsaukt ierīces atjauninājumu uz iepriekšējo versiju, izmantojot ierīci vadītājs. Izlasiet mūsu ceļvedi kā atgriezt draiverus operētājsistēmā Windows 10.
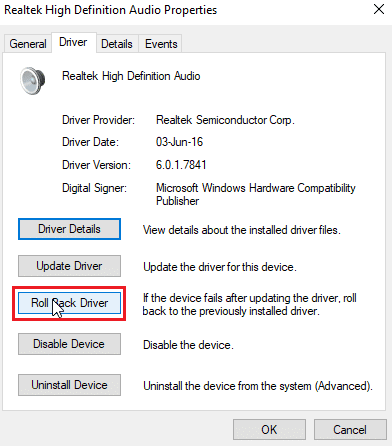
9. metode: atkārtoti instalējiet audio draiverus
Bojāti audio draiveri var izraisīt SADES austiņu neatpazīšanu sistēmā Windows 10. Varat mēģināt pārinstalēt draiverus, lai novērstu problēmu. Pēc vienkāršas restartēšanas sistēma Windows automātiski instalēs audio draiveri. Izlasiet mūsu ceļvedi kā atinstalēt un atkārtoti instalēt draiverus operētājsistēmā Windows 10.

Lasi arī: Izlabojiet Windows 10 audio kļūdu 0xc00d4e86
10. metode: atspējojiet priekšējā paneļa ligzdas noteikšanu (ja piemērojams)
Ja jums ir instalēts Realtek audio draiveris, varat atspējot priekšējās ligzdas noteikšanu, lai atrisinātu problēmu. Ir zināmas problēmas ar priekšējās ligzdas noteikšanu.
1. Palaidiet Vadības panelis un dodieties uz Aparatūra un skaņa iestatījumu.
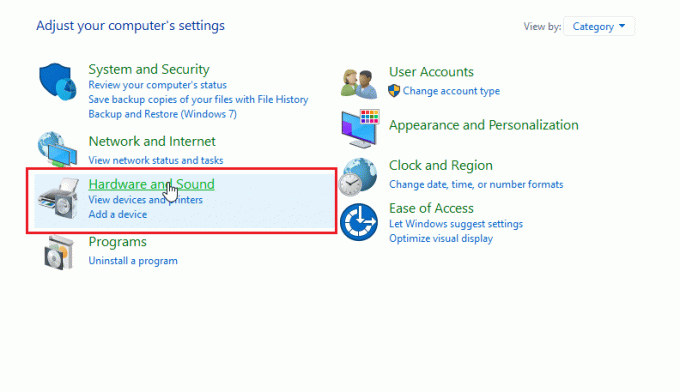
2. Tagad noklikšķiniet uz Realtek HD audio pārvaldnieks.
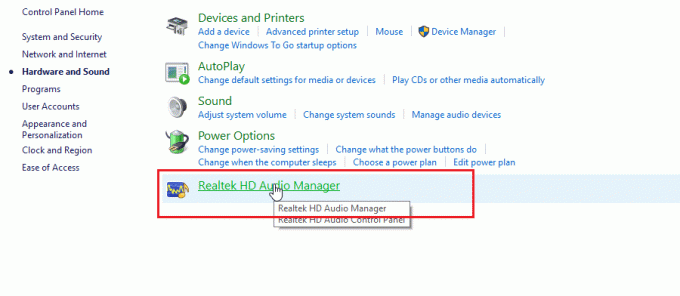
3. Dodieties uz savienotāja iestatījumiem.
4. Pārliecinieties, vai ir atzīmēta izvēles rūtiņa Atspējot priekšējās ligzdas noteikšanu ir atzīmēta.
11. metode: iespējojiet vairāku straumju režīmu (ja piemērojams)
Windows lietotāji ziņoja, ka austiņas tika konstatētas, kad viņi iespējoja vairāku straumju režīmu, un austiņas tika atklātas, kad SADES austiņas netika atpazītas.
1. Iet uz Aparatūra un skaņa iestatījumi.

2. Tagad noklikšķiniet uz Realtek HD audio pārvaldnieks.
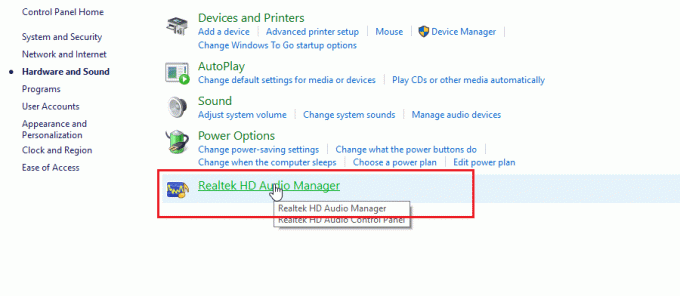
3. Klikšķiniet uz Ierīces papildu iestatījumi un iespējot vairāku straumju režīmu.
4. Visbeidzot noklikšķiniet uz labi lai saglabātu izmaiņas.
12. metode: izvēlieties pareizo audio ierīci
Kad pievienojat ierīci datoram, Realtek HD audio draiveris neatpazīst ierīci. Tādēļ tas automātiski piešķir sev noklusējuma atskaņošanas ierīci. Iespējams, jums tas būs jāatrod manuāli, pārbaudot iestatījumus un pārliecinoties, ka ieeja ir iestatīta uz austiņām.
1. Palaidiet Realtek HD audio pārvaldnieks.

2. Noklikšķiniet uz priekšējā ligzda saskarnes apakšā.
Piezīme: The Realtek HD audio pārvaldnieks šeit parādīta pielāgota versija, ko modificējis ražotājs ASUS. Tas ir balstīts uz mātesplati. Realtek HD Audio Manager būs atšķirīgs atkarībā no jūsu mātesplates.

3. Izvēlieties Austiņas un noklikšķiniet uz Nākamais.

4. Tagad noklikšķiniet uz ikonu parādīts zemāk un pēc tam noklikšķiniet uz labi.

Lasi arī: Labojiet Realtek Audio Manager, kas neatveras operētājsistēmā Windows 10
13. metode: mainiet skaļruņu konfigurācijas iestatījumus
Ir vēl viena zināma problēma, kas rodas, ievietojot austiņas, kuras dēļ sistēma Windows 10 neatpazīst SADES austiņas. Ja iestatīts uz stereo, var rasties problēma ar austiņām, kas nav noteiktas. Tātad, veiciet šīs darbības, lai novērstu šo problēmu.
1. Atveriet Realtek HD audio pārvaldnieks lietotne.

2. Noklikšķiniet uz Skaļruņu konfigurācija nolaižamā izvēlne.

3. Izvēlieties 7.1 Skaļrunis un saglabājiet izmaiņas.

Bieži uzdotie jautājumi (FAQ)
Q1. Kāpēc manas austiņas nedarbojas, kad tās ir pievienotas?
Ans. Problēmu var izraisīt kļūdains audio draiveris, skaņas formāts utt. Lai iegūtu pilnu informāciju, izlasiet iepriekš minēto rokasgrāmatu.
Q2. Kā likt operētājsistēmai Windows 10 noteikt manas austiņas?
Ans. Mēģiniet mainīt audio portus, ja jums ir divi audio porti, vai mēģiniet palaist audio problēmu risinātājs lai sistēma Windows atrastu problēmas un automātiski tās novērstu.
Q3. Kā es varu instalēt SADES draiveri?
Ans. Apmeklējiet vietni SADES, lai lejupielādētu draiverus. Instalējiet draiverus. Izlasiet iepriekš minēto 2. metode instalējot SADES draiveri.
Ieteicams:
- Labojiet WOW51900309 kļūdu operētājsistēmā Windows 10
- Labojiet Logitech G533 mikrofonu, kas nedarbojas operētājsistēmā Windows 10
- Labot manu austiņu ligzdu nedarbojas operētājsistēmā Windows 10
- Labojiet priekšējo audio ligzdu, kas nedarbojas operētājsistēmā Windows 10
Mēs ceram uz plašo ceļvedi Windows 10 neatpazīst SADES austiņas jums noderēja, un jūs varējāt novērst problēmu. Lūdzu, dariet mums zināmu, kura norādītā metode jums bija vislabākā. Ja jums ir kādi ieteikumi vai jautājumi par rakstu, lūdzu, kopīgojiet tos tālāk sniegtajā komentāru sadaļā.
Īlons ir TechCult tehnoloģiju rakstnieks. Viņš raksta pamācības jau aptuveni 6 gadus un ir aptvēris daudzas tēmas. Viņam patīk apspriest tēmas, kas saistītas ar Windows, Android, kā arī jaunākos trikus un padomus.