Iespējojiet vai atspējojiet lietotāju kontus operētājsistēmā Windows 10
Miscellanea / / November 28, 2021
Ja jūsu datoru izmanto jūsu ģimenes locekļi, jums var būt vairāki lietotāju konti, lai katrai personai būtu savs konts, lai atsevišķi pārvaldītu savus failus un lietojumprogrammas. Ieviešot operētājsistēmu Windows 10, varat izveidot lokālu kontu vai izmantot Microsoft kontu, lai pierakstītos sistēmā Windows 10. Taču, pieaugot lietotāju kontu skaitam, jums ir grūti tos pārvaldīt, un daži konti arī kļūst absolūti, šajā gadījumā jūs varētu vēlēties atspējot noteiktus kontus. Vai arī, ja vēlaties bloķēt noteikta lietotāja piekļuvi, jums ir arī jāatspējo lietotāja konts, lai bloķētu personas piekļuvi jūsu datoram.
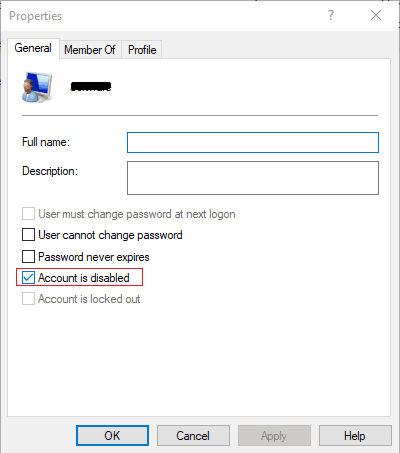
Tagad operētājsistēmā Windows 10 jums ir divas iespējas: lai neļautu lietotājam piekļūt kontam, varat bloķēt lietotāja kontu vai atspējot viņa/viņas kontu. Vienīgais, kas šeit jāatzīmē, ir tas, ka jums ir jāpierakstās savā administratora kontā, lai sekotu šai apmācībai. Tāpēc, netērējot laiku, redzēsim, kā iespējot vai atspējot lietotāju kontus operētājsistēmā Windows 10, izmantojot tālāk norādīto rokasgrāmatu.
Saturs
- Iespējojiet vai atspējojiet lietotāju kontus operētājsistēmā Windows 10
- 1. metode: iespējojiet vai atspējojiet lietotāju kontus, izmantojot komandu uzvedni
- 2. metode: iespējojiet vai atspējojiet lietotāja kontu, izmantojot grupas politikas redaktoru
- 3. metode: iespējojiet vai atspējojiet lietotāja kontu, izmantojot reģistru
- 4. metode: iespējojiet vai atspējojiet lietotāja kontu, izmantojot PowerShell
Iespējojiet vai atspējojiet lietotāju kontus operētājsistēmā Windows 10
Pārliecinieties, ka izveidot atjaunošanas punktu tikai gadījumā, ja kaut kas noiet greizi.
1. metode: iespējojiet vai atspējojiet lietotāju kontus, izmantojot komandu uzvedni
1. Atveriet komandu uzvedni. Lietotājs var veikt šo darbību, meklējot "cmd" un pēc tam nospiediet taustiņu Enter.

2. Uz Atspējojiet lietotāja kontu operētājsistēmā Windows 10 Ievadiet komandu cmd un nospiediet taustiņu Enter:
Tīkla lietotājs User_Name /active: nē

Piezīme: Aizstājiet User_Name ar konta lietotājvārdu, kuru vēlaties atspējot.
3. Uz Iespējojiet lietotāja kontu operētājsistēmā Windows 10 Ievadiet komandu cmd un nospiediet taustiņu Enter:
Tīkla lietotājs User_Name /active: jā
Piezīme: Aizstājiet User_Name ar konta lietotājvārdu, kuru vēlaties iespējot.

4. Lai saglabātu izmaiņas, restartējiet datoru.
2. metode: iespējojiet vai atspējojiet lietotāja kontu, izmantojot grupas politikas redaktoru
1. Nospiediet Windows taustiņu + R, pēc tam ierakstiet gpedit.msc un nospiediet taustiņu Enter.

2. Izvērst Vietējie lietotāji un grupas (vietējie) pēc tam atlasiet Lietotāji.
3. Tagad labajā logā veiciet dubultklikšķi uz rūts tā lietotāja konta nosaukums, kuru vēlaties atspējot.

4. Tālāk logā Rekvizīti atzīme “Konts ir atspējots"uz atspējot lietotāja kontu.

5. Noklikšķiniet uz Lietot, pēc tam noklikšķiniet uz LABI.
6. Ja vajag iespējot lietotāja kontu turpmāk atveriet logu Rekvizīti un noņemiet atzīmi"Konts ir atspējots” un pēc tam noklikšķiniet uz Lietot un pēc tam uz Labi.

7. Restartējiet datoru, lai saglabātu izmaiņas.
3. metode: iespējojiet vai atspējojiet lietotāja kontu, izmantojot reģistru
1. Nospiediet Windows taustiņu + R, pēc tam ierakstiet regedit un nospiediet taustiņu Enter, lai atvērtu reģistra redaktoru.

2. Pārejiet uz šo reģistra atslēgu:
HKEY_LOCAL_MACHINE\SOFTWARE\Microsoft\Windows NT\CurrentVersion\Winlogon\Special Accounts\UserList
3. Ar peles labo pogu noklikšķiniet uz Lietotāju saraksts pēc tam atlasa Jauns > DWORD (32 bitu) vērtība.
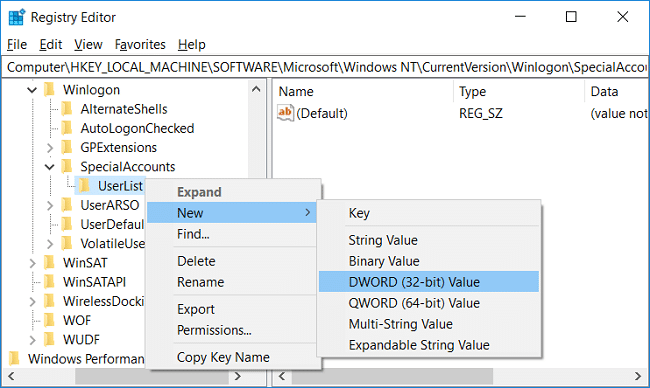
4. Ievadiet tā lietotāja konta nosaukumu, kuru vēlaties atspējot iepriekš minētā DWORD nosaukumam un nospiediet taustiņu Enter.

5. Uz iespējot lietotāja kontu lai ar peles labo pogu noklikšķiniet uz iepriekš izveidotā DWORD un atlasiet Dzēst.
6. Klikšķis Jā, lai apstiprinātu un aizvērtu reģistru.
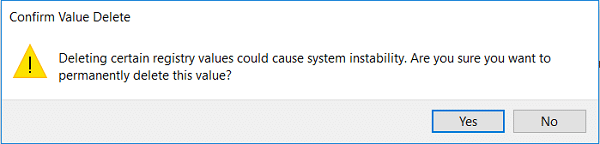
7. Lai saglabātu izmaiņas, restartējiet datoru.
4. metode: iespējojiet vai atspējojiet lietotāja kontu, izmantojot PowerShell
1. Nospiediet Windows taustiņu + Q, lai atvērtu meklēšanu, ierakstiet PowerShell pēc tam ar peles labo pogu noklikšķiniet uz PowerShell un atlasiet Palaist kā Administrators.

2. Uz Atspējojiet lietotāja kontu operētājsistēmā Windows 10 ierakstiet šo komandu programmā PowerShell un nospiediet taustiņu Enter:
Disable-LocalUser -Name “User_Name”
Piezīme: Aizstājiet User_Name ar konta lietotājvārdu, kuru vēlaties atspējot.
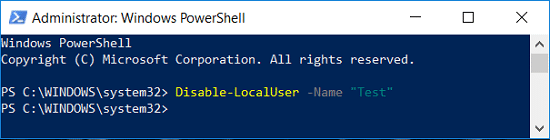
3. Uz Iespējojiet lietotāja kontu operētājsistēmā Windows 10 ierakstiet šo komandu programmā PowerShell un nospiediet taustiņu Enter:
Enable-LocalUser -Name “User_Name”
Piezīme: Aizstājiet User_Name ar konta lietotājvārdu, kuru vēlaties iespējot.
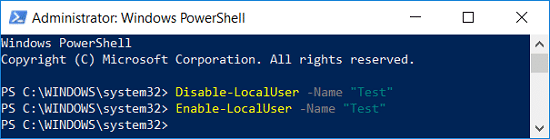
4. Lai saglabātu izmaiņas, restartējiet datoru.
Ieteicams:
- Iespējojiet vai atspējojiet pasvītrojuma piekļuves taustiņu saīsnes operētājsistēmā Windows 10
- Mainiet sākuma izvēlnes, uzdevumjoslas, darbību centra un virsrakstjoslas krāsu operētājsistēmā Windows 10
- Automātiski piesakieties lietotāja kontā operētājsistēmā Windows 10
- Mainiet maksimālo un minimālo paroles vecumu operētājsistēmā Windows 10
To jūs esat veiksmīgi iemācījušies Kā iespējot vai atspējot lietotāju kontus operētājsistēmā Windows 10 bet, ja jums joprojām ir kādi jautājumi par šo rakstu, uzdodiet tos komentāru sadaļā.



