4 padomi, kā personalizēt sava Gmail konta izskatu
Miscellanea / / April 07, 2023
Kad piesakāties savā Gmail kontā, jūsu konta fons ir balts, bet visam tekstam ir melna krāsa. Lai gan tas nav slikti, baltais un melnais izskats pēc lietošanas perioda var kļūt garlaicīgs. Par laimi Gmail piedāvā iestatījumu, kas ļauj lietotājiem mainīt motīvu vai sava konta fona tapetes. Varat pievienot fona attēlus no dažādiem avotiem, tostarp no tālruņa vai datora attēlu galerijas.

tomēr fona tapetes maiņa nav vienīgais veids, kā personalizēt savu Gmail kontu. Varat arī mainīt Gmail iesūtnes izkārtojumu un e-pasta ziņojumu blīvumu. Lai uzzinātu, kā to visu izdarīt, lasiet tālāk.
Kā mainīt Gmail motīvu
Savā Gmail kontā varat izvēlēties motīvu, lai mainītu fonu vai fona tapeti. Iespējas, kas pieejamas, mainot motīvu, ietver tumšo režīmu, lietotāju augšupielādētus attēlus un bezmaksas krājuma motīvus. Tālāk ir norādīts, kā mainīt Gmail konta motīvu uz jebkuru no pieejamajām opcijām.
1. darbība: Tīmekļa pārlūkprogrammā atveriet Gmail lapu un pierakstieties ar sava konta informāciju.
Apmeklējiet Gmail
2. darbība: Gmail loga augšējā labajā stūrī noklikšķiniet uz zobrata ikonas, kas apzīmē iestatījumus.

3. darbība: No opcijām noklikšķiniet uz Skatīt visus iestatījumus.

4. darbība: Iestatījumu loga augšdaļā noklikšķiniet uz cilnes Motīvi.

5. darbība: Noklikšķiniet uz Iestatīt motīvu.

6. darbība: Jaunajā logā atlasiet kādu no šīm opcijām:
- Noklusējuma motīvs: balts fons.
- Tumšais režīms: melns fons.
- Iepriekš augšupielādēta tēma: vienkrāsainus fonus vai attēlu fonus, ko nodrošina Google vai citi lietotāji.
- Augšupielādējiet attēlu: atlasiet personisku attēlu no saviem Google fotoattēliem.

Atkarībā no izvēlētā motīva veida, iespējams, varēsit veikt papildu rediģēšanu teksta fonā un fona attēla redzamībā.
7. darbība: Kad esat izvēlējies vēlamo motīvu, lapas apakšā noklikšķiniet uz teksta fona ikonas.

8. darbība: Izvēlieties, vai motīvam pievienot gaišu vai tumšu tekstu.

9. darbība: Lapas apakšā noklikšķiniet uz aizmiglošanas ikonas.

10. darbība: Velciet slīdni, lai pielāgotu fona attēla izplūšanu.

11. darbība: Noklikšķiniet uz Saglabāt, lai saglabātu visas izmaiņas.

Kā mainīt Gmail e-pasta ziņojumu blīvumu
Jūsu Gmail e-pasta ziņojumu blīvums ietekmē to izskatu. Tas ir līdzīgs rindstarpu atstarpei, kāda jums ir tekstapstrādes dokumentos. Tas ir, jo mazāk vietas ir starp e-pastiem, jo lielāku e-pasta ziņojumu skaitu varat redzēt vienā mirklī. Tomēr, jo vairāk vietas ir starp e-pastiem, jo mazāks ir e-pasta ziņojumu skaits, ko varat redzēt vienā mirklī.
1. darbība: Tīmekļa pārlūkprogrammā atveriet Gmail lapu un pierakstieties ar sava konta informāciju.
Apmeklējiet Gmail
2. darbība: Gmail loga augšējā labajā stūrī noklikšķiniet uz zobrata ikonas, kas apzīmē iestatījumus.

3. darbība: Ritiniet lapu uz leju līdz grupai Blīvums.
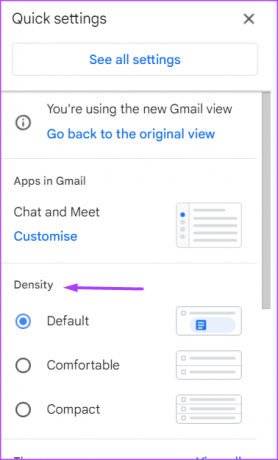
4. darbība: Izvēlieties vēlamo blīvumu no šīm iespējām:
- Noklusējums: šis iestatījums parāda mērenu atstarpi starp e-pasta ekrāna elementiem. E-pasta ziņojumā ar pielikumu tiks parādīta arī otrā rindiņa, kurā tie tiks parādīti. Izmantojot to, varat ātri atvērt pielikumu, neatverot pašu e-pastu.
- Ērts: šis iestatījums parāda mazāk vietas starp e-pasta ekrāna elementiem. Tajā netiek rādīta e-pasta ziņojuma otrā rindiņa ar pielikumiem.
- Kompakts: Šis iestatījums ievērojami samazina atstarpi starp e-pasta ekrāna elementiem, ļaujot vienā mirklī redzēt vairāk e-pasta ziņojumu.
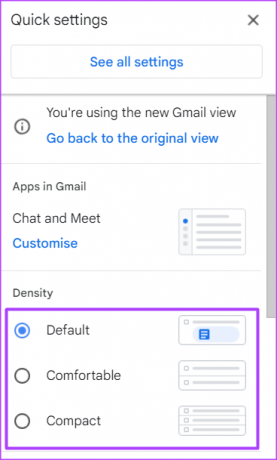
Kā priekšskatīt e-pastus pakalpojumā Gmail
Pēc noklusējuma, noklikšķinot uz e-pasta savā Gmail iesūtnē, lai pārskatītu tā saturu, e-pasts pārņem visu ekrānu. Ja vēlaties lasīt savu e-pastu, vienlaikus skatot iesūtnes sarakstu, jums būs jārediģē lasīšanas rūts. Lūk, kā to izdarīt:
1. darbība: Tīmekļa pārlūkprogrammā atveriet Gmail lapu un pierakstieties ar sava konta informāciju.
Apmeklējiet Gmail
2. darbība: Gmail loga augšējā labajā stūrī noklikšķiniet uz zobrata ikonas, kas apzīmē iestatījumus.

3. darbība: Ritiniet lapu uz leju līdz grupai Lasīšanas rūts.

4. darbība: Izvēlieties vēlamo lasīšanas rūti no tālāk norādītajām opcijām.
- Nav sadalījuma: šī opcija atver e-pasta ziņojumu iesūtnē un pārņem visu ekrānu.
- Pa labi vai iesūtne: Izmantojot šo opciju, varat skatīt e-pasta ziņojumus savā iesūtnē un lasīt e-pasta saturu lapas apakšā.
- Zem iesūtnes: Izmantojot šo opciju, varat skatīt e-pasta ziņojumus savā iesūtnē un lasīt e-pasta saturu lapas apakšā.

Kā pielāgot lietotnes savā Gmail
Google integrē citu savu produktu funkcijas pakalpojumā Gmail. Šie produkti ir Google tērzēšana un Iepazīstieties. Tā vietā, lai tos atvērtu atsevišķā cilnē, varat tos izmantot pakalpojumā Gmail. Tālāk ir norādīts, kā savā Gmail kontā iespējot iespēju izmantot Google Chat un Meet. Šīs darbības attiecas arī uz gadījumiem, kad vēlaties atspējot lietotņu izmantošanu savā Gmail kontā.
1. darbība: Tīmekļa pārlūkprogrammā atveriet Gmail lapu un pierakstieties ar sava konta informāciju.
Apmeklējiet Gmail
2. darbība: Gmail loga augšējā labajā stūrī noklikšķiniet uz zobrata ikonas, kas apzīmē iestatījumus.

3. darbība: Ritiniet lapu uz leju līdz sadaļai Lietotnes pakalpojumā Gmail.
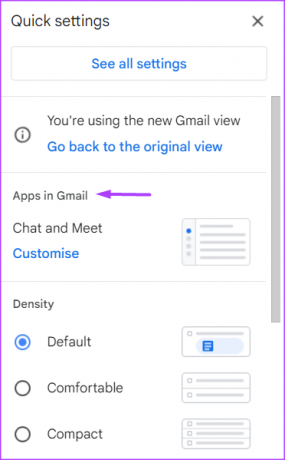
4. darbība: Noklikšķiniet uz Pielāgot.
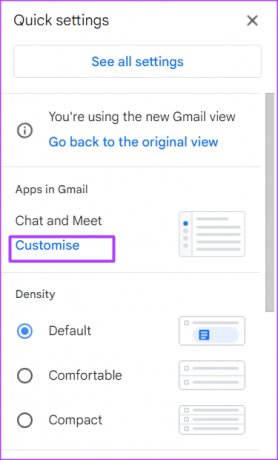
5. darbība: Uznirstošajā logā atzīmējiet izvēles rūtiņas blakus Google Chat un Google Mail, lai tos iespējotu. Ja vēlaties tos atspējot, noņemiet atzīmi no izvēles rūtiņām.

6. darbība: Noklikšķiniet uz Gatavs, lai saglabātu izmaiņas.
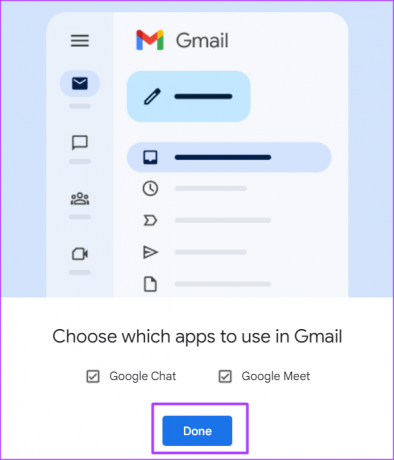
Nelasītu e-pasta ziņojumu filtrēšana pakalpojumā Gmail
Vēl viens veids, kā varat personalizēt savu Gmail, ir mainīt veidu, kā tiek parādīta iesūtne. Pēc noklusējuma jūsu Gmail iesūtnē e-pasta ziņojumi tiek sakārtoti to saņemšanas secībā. Tomēr varat izvēlēties, vai iesūtnē tiek rādīti nelasītie e-pasta ziņojumi vai prioritārie e-pasta ziņojumi.
Pēdējo reizi atjaunināts 2022. gada 10. oktobrī
Iepriekš minētajā rakstā var būt ietvertas saistītās saites, kas palīdz atbalstīt Guiding Tech. Tomēr tas neietekmē mūsu redakcionālo integritāti. Saturs paliek objektīvs un autentisks.
Sarakstījis
Marija Viktorija
Marija ir satura autore, kas ļoti interesējas par tehnoloģijām un produktivitātes rīkiem. Viņas rakstus var atrast tādās vietnēs kā Onlinetivity un Delesign. Ārpus darba varat atrast viņas mini emuārus par savu dzīvi sociālajos medijos.



