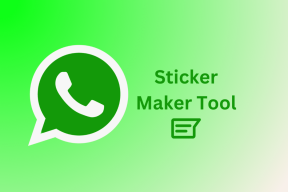Kā ieplānot tālummaiņas sanāksmes mobilajā ierīcē, galddatorā un tīmeklī
Miscellanea / / April 07, 2023
Iedomājieties, ka esat sācis Zoom zvanu ar savu draugu vai kolēģi, bet turpiniet gaidīt, lai uzzinātu, vai adresāts(-i) saņēma uzaicinājumu. Kamēr jūs gaidāt, jūs varat atskaņojiet gaidošu mūziku vietnē Zoom atpūsties. Tomēr jūs varat izvairīties no pasta, ziņojumapmaiņas vai zvanīšanas cilvēkiem, ja plānojat Zoom sapulces, lai nodrošinātu minimālu gaidīšanas laiku.

Iestatot dienas rutīnu, vienmēr ir labāk ieplānot Zoom sapulces, lai jūsu dalībnieki tiktu informēti un sagatavotos iepriekš. Šajā ziņojumā mēs pastāstīsim, kā ieplānot Zoom sapulces datorā, mobilajā ierīcē un tīmeklī.
Ieplānojiet tālummaiņas sanāksmes operētājsistēmā Android vai iPhone
Papildus lietotnes Zoom izmantošanai savā Windows datorā vai Mac datorā varat izmantot Zoom lietotni savā Android vai iPhone ierīcē, lai ieplānotu Zoom sapulces, atrodoties ceļā. Pirms turpināt, pārliecinieties, ka izmantojat jaunāko lietotnes versiju, lai izvairītos no žagas.
Atjauniniet tālummaiņu operētājsistēmā Android
Atjauniniet tālummaiņu iPhone tālrunī
Pēc lietotnes atjaunināšanas rīkojieties šādi, kā ieplānot tālummaiņas sapulci. Darbības ir vienādas Android un iPhone ierīcēm.
1. darbība: Atveriet lietotni Zoom savā Android vai iPhone tālrunī.

2. darbība: Pierakstieties ar savu Zoom kontu.
3. darbība: Pieskarieties vienumam Grafiks.

Jūs redzēsit tādas iespējas kā sapulces tēmas iestatīšana, datums, laiks un sapulces paroles iestatīšana.

4. darbība: Kad esat ievadījis visu informāciju un izvēlējies laiku, augšējā labajā stūrī pieskarieties Saglabāt, lai ieplānotu sapulci.

Iespējams, jums tiks piedāvāts pievienot kalendāram tālummaiņas sapulci. Atkarībā no jūsu izvēles varat pieskarties Pievienot vai Atcelt.

Ieplānotā Zoom sanāksme būs redzama lietotnē.

Rediģējiet vai dzēsiet savu tālummaiņas sapulci mobilajā ierīcē
Varat noņemt ieplānotu tālummaiņas sapulci, ja tā ir atcelta vai vairs nevēlaties rīkot. Un to var izdarīt no sava tālruņa. Tālāk ir norādīts, kā varat veikt izmaiņas ieplānotajā Zoom sapulcē, izmantojot mobilā tālruņa lietotni Zoom.
1. darbība: Atveriet lietotni Zoom savā Android vai iPhone tālrunī.

2. darbība: Pieskarieties savai ieplānotajai tālummaiņas sapulcei.

Lai dzēstu sapulci, pieskarieties Dzēst.


Lai rediģētu sapulces informāciju vai grafiku, augšējā labajā stūrī pieskarieties Rediģēt.

Pēc izmaiņu veikšanas augšējā labajā stūrī pieskarieties Saglabāt.

Ieplānojiet tālummaiņas sanāksmes, izmantojot darbvirsmas lietotni
Varat ieplānot Zoom sanāksmes, izmantojot oficiālo darbvirsmas lietotni savā Mac vai Windows datorā. Taču vēlreiz iesakām datorā instalēt jaunāko lietotnes versiju. Lūk, kā.
1. darbība: Atveriet lietotni Zoom savā Mac vai Windows datorā un pierakstieties lietotnē, izmantojot sava Zoom konta informāciju.

2. darbība: Augšējā labajā stūrī noklikšķiniet uz sava profila ikonas.

3. darbība: Atlasiet Pārbaudīt atjauninājumus.

4. darbība: Ja ir pieejams atjauninājums, lejupielādējiet un instalējiet to.
Kad tas ir izdarīts, tālāk ir norādīts, kā varat ieplānot tālummaiņas sapulci, izmantojot darbvirsmas lietotni.
1. darbība: Atveriet Zoom savā Mac vai Windows datorā.

2. darbība: Noklikšķiniet uz Grafiks.

Jūs redzēsit tādas iespējas kā sapulces tēmas iestatīšana, datums, laiks un piekļuves kods.

3. darbība: Kad esat ievadījis nepieciešamo informāciju, noklikšķiniet uz pogas Saglabāt apakšējā labajā stūrī, lai ieplānotu sapulci.
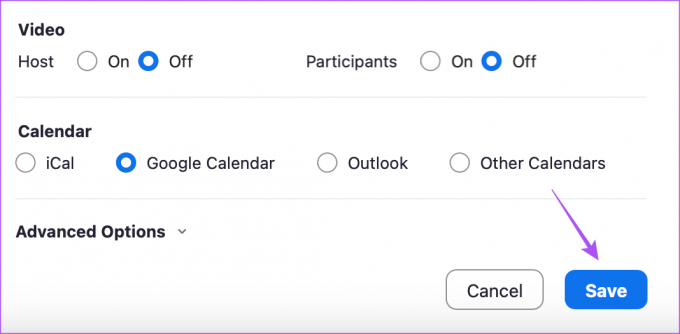
Ieplānotā sapulce būs redzama lietotnes logā.
Rediģējiet vai dzēsiet savu tālummaiņas sapulci darbvirsmas lietotnē
Ieplānotas sapulces noņemšana ir diezgan vienkāršāka darbvirsmas lietotnē Zoom. Tālāk ir norādīts, kā varat veikt izmaiņas ieplānotajā Zoom sapulcē, izmantojot darbvirsmas lietotni Zoom. Darbības ir vienādas gan Mac, gan Windows PC.
1. darbība: Atveriet lietotni Zoom savā Mac vai Windows datorā.

2. darbība: Noklikšķiniet uz trīs horizontālo punktu ikonas blakus ieplānotās sapulces nosaukumam.

Noklikšķiniet uz Dzēst, lai noņemtu sapulci.

Noklikšķiniet uz Rediģēt, lai veiktu izmaiņas plānotajā sanāksmē.

Pēc izmaiņu veikšanas apakšējā labajā stūrī noklikšķiniet uz Saglabāt.
Ieplānojiet tālummaiņas sanāksmes tīmeklī
Ja nevēlaties atsevišķi instalēt lietotni Zoom savā Mac vai Windows datorā, varat izmantot tīmekļa lietotni Zoom, lai ieplānotu sapulces. Lūk, kā to izdarīt.
1. darbība: Atveriet Zoom vietni sava datora pārlūkprogrammā un pierakstieties ar sava Zoom konta informāciju.
Apmeklējiet Zoom
2. darbība: Kreisajā izvēlnē noklikšķiniet uz Sapulces.

3. darbība: Noklikšķiniet uz Ieplānot sapulci.

4. darbība: Ievadiet informāciju par sapulci, piemēram, tēmu un sākuma laiku.
5. darbība: Apakšējā kreisajā pusē noklikšķiniet uz Saglabāt, lai apstiprinātu.

Tas ieplānos jūsu Zoom sapulci.
Lai rediģētu vai noņemtu plānoto Zoom sapulci, apakšā noklikšķiniet uz pogas Rediģēt vai Dzēst.

Ieplānojiet Zoom sanāksmes
Varat uzreiz ieplānot Zoom sapulci savā ierīcē, lai plānotu savu personīgo vai profesionālo grafiku. Jūs varat nodrošiniet savu plānoto Zoom sapulci ar paroli un pārvaldīt tos, izmantojot Google kalendāru.
Pēdējo reizi atjaunināts 2023. gada 6. martā
Iepriekš minētajā rakstā var būt ietvertas saistītās saites, kas palīdz atbalstīt Guiding Tech. Tomēr tas neietekmē mūsu redakcionālo integritāti. Saturs paliek objektīvs un autentisks.
VAI TU ZINĀJI
Zoom pirmajās dienās Ēriks Juaņs personīgi sūtīja e-pasta ziņojumu katram lietotājam, kurš atcēla Zoom abonementu.
Sarakstījis
Paurush Chaudhary
Tehnoloģiju pasaules demistificēšana visvienkāršākajā veidā un ikdienas problēmu risināšana saistībā ar viedtālruņiem, klēpjdatoriem, televizoriem un satura straumēšanas platformām.