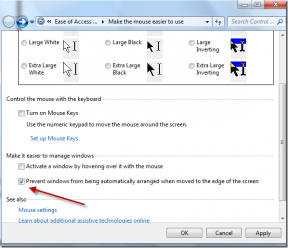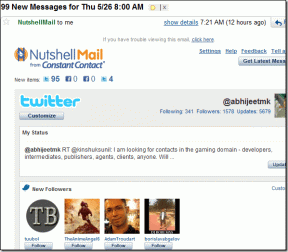Rokasgrāmata anotāciju izmantošanai tālummaiņā
Miscellanea / / April 07, 2023
Papildus videozvaniem un virtuālām sapulcēm, Zoom piedāvā vairākas pārsteidzošas funkcijas. Iesācējiem jūs varat izbaudīt Iespaidīgs skats, ierakstīt un rediģēt tālummaiņas videoklipus, Fokusa režīms un vēl. Anotācijas ir vēl viena lieliska funkcija, ko varat izmantot, video sapulces laikā kopīgojot ekrānu ar citiem.

Anotācijas palīdz efektīvāk un saistošāk vadīt sanāksmes, lekcijas un tiešsaistes seminārus. Šeit ir viss, kas jums jāzina, lai izmantotu anotācijas tālummaiņas režīmā.
Kā iespējot piezīmes tālummaiņā
Ikreiz, kad kopīgojat ekrānu Zoom sapulcē, varat izmantot piezīmes, lai dalībniekiem labāk prezentētu un izskaidrotu savas idejas vai tēmas. Ja esat skolotājs, tiešsaistes nodarbību laikā varat izmantot Anotācijas, lai labāk zīmētu un ilustrētu. Strādājošie profesionāļi var radīt ietekmi sapulču laikā, izmantojot anotācijas. Anotācijas darbojas tikai tad, kad kopīgojat ekrānu zvana Zoom laikā.
Lūk, kā datorā varat iespējot piezīmes tālummaiņas režīmā.
1. darbība: Atveriet pārlūkprogrammu un dodieties uz zoom.us.
Atveriet Tālummaiņu
2. darbība: Pierakstieties savā Zoom kontā.
3. darbība: Tālummaiņas profila lapā kreisajā izvēlnē noklikšķiniet uz Iestatījumi.
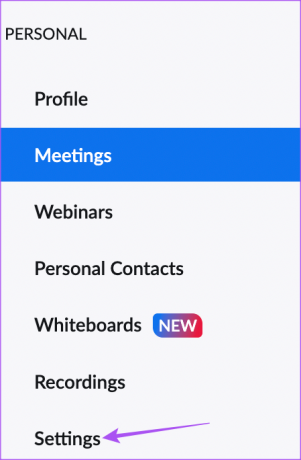
4. darbība: Cilnē Sapulce ritiniet uz leju un atrodiet Anotācijas.

5. darbība: Pieskarieties slēdzim, lai iespējotu anotācijas.

Varat arī iespējot opciju “Atļaut koplietotu ekrānu koplietošanu ar piezīmēm” un “Piezīmes var veikt tikai lietotājs, kas koplieto”. Ja tas nav nepieciešams, varat atspējot šīs vadīklas.
Kā sākt lietot anotācijas tālummaiņā
Pirms sākat lietot anotācijas, ieteicams pārbaudīt, vai Mac vai Windows datorā nav pieejams Zoom lietotnes atjauninājums. Darbības ir vienādas abām platformām.
1. darbība: Savā Mac vai Windows datorā atveriet lietotni Zoom un pierakstieties savā kontā.
2. darbība: Augšējā labajā stūrī noklikšķiniet uz sava profila ikonas.

3. darbība: Opciju sarakstā noklikšķiniet uz Pārbaudīt atjauninājumus.

4. darbība: Ja ir pieejams atjauninājums, lejupielādējiet un instalējiet to.

Pēc lietotnes Zoom atjauninājuma instalēšanas varat sākt lietot anotācijas. Kamēr ekrānuzņēmumi ir no Mac, šīs darbības darbojas arī operētājsistēmā Windows.
1. darbība: Atveriet lietotni Zoom savā Mac vai Windows datorā.
2. darbība: Sāciet Zoom sapulci.

3. darbība: Lai sāktu ekrāna kopīgošanu, apakšējā izvēlņu joslā noklikšķiniet uz ikonas Kopīgot ekrānu.

4. darbība: Kad ekrāna koplietošana sākas, apakšējā izvēlņu joslā noklikšķiniet uz Anotēt.

Jūs redzēsit, ka apakšā ir iespējota anotāciju izvēlņu josla, kuru var vilkt uz augšu. Peles kursors tiks pārveidots arī par zīmuļa ikonu, ko komentēt.

5. darbība: Noklikšķiniet uz zīmuļa ikonas un velciet to, lai pievienotu piezīmes ekrānā.

Kā mainīt anotācijas krāsu tālummaiņas režīmā
Tagad parādīsim dažas pielāgošanas opcijas anotāciju izmantošanai tālummaiņā. Vispirms sāksim ar jūsu anotāciju krāsas maiņu. Darbības, kuras mēs pieminām visiem pielāgojumiem, Mac un Windows lietotājiem ir vienādas.
1. darbība: Atveriet lietotni Zoom un sāciet sapulci.

2. darbība: Lai sāktu ekrāna kopīgošanu, apakšējā izvēlņu joslā noklikšķiniet uz ikonas Kopīgot ekrānu.

3. darbība: Noklikšķiniet uz Anotēt.

4. darbība: Apakšējā izvēlņu joslā Anotācijas noklikšķiniet uz Formatēt.

5. darbība: Izvēlieties savu anotāciju krāsu pēc savas izvēles.
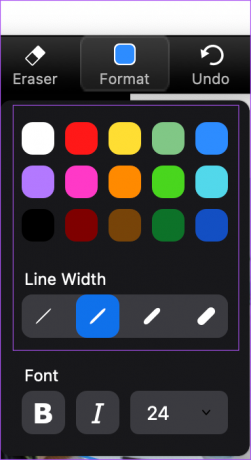
Varat arī mainīt savu anotāciju līnijas platumu.
Kā dzēst piezīmes tālummaiņas režīmā
Tālāk ir norādīts, kā varat dzēst līnijas anotācijas, kopīgojot ekrānu, izmantojot tālummaiņas zvanus.
1. darbība: Apakšdaļā esošajā izvēlņu joslā Anotācijas noklikšķiniet uz ikonas Dzēst.
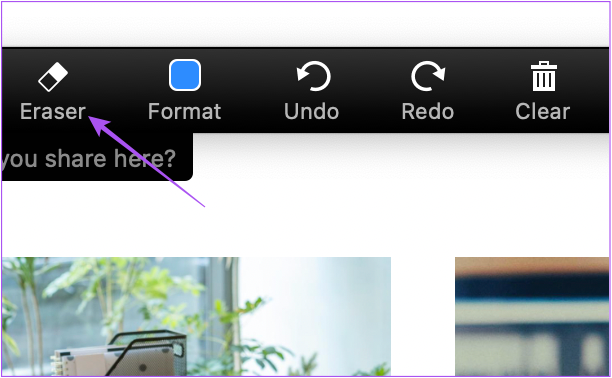
2. darbība: Noklikšķiniet un velciet peles rādītāju, kas tagad izskatīsies kā dzēšgumija, un noņemiet savas anotācijas.
Kā lietot teksta anotācijas tālummaiņā
Papildus līniju izmantošanai noteiktu apgabalu izcelšanai varat arī pievienot teksta piezīmes, kopīgojot ekrānu zvana Zoom laikā. Teksta anotāciju pievienošana var palīdzēt rakstīt piezīmes prezentāciju, lekciju un sanāksmju laikā.
1. darbība: Atveriet lietotni Zoom un sāciet sapulci.

2. darbība: Lai sāktu ekrāna kopīgošanu, apakšējā izvēlņu joslā noklikšķiniet uz ikonas Kopīgot ekrānu.

3. darbība: Noklikšķiniet uz Anotēt.

4. darbība: Apakšdaļā esošajā izvēlņu joslā Anotācijas noklikšķiniet uz Teksts.

Koplietotā ekrāna apakšējā kreisajā stūrī tiks izveidots teksta lodziņš, lai rakstītu anotēto tekstu.

Pēc tam varat izmantot opciju Formatēt, lai mainītu teksta anotāciju fonta stilu un lielumu.

Kā saglabāt piezīmes tālummaiņā
Pēc tālummaiņas sapulces varat saglabāt anotācijas savā Mac vai Windows datorā, lai nepazaudētu svarīgas piezīmes vai norādes.
1. darbība: Noklikšķiniet uz bultiņas blakus ikonai Saglabāt anotāciju izvēlņu joslas labajā pusē.

2. darbība: Atlasiet faila formātu anotāciju saglabāšanai.

Kad Zoom ir saglabājis anotāciju failu, varat tam piekļūt no mapes Tālummaiņa, kas tiek parādīta Mac vai Windows datora mapē Dokumenti.
Anotēt, izmantojot tālummaiņu
Anotācijas palīdz izcelt to, kas ir svarīgi jūsu tālummaiņas sapulcēs, kad kopīgojat ekrānu. Varat arī atsaukties uz mūsu ziņām vietnē kā aizmiglot fonu tālummaiņas režīmā un kā nomainīt savu Zoom profila attēlu.
Pēdējo reizi atjaunināts 2022. gada 30. septembrī
Iepriekš minētajā rakstā var būt ietvertas saistītās saites, kas palīdz atbalstīt Guiding Tech. Tomēr tas neietekmē mūsu redakcionālo integritāti. Saturs paliek objektīvs un autentisks.
Sarakstījis
Paurush Chaudhary
Tehnoloģiju pasaules demistificēšana visvienkāršākajā veidā un ikdienas problēmu risināšana saistībā ar viedtālruņiem, klēpjdatoriem, televizoriem un satura straumēšanas platformām.