Atjaunojiet fontu kešatmiņu operētājsistēmā Windows 10
Miscellanea / / November 28, 2021
Fontu kešatmiņa darbojas tāpat kā ikonu kešatmiņa, un operētājsistēma Windows izveido fontiem kešatmiņu, lai tos ātrāk ielādētu un parādītu lietojumprogrammas, Explorer utt. saskarnē. Ja kāda iemesla dēļ fontu kešatmiņa ir bojāta, fonti var netikt parādīti pareizi vai operētājsistēmā Windows 10 tiek rādītas nederīgas fontu rakstzīmes. Lai atrisinātu šo problēmu, jums ir jāpārveido fontu kešatmiņa, un šajā ziņā mēs redzēsim, kā to izdarīt.
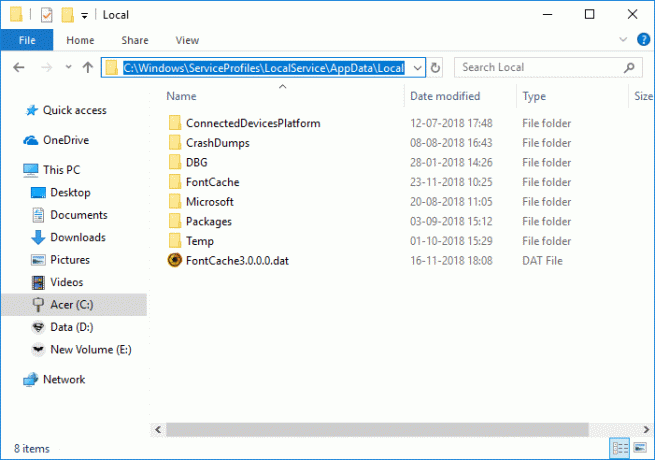
Fonta kešatmiņas fails tiek saglabāts Windows mapēs: C:\Windows\ServiceProfiles\LocalService\AppData\Local\FontCache, Ja mēģināt piekļūt šai mapei, jūs to nevarēsit izdarīt tieši, jo sistēma Windows aizsargā šo mapi. Fonti ir kešatmiņā vairāk nekā vienā failā iepriekš minētajā mapē. Jebkurā gadījumā, netērējot laiku, apskatīsim, kā atjaunot fontu kešatmiņu operētājsistēmā Windows 10, izmantojot tālāk norādīto apmācību.
Saturs
- Atjaunojiet fontu kešatmiņu operētājsistēmā Windows 10
- 1. metode: manuāli atjaunojiet fontu kešatmiņu operētājsistēmā Windows 10
- 2. metode: atjaunojiet fontu kešatmiņu operētājsistēmā Windows 10, izmantojot BAT failu
Atjaunojiet fontu kešatmiņu operētājsistēmā Windows 10
Pārliecinieties, ka izveidot atjaunošanas punktu tikai gadījumā, ja kaut kas noiet greizi.
1. metode: manuāli atjaunojiet fontu kešatmiņu operētājsistēmā Windows 10
1. Nospiediet Windows taustiņu + R, pēc tam ierakstiet pakalpojumi.msc un nospiediet taustiņu Enter.

2. Ritiniet uz leju, līdz atrodat "Windows fontu kešatmiņas pakalpojums” pakalpojumu logā.
Piezīme: Nospiediet tastatūras taustiņu W, lai atrastu Windows fontu kešatmiņas pakalpojumu.
3. Ar peles labo pogu noklikšķiniet uz Window Font Cache Service pēc tam atlasa Īpašības.
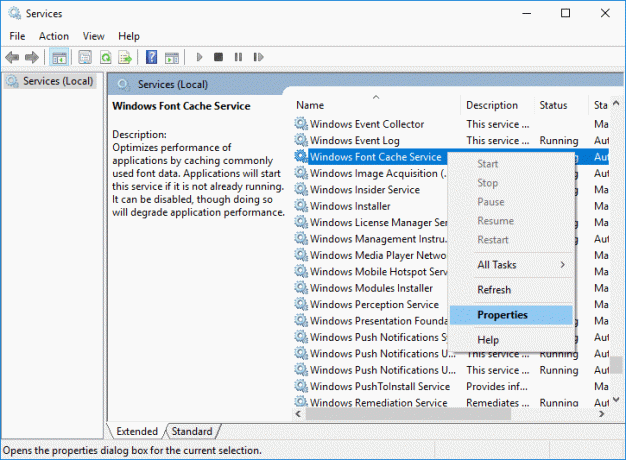
4. Noteikti noklikšķiniet uz Stop pēc tam iestatiet Startēšanas veids kā Atspējots.
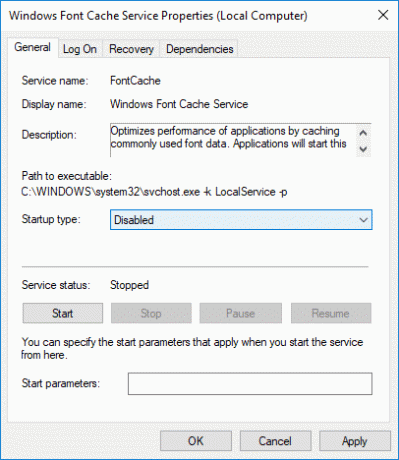
5. Noklikšķiniet uz Lietot, pēc tam noklikšķiniet uz LABI.
6. Dariet to pašu (izpildiet 3. līdz 5. darbību), lai Windows Presentation Foundation fontu kešatmiņa 3.0.0.0.
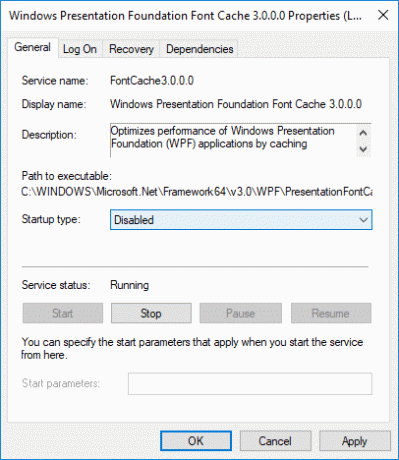
7. Tagad pārejiet uz šo mapi, vienlaikus pārejot uz vienu mapi:
C:\Windows\ServiceProfiles\LocalService\AppData\Local
Piezīme: Nekopējiet un neielīmējiet iepriekš minēto ceļu, jo dažus direktorijus aizsargā sistēma Windows. Jums ir manuāli jāveic dubultklikšķis uz katras no iepriekš minētajām mapēm un noklikšķiniet uz Turpināt lai piekļūtu iepriekš minētajām mapēm.
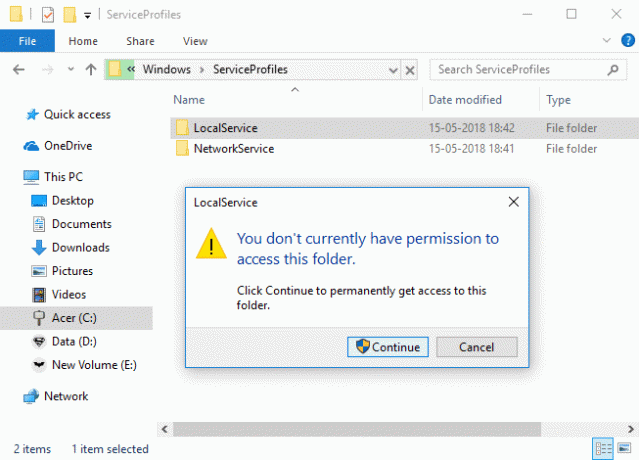
8. Tagad, atrodoties vietējā mapē, izdzēsiet visus failus ar nosaukumu FontCache un .dat kā paplašinājumu.
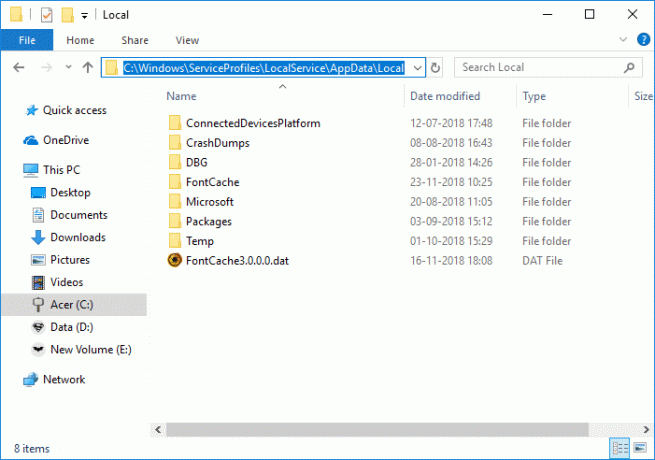
9. Pēc tam veiciet dubultklikšķi uz FontCache mape un dzēst visu tā saturu.
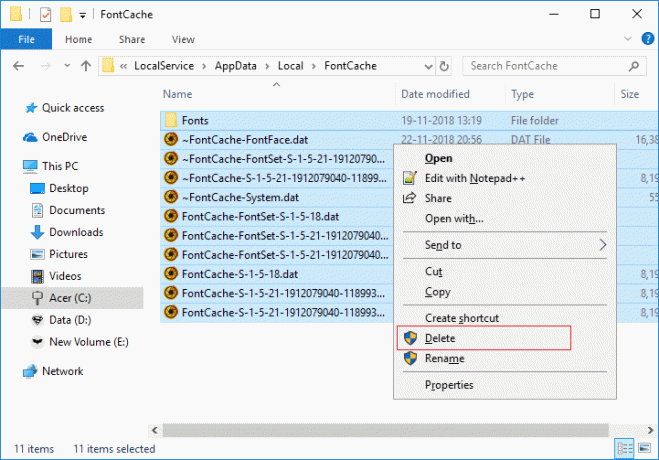
10. Jums arī vajag izdzēsiet failu FNTCACHE.DAT no šāda direktorija:
C:\Windows\System32\
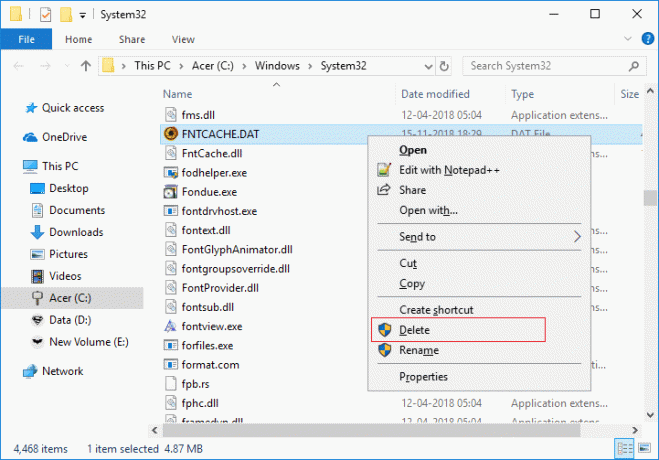
11. Kad tas ir izdarīts, restartējiet datoru, lai saglabātu izmaiņas.
12. Pēc atsāknēšanas noteikti palaidiet tālāk norādītos pakalpojumus un iestatiet to startēšanas veidu kā Automātiski:
Windows fontu kešatmiņas pakalpojums
Windows Presentation Foundation fontu kešatmiņa 3.0.0.0
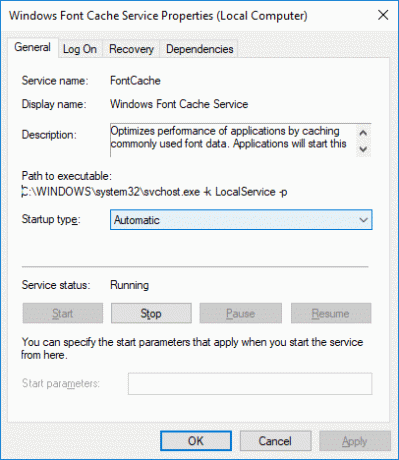
13. Tas būs veiksmīgi Atjaunojiet fontu kešatmiņu operētājsistēmā Windows 10.
Ja pēc restartēšanas joprojām redzat nederīgās rakstzīmes, jums ir jālabo sistēma Windows 10, izmantojot DISM.
2. metode: atjaunojiet fontu kešatmiņu operētājsistēmā Windows 10, izmantojot BAT failu
1. Atveriet Notepad, pēc tam kopējiet un ielīmējiet tālāk norādīto.
@echo off:: Apturiet un atspējojiet pakalpojumu "Windows Font Cache Service".: FontCache. sc stop "FontCache" sc config "FontCache" start=disabled. sc vaicājums FontCache | findstr /I /C:"STOPPED", ja nav %errorlevel%==0 (pāriet uz FontCache):: piešķirt piekļuves tiesības pašreizējam lietotājam mapei "%WinDir%\ServiceProfiles\LocalService" un saturam. icacls "%WinDir%\ServiceProfiles\LocalService" /grant "%UserName%":F /C /T /Q:: Dzēst fontu kešatmiņu. del /A /F /Q "%WinDir%\ServiceProfiles\LocalService\AppData\Local\FontCache\*FontCache*" del /A /F /Q "%WinDir%\System32\FNTCACHE.DAT":: Iespējot un palaist " Windows fontu kešatmiņas pakalpojums". sc config "FontCache" start=auto. sc start "FontCache"
2. Tagad Notepad izvēlnē noklikšķiniet uz Fails pēc tam noklikšķiniet Saglabāt kā.
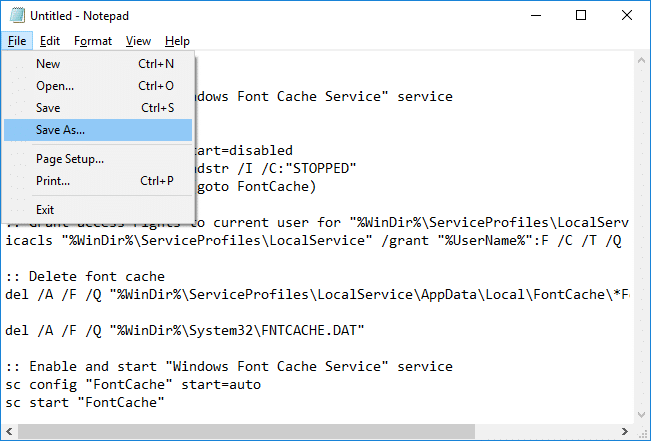
3. Nolaižamajā izvēlnē Saglabāt kā veidu atlasiet “Visi faili” un pēc tam sadaļā Faila nosaukuma tips Rebuild_FontCache.bat (.bat paplašinājums ir ļoti svarīgs).
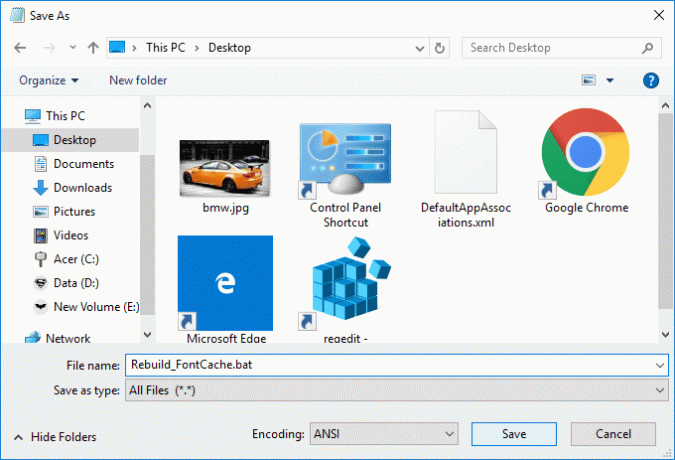
4. Noteikti pārejiet uz darbvirsmu, pēc tam noklikšķiniet uz Saglabāt.
5. Veiciet dubultklikšķi uz Rebuild_FontCache.bat lai to palaistu, un pēc tam restartējiet datoru, lai saglabātu izmaiņas.
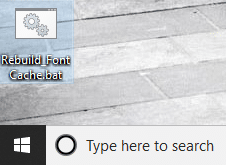
Ieteicams:
- Labot Bluetooth netiks IESLĒGTS operētājsistēmā Windows 10
- Izslēdziet jaunākos vienumus un biežas vietas operētājsistēmā Windows 10
- Iespējojiet vai atspējojiet iekļauto automātisko pabeigšanu operētājsistēmā Windows 10
- Labojiet atmiņas pārvaldības kļūdu operētājsistēmā Windows 10
Tas arī viss, jūs veiksmīgi mācījāties Kā atjaunot fontu kešatmiņu operētājsistēmā Windows 10 bet, ja jums joprojām ir kādi jautājumi par šo apmācību, uzdodiet tos komentāru sadaļā.



