8 labākie veidi, kā novērst Microsoft Edge neatvēršanu operētājsistēmā Windows 11
Miscellanea / / April 07, 2023
Jaunākajā Microsoft Edge versijā ir daudz noderīgu funkciju, piemēram, kolekcijas, vertikālās cilnes, Malu joslautt. Tomēr Edge izmantošana operētājsistēmā Windows ne vienmēr var sniegt patīkamu pieredzi. Reizēm Edge var pat atteikties atvērt jūsu Windows 11 datorā.

Tā kā Microsoft Edge ir dziļi integrēta ar Windows operētājsistēmu, var būt grūti noteikt precīzu šīs problēmas cēloni. Lai jums palīdzētu, mēs esam apkopojuši efektīvas metodes Microsoft Edge neatvēršanas problēmai operētājsistēmā Windows 11.
1. Aizveriet Edge procesus, izmantojot uzdevumu pārvaldnieku
Microsoft Edge var neizdoties atvērt, ja daži no tā procesiem ir iestrēguši fonā. Jūs varat izmantojiet Windows uzdevumu pārvaldnieku lai pārtrauktu visus Edge procesus un sāktu pārlūkprogrammu no jauna.
1. darbība: Nospiediet tastatūras taustiņu kombināciju Ctrl + Shift + Esc, lai atvērtu uzdevumu pārvaldnieku.
2. darbība: Cilnē Procesi ar peles labo pogu noklikšķiniet uz Microsoft Edge un atlasiet Beigt uzdevumu.

Izejiet no uzdevumu pārvaldnieka loga un pārbaudiet, vai varat atvērt Microsoft Edge.
2. Palaidiet Windows veikala lietotņu problēmu novēršanas rīku
Operētājsistēmā Windows 11 ir iekļauts īpašs problēmu risinātājs, kas var automātiski diagnosticēt un labot problēmas ar Microsoft Store lietotnēm. Ja izmantojat Microsoft Edge veikala versiju, varat palaist Windows Store Apps problēmu risinātāju, lai atrisinātu visas ar pārlūkprogrammu saistītas problēmas.
1. darbība: Uzdevumjoslā noklikšķiniet uz meklēšanas ikonas, ierakstiet traucējummeklēšanas iestatījumiun nospiediet taustiņu Enter.

2. darbība: Atlasiet Citi problēmu risinātāji.

3. darbība: Ritiniet uz leju, lai blakus vienumam Windows Store Apps noklikšķiniet uz pogas Palaist.

Pēc problēmu risinātāja palaišanas mēģiniet vēlreiz palaist Microsoft Edge.
3. Atjauniniet Edge no Microsoft veikala
Novecojusi Edge versija varētu būt vainojama pārlūkprogrammas neatvēršanas problēmā. Tā kā Edge nevar atjaunināt no tā iestatījumu izvēlnes, jums jādodas uz Microsoft veikalu.
Datorā atveriet Microsoft Store un meklējiet Microsoft Edge pārlūkprogramma. Noklikšķiniet uz pogas Atjaunināt, lai instalētu Microsoft Edge atjauninājumus.
Microsoft Edge operētājsistēmai Windows
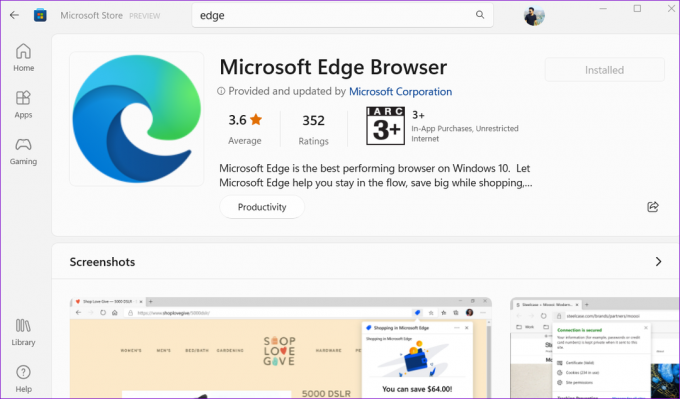
Ja neredzat opciju Atjaunināt, Edge jau ir atjaunināts.
4. Dzēsiet Microsoft Edge lietotāja datus
Microsoft Edge var neizdoties atvērt operētājsistēmā Windows, ja esošie lietotāja dati ir bojāti. Ja tas tā ir, Edge lietotāja datu noņemšana no datora palīdzēs atjaunot darbību.
1. darbība: Nospiediet Windows taustiņu + R, lai atvērtu dialoglodziņu Palaist. Ielīmējiet šo ceļu laukā Atvērt un nospiediet taustiņu Enter.
appdata/Local/Microsoft/Edge/User Data

2. darbība: Atvērtajā logā File Explorer atrodiet mapi ar nosaukumu Noklusējums un izdzēsiet to.

Pēc lietotāja datu dzēšanas mēģiniet vēlreiz atvērt Microsoft Edge.
5. Labojiet Microsoft Edge
Jūsu Windows 11 datoram ir Microsoft Edge labošanas rīks. Tas atkārtoti instalē Edge jūsu datorā un atrisina visas problēmas, kas rodas bojātu vai trūkstošu programmu failu dēļ.
Lai labotu Microsoft Edge operētājsistēmā Windows 11:
1. darbība: Ar peles labo pogu noklikšķiniet uz ikonas Sākt un sarakstā atlasiet Instalētās lietotnes.

2. darbība: Ritiniet uz leju, lai sarakstā atrastu Microsoft Edge. Noklikšķiniet uz trīs punktu izvēlnes ikonas blakus tai un atlasiet Modificēt.

3. darbība: Noklikšķiniet uz Labot, lai ļautu Windows pārinstalēt Microsoft Edge. Tā kā labošanas procesam ir nepieciešams, lai Windows vēlreiz lejupielādētu pārlūkprogrammu, jums ir nepieciešams aktīvs interneta savienojums, lai tas darbotos.

6. Palaidiet SFC un DISM skenēšanu
Bojāti sistēmas faili var arī novērst lietotnes un programmas no atvēršanas operētājsistēmā Windows 11. Par laimi, sistēmā Windows ir iekļauti daži iebūvēti rīki, piemēram, SFC (sistēmas failu pārbaudītājs) un DISM. (Izvietošanas attēla apkalpošana un pārvaldība) skenēšana, kas var automātiski noteikt un labot visus bojājumus sistēmas faili.
1. darbība: Ar peles labo pogu noklikšķiniet uz ikonas Sākt un sarakstā atlasiet Terminālis (administrators).

2. darbība: Atlasiet Jā, kad tiek parādīta lietotāja konta kontroles (UAC) uzvedne.

3. darbība: Ievadiet tālāk norādīto komandu un nospiediet taustiņu Enter.
sfc /scannow

Kad SFC skenēšana ir pabeigta, palaidiet DISM skenēšanu, pa vienai ievadot šādas komandas un pēc katras komandas nospiediet taustiņu Enter.
DISM /Tiešsaistē /Attēla tīrīšana /Pārbaudiet veselību. DISM /Tiešsaiste /Cleanup-Image /ScanHealth. DISM /Tiešsaistē /Attēla tīrīšana /Veselības atjaunošana

Pagaidiet, līdz process ir pabeigts, un restartējiet datoru. Pēc atsāknēšanas mēģiniet vēlreiz atvērt Edge.
7. Meklējiet ļaunprātīgu programmatūru
Papildus sistēmas failu skenēšanai jums ir arī jāpārbauda, vai datorā nav ļaunprātīgas programmatūras. Lai to izdarītu, varat vai nu izmantojiet iebūvēto Windows drošības programmu vai trešās puses pretvīrusu programma, kurai uzticaties.

Ja skenēšana atklāj kaut ko aizdomīgu, veiciet ieteiktās darbības, lai atrisinātu problēmu. Pēc tam Edge jādarbojas normāli.
8. Instalējiet Windows atjauninājumus
Microsoft regulāri izlaiž atjauninājumus, lai novērstu visas zināmās Windows operētājsistēmas problēmas. Ja problēmu izraisa kļūdains Windows būvējums, palīdzēs jaunāku atjauninājumu instalēšana.
Lai pārbaudītu Windows atjauninājumus, nospiediet Windows taustiņu + I, lai palaistu lietotni Iestatījumi. Dodieties uz cilni Windows Update un labajā pusē noklikšķiniet uz pogas “Pārbaudīt atjauninājumus”.

Instalējiet visus neapstiprinātos sistēmas atjauninājumus un pārbaudiet, vai Edge atsāk darboties.
Live on the Edge
Tāpat kā jebkurā citā pārlūkprogrammā, arī Microsoft Edge dažkārt var rasties problēmas. Tomēr tas nav iemesls pāriet uz alternatīvu. Vienam no iepriekš minētajiem risinājumiem vajadzētu aktivizēt Microsoft Edge un darboties jūsu datorā. Izlasiet tos visus un tālāk sniegtajos komentāros dariet mums zināmu, kurš no tiem ir piemērots jums.
Pēdējo reizi atjaunināts 2022. gada 19. novembrī
Iepriekš minētajā rakstā var būt ietvertas saistītās saites, kas palīdz atbalstīt Guiding Tech. Tomēr tas neietekmē mūsu redakcionālo integritāti. Saturs paliek objektīvs un autentisks.
Sarakstījis
Pankils Šahs
Pankils pēc profesijas ir būvinženieris, kurš sāka savu ceļu kā rakstnieks vietnē EOTO.tech. Viņš nesen pievienojās Guiding Tech kā ārštata rakstnieks, lai sniegtu norādījumus, paskaidrojumus, pirkšanas rokasgrāmatas, padomus un ieteikumus operētājsistēmām Android, iOS, Windows un Web.



