6 labākie veidi, kā novērst iPhone, kas ir iestrēdzis Apple ID iestatīšanas laikā
Miscellanea / / April 07, 2023
Vai iegādājāties sev pilnīgi jaunu iPhone? Apsveicam! Ja tas ir iPhone 14, jums var būt nepieciešama palīdzība eSIM aktivizēšana. Tomēr, kad esat reģistrējies tīklā, iPhone aktivizēšanai vajadzētu būt vienkāršai. Tomēr jūs varat saskarties ar tādām problēmām kā jūsu iPhone uz nenoteiktu laiku iestrēgšana ekrānā “Apple ID iestatīšana”.

Šī nav tā pieredze, kuru jūs vēlētos iegūt, it īpaši šajā laikā iestatot jaunu tālruni. Ja šīs kļūmes dēļ nevarat tikt galā ar iestatīšanu, šeit ir daži no labākajiem veidiem, kā novērst Apple ID iestatīšanas iestrēgušo iPhone.
1. Piespiediet restartēt iPhone, lai atiestatītu iestatīšanas procesu
Ja jūsu jaunā iPhone tālruņa iestatīšana aizņem uz visiem laikiem, iespējams, iestatīšanas procesā radusies kļūme vai problēma, kas neļauj jūsu iPhone pāriet uz nākamo darbību. Labākais risinājums šai problēmai ir piespiedu kārtā restartējiet savu iPhone. Tādā veidā iestatīšanas process tiek atiestatīts, un jums būs jāsāk no sākuma.

Tas nozīmē, ka jums būs jāievada visa informācija un vēlreiz jāpiesakās savā Apple kontā, bet vismaz tas ir ātrāk, nekā gaidīt, kamēr jūsu iPhone iet garām Apple ID iestatīšanai ekrāns”. Lūk, kā piespiest restartēt savu iPhone.
iPhone 6s vai vecākam versijām:
Vienlaicīgi nospiediet un turiet sākuma pogu un barošanas pogu. Atlaidiet tos, kad ekrānā redzat Apple logotipu.
iPhone 7 un 7 Plus:
Nospiediet un turiet skaļuma samazināšanas taustiņu un barošanas pogu. Atlaidiet tos, kad ekrānā redzat Apple logotipu.
iPhone 8 un jaunākām versijām:
Nospiediet un atlaidiet skaļuma palielināšanas taustiņu, nospiediet un atlaidiet skaļuma samazināšanas taustiņu un pēc tam nospiediet un turiet sānu/barošanas pogu, līdz ekrānā tiek parādīts Apple logotips.

Kad jūsu iPhone restartēsies, jūs tiksit novirzīts uz iestatīšanas procesa sākumu. Izpildiet norādījumus un iestatiet savu iPhone.
2. Pārliecinieties, vai jums ir aktīvs interneta savienojums
Sākotnējās iestatīšanas procesā iPhone tālrunī ir nepieciešams uzturēt savienojumu ar internetu. Ja tas netiks izdarīts, iPhone iestatīšana iestrēgs, it īpaši, piesakoties savā Apple ID.
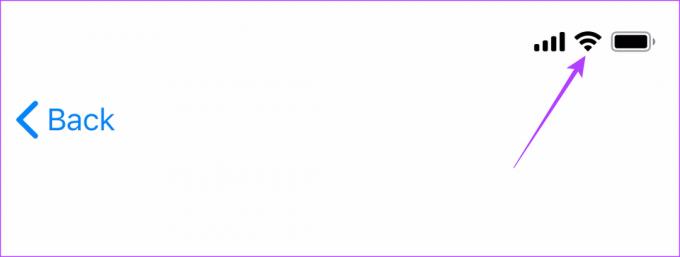
Tāpēc pārliecinieties, vai jūsu iPhone ir savienots ar internetu, izmantojot Wi-Fi savienojumu vai mobilos datus. Priekšroka tiek dota Wi-Fi tīklam, nevis datu savienojumam, jo tas ir stabilāks.
Ja jums nav piekļuves internetam vai tīkls ir nepilnīgs, restartējiet iestatīšanas procesu, izpildot pirmo metodi un izlaidiet Apple ID pievienošanu. Ja vēlaties uzzināt, kā vēlāk savam iPhone tālrunim pievienot Apple ID, varat to izdarīt, izmantojot lietotni Iestatījumi.
3. Izveidojiet savienojumu ar citu Wi-Fi tīklu
Šis punkts ir saistīts ar iepriekšējo. Kā jau minēts, jums ir jābūt savienotam ar internetu, lai aktivizēšana notiktu, pretējā gadījumā jūsu jaunais iPhone netiks iestatīts. Ja šim nolūkam izmantojat Wi-Fi tīklu, pārliecinieties, vai esat izveidojis savienojumu ar tīklu, kuram ir pietiekams joslas platums. Ir svarīgi arī atrasties Wi-Fi maršrutētāja tuvumā, īpaši, ja izmantojat 5 GHz tīklu.

Mēģiniet pārvietoties tuvu maršrutētājam un, ja tas nepalīdz, mēģiniet izveidot savienojumu ar alternatīvu Wi-Fi tīklu. Ja nevarat atrast citu tīklu, restartējiet iestatīšanas procesu, izmantojot pirmo metodi, un šoreiz neveidojiet savienojumu ar Wi-Fi tīklu. Tā vietā iestatiet tālruni ar mobilajiem datiem.
4. Ievietojiet derīgu SIM karti
Jūsu iPhone tiek aktivizēts brīdī, kad tajā ievietojat SIM karti. Tomēr, lai tas notiktu, jums ir jāpārliecinās, vai ievietotā SIM karte darbojas un var veikt/saņemt zvanus un izveidot savienojumu ar mobilajiem datiem. Ja jums ir jaunais iPhone 14 ASV, jūs to zināt tālrunī nav fiziskas SIM slota.

Šādā gadījumā nodrošiniet jums iestatīt un aktivizēt eSIM pirms turpināt Apple ID aktivizēšanas procesu. Ja tas netiks izdarīts, iespējams, Apple ID netiek iestatīts jūsu jaunajā iPhone.
5. Izmantojiet citu Apple ID
Lai gan visi iepriekš minētie risinājumi paredzēja problēmu ar iPhone vai jūsu tīklu, iespējams, ka problēma ir pavisam cita. Jūsu Apple ID var būt problēmas, kuru dēļ iPhone ir iestrēdzis Apple ID iestatīšanas ekrānā.

Ja jums ir sekundārais iCloud konts, izmantojiet to, lai iestatīšanas laikā pierakstītos pakalpojumā iCloud, restartējot procesu, izmantojot pirmo metodi. Ja jums nav cita konta, varat to izveidot īslaicīgi, līdz iestatāt savu iPhone. Pēc tam varat izrakstīties no konta un pieteikties ar savu galveno kontu, izmantojot lietotni Iestatījumi.
6. Atjauniniet vai atjaunojiet iOS
Ja neviens no iepriekš minētajiem risinājumiem jums nepalīdzēja, iespējams, ir radusies problēma ar jūsu iPhone programmatūru. Problēmu var atrisināt, vai nu atjauninot savu iPhone uz jaunāko iOS versiju vai atjaunojot to uz stabilu versiju. Tā kā jūsu iPhone tālrunis nav iestatīts, jūs nevarēsit atjaunināt tālruni, izmantojot lietotni Iestatījumi. Tā vietā varat izmantot iTunes operētājsistēmā Windows vai Finder operētājsistēmā Mac.
Piezīme: mēs veiksim darbības, izmantojot Finder operētājsistēmā Mac, taču procedūra paliek tāda pati kā iTunes operētājsistēmā Windows.
1. darbība: Savienojiet savu iPhone ar Mac/PC, izmantojot zibens kabeli.
2. darbība: Ja jums ir Mac, piekļūstiet iPhone, izmantojot Finder sānjoslu. Ja izmantojat iTunes, atveriet lietotni un noklikšķiniet uz sava iPhone.
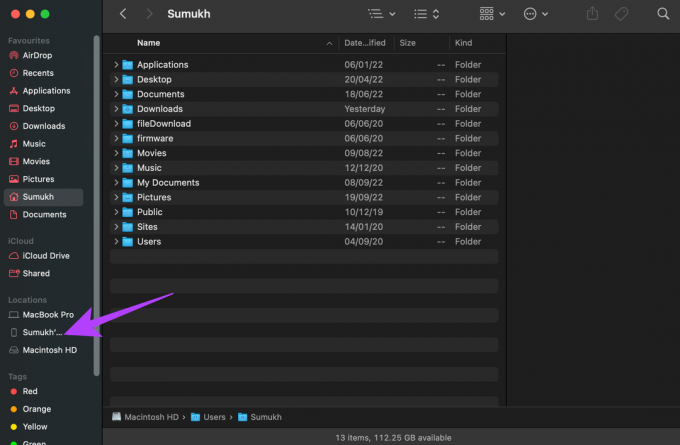
3. darbība: Tagad noklikšķiniet uz Pārbaudīt atjauninājumus.

Ja ir pieejams atjauninājums, varat atlasīt Instalēt, un jūsu iPhone tiks atjaunināts uz jaunāko iOS versiju.
Tomēr, ja jūsu iPhone jau ir jaunākā iOS versija, vienīgā iespēja ir to atjaunot.

4. darbība: Noklikšķiniet uz Atjaunot iPhone. Izpildiet ekrānā redzamos norādījumus, un atjaunošanas process drīz sāksies.
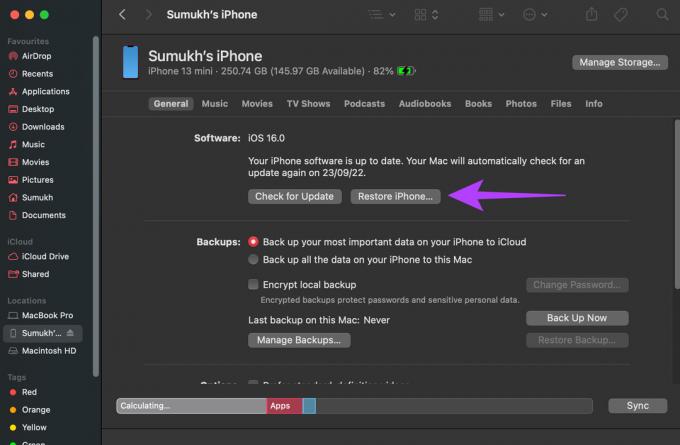
Kad jūsu iPhone ir atjaunots, tas tiks atiestatīts, un jūs varat sākt no sākuma. Cerams, ka šoreiz jūsu iPhone būs jāiestata bez problēmām.
bieži uzdotie jautājumi
Parasti pieteikšanās savā Apple ID un iPhone iestatīšana aizņem tikai dažas sekundes vai ne vairāk kā 1–2 minūtes. Ja tas aizņem ilgāku laiku, iespējams, kaut kas nav kārtībā.
Pirmo reizi iestatot iPhone, jums tiks piedāvāta iespēja pievienot savu Apple ID un pieteikties tajā. Ja vēlaties to pievienot vēlāk, varat to izdarīt, izmantojot lietotni Iestatījumi.
Kad iestatīšanas procesa laikā jums tiek lūgts pieteikties savā Apple ID, jūs redzēsiet arī iespēju izveidot jaunu Apple ID, ja jums tāda vēl nav. Atlasiet šo opciju, lai iestatītu Apple kontu.
Neesiet iestrēdzis
Ja esat iegādājies jaunu iPhone un nevarat tikt galā ar iestatīšanas procesu, lai izmantotu visas tā jaunās funkcijas, tas ir absolūti neērti. Ja jūsu iPhone tālrunis ir iestrēdzis, iestatot Apple ID, vienkārši izpildiet šos vienkāršos norādījumus, un tam vajadzētu būt gatavam lietošanai.
Pēdējo reizi atjaunināts 2022. gada 22. septembrī
Iepriekš minētajā rakstā var būt ietvertas saistītās saites, kas palīdz atbalstīt Guiding Tech. Tomēr tas neietekmē mūsu redakcionālo integritāti. Saturs paliek objektīvs un autentisks.



