Brīdinājums par to, ka jūsu datoram ir maz atmiņas [ATRISINĀTS]
Miscellanea / / November 28, 2021
Jūsu datoram ir maz atmiņas brīdinājums tiek parādīts, ja operētājsistēmā Windows vairs nav vietas, lai ievietotu datus, kas tai nepieciešami, kad darbojas dažādas lietojumprogrammas. Tas var būt vai nu datora RAM moduļos, vai arī cietajā diskā, kad brīvā RAM ir piepildīta.
Jūsu datoram ir maz atmiņas, lai atjaunotu pietiekami daudz atmiņas, lai programmas darbotos pareizi, saglabātu failus un pēc tam varētu restartēt visas atvērtās programmas.
Ja datoram nav pietiekami daudz atmiņas visām darbībām, kuras tas mēģina veikt, sistēma Windows un jūsu programmas var pārstāt darboties. Lai palīdzētu novērst informācijas zudumu, sistēma Windows jums paziņos, kad datoram pietrūks atmiņas.
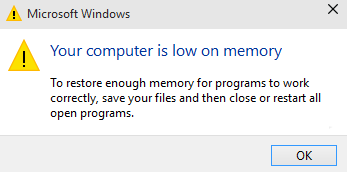
Jūsu datoram ir divu veidu atmiņa, Brīvpiekļuves atmiņa (RAM) un virtuālā atmiņa. Visas programmas izmanto operatīvo atmiņu, taču, ja RAM nepietiek programmai, kuru mēģināt palaist, Windows īslaicīgi pārvieto informāciju, kas parasti tiek glabāta RAM, uz failu cietajā diskā, ko sauc par a peidžeru fails. Peidžeru failā īslaicīgi saglabātās informācijas apjoms tiek saukts arī par virtuālo atmiņu. Virtuālās atmiņas izmantošana, citiem vārdiem sakot, informācijas pārvietošana uz peidžeru failu un no tā, atbrīvo pietiekami daudz RAM, lai programmas varētu darboties pareizi.
Jūsu datoram ir maz atmiņas brīdinājums tiek parādīts, ja datorā beidzas RAM un virtuālās atmiņas apjoms ir mazs. Tas var notikt, ja palaižat vairāk programmu, nekā ir paredzēts atbalstīt datorā instalētā RAM. Maz atmiņas problēmas var rasties arī tad, ja programma neatbrīvo atmiņu, kas tai vairs nav nepieciešama. Šo problēmu sauc atmiņas pārmērīga izmantošana vai a atmiņas noplūde.
Saturs
- Novērsiet, ka datoram ir maz atmiņas Brīdinājums
- 1. metode: virtuālās atmiņas palielināšana
- 2. metode: palaidiet pretvīrusu vai ļaunprātīgas programmatūras skenēšanu
- 3. metode: palaidiet programmu CCleaner, lai novērstu reģistra problēmas
- 4. metode: palaidiet sistēmas apkopi
- 5. metode: palaidiet sistēmas failu pārbaudītāju
- 6. metode: atspējojiet Windows atmiņas brīdinājumus
- 7. metode: atjauniniet Windows
Novērsiet, ka datoram ir maz atmiņas Brīdinājums
Pirms pāriet uz tālāk norādītajām papildu apmācībām, vispirms varat iznīcināt programmas, kas izmanto pārāk daudz atmiņas (RAM). Varat izmantot uzdevumu pārvaldnieku, lai iznīcinātu šīs programmas, kuras, iespējams, izmanto pārāk daudz CPU resursu.
1. Nospiediet Ctrl + Shift + Esc lai atvērtu uzdevumu pārvaldnieku.
2. Cilnē Procesi ar peles labo pogu noklikšķiniet uz programmas vai procesa, kas izmanto visvairāk atmiņas (būs sarkanā krāsā) un izvēlieties "Beigt uzdevumu".

Ja iepriekš minētā nav izlabojiet brīdinājumu, ka datoram ir maz atmiņas tad, lai novērstu šādus brīdinājumus, varat mainīt peidžeru faila minimālo un maksimālo izmēru, veicot šīs darbības.
1. metode: virtuālās atmiņas palielināšana
Tagad, jo lielāks ir RAM lielums (piemēram, 4 GB, 8 GB un tā tālāk) jūsu sistēmā, jo ātrāk darbosies ielādētās programmas. Tā kā trūkst RAM vietas (primārās krātuves), jūsu dators apstrādā programmas, kurās darbojas lēni, tehniski atmiņas pārvaldības dēļ. Tāpēc, lai kompensētu darbu, ir nepieciešama virtuālā atmiņa. Un, ja jūsu datoram pietrūkst atmiņas, iespējams, ka jūsu virtuālās atmiņas apjoms nav pietiekams un jums var būt nepieciešams palielināt virtuālo atmiņu lai jūsu dators darbotos nevainojami.
1. Nospiediet Windows taustiņu + R un dialoglodziņā Palaist ierakstiet sysdm.cpl un noklikšķiniet uz Labi, lai atvērtu Sistēmas rekvizīti.

2. Iekš Sistēmas rekvizīti logu, pārslēdzieties uz Cilne Papildu un zem Performance, klikšķiniet uz Iestatījumi opciju.

3. Tālāk, sadaļā Veiktspējas opcijas logu, pārslēdzieties uz Cilne Papildu un noklikšķiniet uz Mainīt sadaļā Virtuālā atmiņa.

4. Visbeidzot, sadaļā Virtuālā atmiņa zemāk parādītajā logā, noņemiet atzīmi no "Automātiski pārvaldiet peidžeru faila lielumu visiem diskiem” opciju. Pēc tam katra tipa virsraksta sadaļā Peidžeru faila lielums iezīmējiet savu sistēmas disku un opcijai Pielāgots izmērs iestatiet atbilstošās vērtības laukiem: Sākotnējais izmērs (MB) un Maksimālais lielums (MB). Ir ļoti ieteicams izvairīties no atlases Nav peidžeru faila variants šeit.

5. Tagad, ja esat palielinājis izmēru, atsāknēšana nav obligāta. Bet, ja esat samazinājis peidžeru faila lielumu, jums ir jāveic restartēšana, lai izmaiņas būtu efektīvas.
2. metode: palaidiet pretvīrusu vai ļaunprātīgas programmatūras skenēšanu
Vīruss vai ļaunprātīga programmatūra var būt arī iemesls, kāpēc jūsu datoram ir maz atmiņas. Ja šī problēma rodas regulāri, jums ir jāveic sistēmas skenēšana, izmantojot atjauninātu pretļaunatūras vai pretvīrusu programmatūru, piemēram, Microsoft Security Essential (kas ir bezmaksas un oficiāla Microsoft pretvīrusu programma). Pretējā gadījumā, ja jums ir trešās puses pretvīrusu vai ļaunprātīgas programmatūras skeneri, varat tos izmantot arī ļaunprātīgas programmatūras noņemšanai no sistēmas.

Tāpēc jums vajadzētu skenēt sistēmu ar pretvīrusu programmatūru un nekavējoties atbrīvojieties no nevēlamas ļaunprātīgas programmatūras vai vīrusiem. Ja jums nav trešās puses pretvīrusu programmatūras, neuztraucieties, varat izmantot sistēmā Windows 10 iebūvēto ļaunprātīgas programmatūras skenēšanas rīku, ko sauc par Windows Defender.
1. Atveriet programmu Windows Defender.
2. Klikšķiniet uz Vīrusu un draudu sadaļa.

3. Izvēlieties Papildu sadaļa un iezīmējiet Windows Defender bezsaistes skenēšanu.
4. Visbeidzot noklikšķiniet uz Skenēt tagad.

5. Ja pēc skenēšanas pabeigšanas tiek atrasta ļaunprātīga programmatūra vai vīrusi, Windows Defender tos automātiski noņems. ‘
6. Visbeidzot, restartējiet datoru un pārbaudiet, vai varat labot Brīdinājums par datora nepietiekamu atmiņu.
3. metode: palaidiet programmu CCleaner, lai novērstu reģistra problēmas
Ja iepriekš minētā metode jums nederēja, CCleaner palaišana varētu būt noderīga:
1. Lejupielādējiet un instalējiet programmu CCleaner.
2. Veiciet dubultklikšķi uz setup.exe, lai sāktu instalēšanu.

3. Noklikšķiniet uz Instalēšanas poga lai sāktu CCleaner instalēšanu. Izpildiet ekrānā redzamos norādījumus, lai pabeigtu instalēšanu.

4. Palaidiet lietojumprogrammu un kreisās puses izvēlnē atlasiet Pielāgots.
5. Tagad pārbaudiet, vai jums ir jāatzīmē kaut kas cits, izņemot noklusējuma iestatījumus. Kad tas ir izdarīts, noklikšķiniet uz Analizēt.

6. Kad analīze ir pabeigta, noklikšķiniet uz "Palaidiet programmu CCleaner” pogu.

7. Ļaujiet programmai CCleaner darboties, un tas notīrīs visu jūsu sistēmas kešatmiņu un sīkfailus.
8. Tagad, lai turpinātu sistēmas tīrīšanu, atlasiet Reģistra cilne, un pārliecinieties, ka tiek pārbaudīts tālāk norādītais.

9. Kad tas ir izdarīts, noklikšķiniet uz "Meklēt problēmas” pogu un ļaujiet CCleaner skenēt.
10. CCleaner parādīs pašreizējās problēmas ar Windows reģistrs, vienkārši noklikšķiniet uz Labot atlasītās problēmas pogu.

11. Kad CCleaner jautā "Vai vēlaties dublēt izmaiņas reģistrā?” atlasiet Jā.
12. Kad dublēšana ir pabeigta, atlasiet Novērsiet visas atlasītās problēmas.
8. Lai saglabātu izmaiņas, restartējiet datoru. Šķiet, ka šī metode Novērsiet, ka datoram ir maz atmiņas Brīdinājums dažos gadījumos, kad sistēmu ietekmē ļaunprātīga programmatūra vai vīruss.
4. metode: palaidiet sistēmas apkopi
1. Windows meklēšanā ierakstiet control un pēc tam noklikšķiniet uz Vadības panelis no meklēšanas rezultāta.

2. Tagad ierakstiet traucējummeklēšana meklēšanas lodziņā un atlasiet Problēmu novēršana.

3. Klikšķis Apskatīt visus no kreisās puses loga rūts.

4. Pēc tam noklikšķiniet uz Sistēmas uzturēšana lai palaistu problēmu risinātāju un izpildītu ekrānā redzamos norādījumus.

5. metode: palaidiet sistēmas failu pārbaudītāju
1. Nospiediet Windows taustiņu + X, pēc tam noklikšķiniet uz Komandu uzvedne (administrators).

2. Tagad cmd ierakstiet šo un nospiediet enter:
Sfc /scannow. sfc /scannow /offbootdir=c:\ /offwindir=c:\windows

3. Pagaidiet, līdz tiek pabeigts iepriekš minētais process, un pēc tam restartējiet datoru.
4. Tālāk, skrien CHKDSK, lai labotu failu sistēmas kļūdas.
5. Pabeidziet iepriekš minēto procesu un vēlreiz restartējiet datoru, lai saglabātu izmaiņas.
6. metode: atspējojiet Windows atmiņas brīdinājumus
Piezīme: Šī metode ir paredzēta tikai lietotājiem, kuriem ir 4G vai vairāk RAM. Ja jums ir mazāk atmiņas nekā šī, lūdzu, nemēģiniet šo metodi.
Veids, kā to izdarīt, ir neļaut diagnostikas pakalpojumam ielādēt RADAR, kas sastāv no 2 DLL failiem, radardt.dll un radarrs.dll.
1. Nospiediet Windows taustiņu + R, pēc tam ierakstiet “Regedit” un nospiediet taustiņu Enter, lai atvērtu reģistra redaktoru.

2. Tagad dodieties uz šo reģistra atslēgu un pilnībā izdzēsiet katru no tām:
[HKEY_LOCAL_MACHINE\SYSTEM\CurrentControlSet\Contro l\WDI\DiagnosticModules\{5EE64AFB-398D-4edb-AF71-3B830219ABF7}] [HKEY_LOCAL_MACHINE\SYSTEM\CurrentControlSet l\WDI\DiagnosticModules\{45DE1EA9-10BC-4f96-9B21-4B6B83DBF476}] [HKEY_LOCAL_MACHINE\SYSTEM\CurrentControlSet\Control\WDI\DiagnosticModules\{C0F51D84-11B9-4e74-B083-99F11BA2DB0A}]
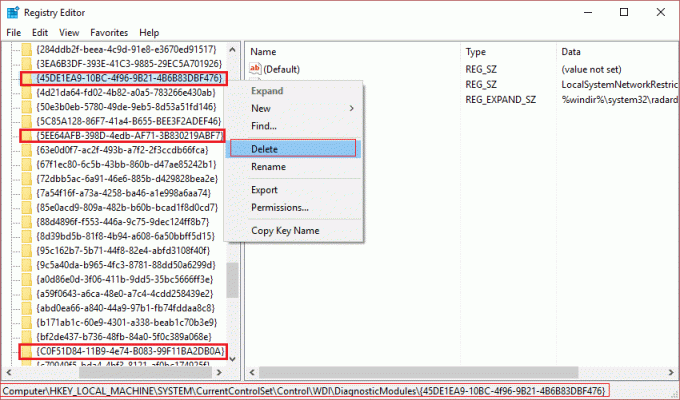
3. Kad tas ir izdarīts, restartējiet datoru, lai saglabātu izmaiņas. Tagad jūs neredzēsit atmiņas brīdinājumus, tostarp Jūsu datoram ir maz atmiņas.
7. metode: atjauniniet Windows
1. Nospiediet Windows taustiņš + I, lai atvērtu iestatījumus, pēc tam noklikšķiniet uz Atjaunināšana un drošība.

2. Kreisajā pusē izvēlnē noklikšķiniet uz Windows atjaunināšana.
3. Tagad noklikšķiniet uz "Meklēt atjauninājumus” pogu, lai pārbaudītu, vai nav pieejami atjauninājumi.

4. Ja kādi atjauninājumi tiek gaidīti, noklikšķiniet uz Lejupielādēt un instalēt atjauninājumus.

5. Kad atjauninājumi ir lejupielādēti, instalējiet tos, un jūsu Windows tiks atjaunināts.
Jums var patikt arī:
- Labojums Nevar instalēt draivera atjauninājumu, izmantojot GeForce pieredzi
- Savienojuma labošana nav privāta kļūda pārlūkā Chrome
- Kā labot COM Surrogate ir pārstājis darboties
- Kā novērst 0xc000007b lietojumprogrammas kļūdu
Tas jums ir veiksmīgi Novērsiet, ka jūsu datoram ir maz atmiņasBrīdinājums bet, ja jums joprojām ir kādi jautājumi par šo ziņu, lūdzu, komentējiet un paziņojiet mums.
![Brīdinājums par to, ka jūsu datoram ir maz atmiņas [ATRISINĀTS]](/uploads/acceptor/source/69/a2e9bb1969514e868d156e4f6e558a8d__1_.png)


