Kā labot Microsoft Office instalēšanas kļūdas sistēmā Windows
Miscellanea / / April 08, 2023
Vai jums ir problēmas ar Microsoft Office instalēšanu savā Windows datorā? Vai, mēģinot atvērt vai lietot Office programmas, pastāvīgi rodas kļūdas? Ja jā, varat salabot savu Microsoft Office un ātri atgriezties darbā, veicot dažas vienkāršas darbības. Tālāk ir norādīts, kā labot Microsoft Office instalēšanas kļūdas operētājsistēmā Windows 11 vai 10.
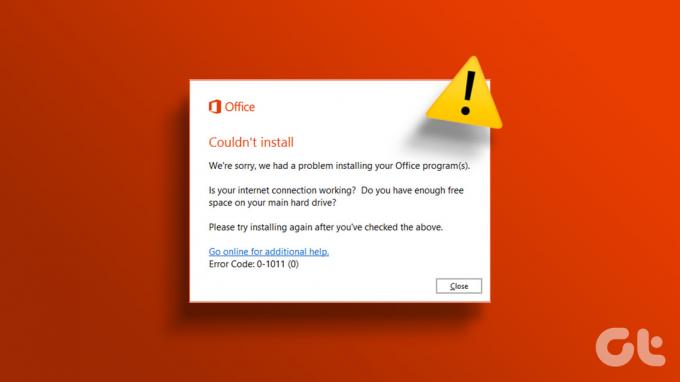
Mēs apspriedīsim dažus izplatītus problēmu novēršanas paņēmienus Microsoft Office instalēšanas kļūdu labošanai, lai jūs varētu atgriezties pie Word, Excel, PowerPoint u.c. Office programmas bez problēmām. Sāksim.
Piezīme: labojumi ir gandrīz vienādi operētājsistēmām Windows 10 un 11. Tāpēc nav nozīmes tam, kādu operētājsistēmu izmantojat. Lai labotu Microsoft Office, varat veikt tālāk norādītās darbības.
1. Piespiedu kārtā apturiet Office lietojumprogrammu un restartējiet to
Šī metode ir noderīga ne tikai atjaunināšanai vai instalēšanas kļūdu novēršanai, bet arī laba iespēja, ja lietojumprogramma sastingst vai nedarbojas pareizi. Izpildiet tālāk norādītās darbības.
1. darbība: Nospiediet tastatūras taustiņu kombināciju Ctrl + Shift + Esc, lai Windows datorā atvērtu uzdevumu pārvaldnieku.
2. darbība: Darbojošo procesu/lietojumprogrammu sarakstā atlasiet Microsoft Office programmu un noklikšķiniet uz Beigt uzdevumu.

Kad esat aizvēris programmu, uzgaidiet to un atkārtoti atveriet Office lietojumprogrammu, atverot programmu sarakstu vai izmantojot meklēšanas opciju; tam vajadzētu darboties labi.
Ja šī metode nepalīdz, var būt nākamā. Pārejiet uz nākamo metodi.
2. Restartējiet datoru
Dažreiz ātra restartēšana ir viss, kas nepieciešams, lai programma darbotos pareizi. Ja lietojumprogrammas restartēšana nedarbojās, veiciet tālāk norādītās darbības un ātri restartējiet Windows datoru.
1. darbība: noklikšķiniet uz Windows ikonas darbvirsmā.
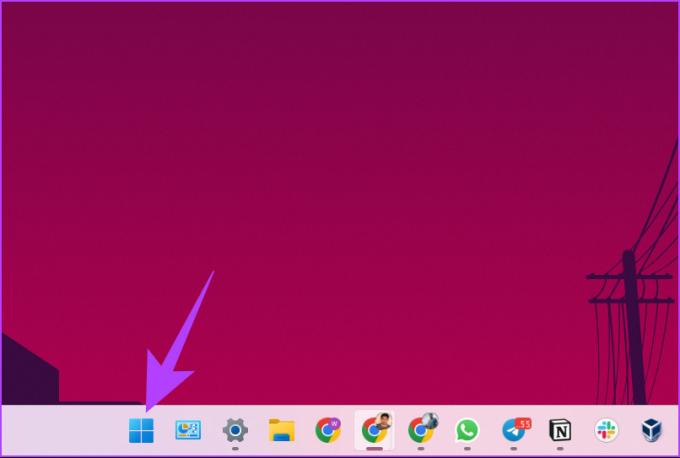
2. darbība: Tagad noklikšķiniet uz barošanas pogas un konteksta izvēlnē izvēlieties Restartēt.

Tam vajadzētu novērst instalēšanas kļūdu, ar kuru saskaraties, instalējot Microsoft Office. Ja jūs saskaraties ar to pašu problēmu, iespējams, nākamais labojums palīdzēs.
3. Pārbaudiet, vai datorā nav ļaunprātīgas programmatūras
Dažreiz, Trojas zirgs vai vīruss izraisa instalēšanas kļūdu vai, šajā gadījumā, pat Microsoft Office programmu iesaldēšanu. Iebūvētais vīrusu skeneris novērš šo kļūdu, veicot ātru skenēšanu. Izpildiet tālāk sniegtos norādījumus.
1. darbība: nospiediet tastatūras Windows taustiņu, ierakstiet Windows drošībaun noklikšķiniet uz Atvērt.

2. darbība: Windows drošības logā noklikšķiniet uz “Aizsardzība pret vīrusiem un draudiem”.
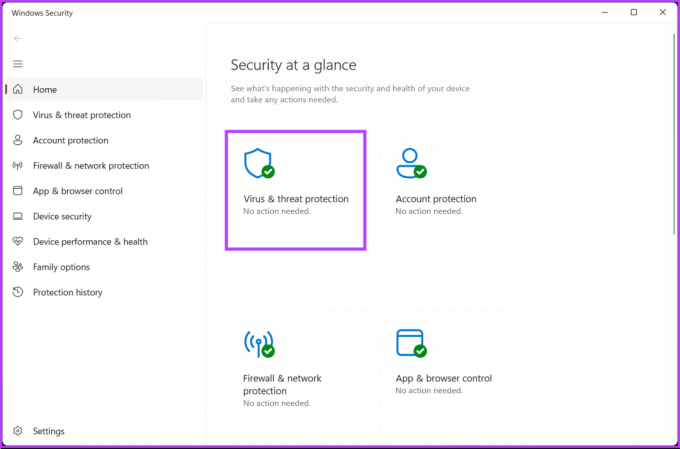
3. darbība: noklikšķiniet uz pogas Ātrā skenēšana, lai palaistu ātro skenēšanu, kā norāda nosaukums.
Piezīme: Varat arī atlasīt pilnu skenēšanu vai skenēt noteiktu atrašanās vietu no skenēšanas opcijām.

Ja skenēšanas laikā tiks atklāta ļaunprātīga programmatūra, programma Windows Defender noņems vai ievietos karantīnā. Pēc tam varat to pārskatīt un noņemt pavisam. Ja nevēlaties manuāli apstrādāt skenēšanas procesu, varat pārbaudīt kā ieplānot Windows Defender skenēšanu.
Tomēr šai metodei vajadzētu novērst ar ļaunprātīgu programmatūru saistīto instalēšanas kļūdu. Ja problēmu neizraisa ļaunprātīga programmatūra, pārbaudiet nākamo labojumu.
4. Mainiet ugunsmūra iestatījumus
Reizēm trešā puse ugunsmūri bloķē piekļuvi internetam Microsoft Office, izraisot tā kļūmi un parādot dažas kļūdas, tostarp instalēšanas kļūdu. Varat mainīt ugunsmūra iestatījumus un novērst problēmu. Veiciet tālāk norādītās darbības.
1. darbība: nospiediet tastatūras taustiņu "Windows + R", lai atvērtu palaišanas dialoglodziņu.

2. darbība: Tagad ierakstiet tālāk esošajā teksta laukā blakus Atvērt un noklikšķiniet uz Labi.
ugunsmūris.cpl
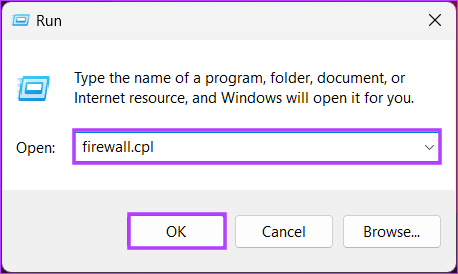
Tiks atvērts Windows Defender ugunsmūra logs.
3. darbība: noklikšķiniet uz opcijas Atļaut lietotni vai līdzekli, izmantojot Windows Defender ugunsmūri.

4. darbība: sadaļā “Atļaut lietotnēm sazināties, izmantojot Windows Defender ugunsmūri” pārbaudiet Microsoft Outlook piekļuvi. Ja neredzat lietotni, noklikšķiniet uz Mainīt iestatījumus.

6. darbība: atlasiet “Atļaut citu lietotni”.

6. darbība: logā “Pievienot lietotni” izvēlieties Pārlūkot.

7. darbība: Pārlūkošanas logos pārejiet uz Microsoft Office faila atrašanās vietu un noklikšķiniet uz Atvērt.

8. darbība: Visbeidzot noklikšķiniet uz pogas Pievienot.
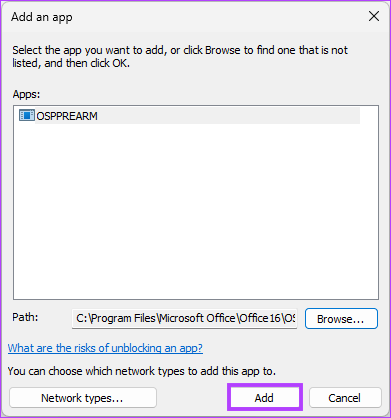
9. darbība: nospiediet OK

Restartējiet datoru un atkārtoti palaidiet Microsoft Office instalāciju, lai izmaiņas stātos spēkā. Šoreiz tam vajadzētu darboties; ja tā nenotiek, pārejiet pie nākamā labojuma.
5. Labojiet MS Office klientu
Ja tā nav pirmā instalēšanas kļūda, bet vēlaties atjaunināt Microsoft Office un nevarat, veiciet tālāk minētās darbības.
1. darbība: nospiediet tastatūras Windows taustiņu, ierakstiet Vadības panelisun noklikšķiniet uz Atvērt.

2. darbība: opciju sarakstā izvēlieties "Programmas un līdzekļi".

3. darbība: Sarakstā “Programmas atinstalēšana vai maiņa” atlasiet Microsoft 365 vai Microsoft Office un noklikšķiniet uz Mainīt.

Uzvednē noklikšķiniet uz Jā.
4. darbība: modālajā logā izvēlieties Ātrais labojums un noklikšķiniet uz pogas Labot.

Microsoft veiks problēmu novēršanas procesu un pārbaudīs visus iespējamos veidus, kā novērst problēmu, kas izraisa instalēšanas kļūdu. Ja šis labojums nepalīdzēja, skatiet nākamo.
6. Noņemiet MS Office kešatmiņas failus
Ne vienmēr Microsoft Office instalēšanas kļūdu izraisa jūsu dators, taču dažreiz vecais kešatmiņā saglabātais fails neļauj atjauninājumam tikt cauri, radot instalēšanas kļūdu. Izpildiet tālāk minētās darbības.
Pirms MS Office notīrīšanas kešatmiņas faili, ir svarīgi aizvērt un izslēgt MS Office darbību fonā.
1. darbība: Nospiediet tastatūras taustiņu kombināciju Ctrl + Shift + Esc, lai Windows datorā atvērtu uzdevumu pārvaldnieku.
2. darbība: Darbojošo procesu/lietojumprogrammu sarakstā atlasiet Microsoft Office programmu un noklikšķiniet uz Beigt uzdevumu.

3. darbība: nospiediet tastatūras taustiņu "Windows + R", lai atvērtu palaišanas dialoglodziņu.

4. darbība: ierakstiet tālāk esošajā teksta laukā blakus Atvērt un noklikšķiniet uz Labi.
%appdata%/Microsoft
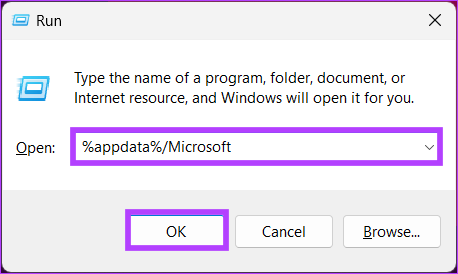
5. darbība: Office mapē atlasiet visas mapes, nospiežot Ctrl+A un nospiežot tastatūras dzēšanas pogu.

Kad mapes ir izdzēstas, ir pienācis laiks restartēt datoru. Kad tas tiek palaists dublējumkopijā, varat pirmo reizi instalēt atjauninājumu vai Microsoft Office lietotni, neradot instalēšanas kļūdu.
Ja šī metode neatrisina problēmu, mums atliek tikai viens labojums. Dzēst lietotni no datora, bet notīriet visus kešatmiņas failus un ar sistēmu saistītās izmaiņas, kuras esat veicis laika gaitā.
7. Manuāli atkārtoti instalējiet jaunāko Microsoft Office versiju
Ja neviena no iepriekš minētajām metodēm/labojumiem nepalīdzēja, pēdējais risinājums būtu atinstalēt Microsoft Office un atkārtoti instalēt to manuāli. Izpildiet minētos norādījumus.
1. darbība: Nospiediet tastatūras taustiņu kombināciju Ctrl + Shift + Esc, lai Windows datorā atvērtu uzdevumu pārvaldnieku.
2. darbība: Darbojošo procesu/lietojumprogrammu sarakstā atlasiet Microsoft Office programmu un noklikšķiniet uz Beigt uzdevumu.

3. darbība: nospiediet tastatūras taustiņu "Windows + R", lai atvērtu dialoglodziņu Palaist.

4. darbība: ierakstiet tālāk esošajā teksta laukā blakus Atvērt un noklikšķiniet uz Labi.
appwiz.cpl
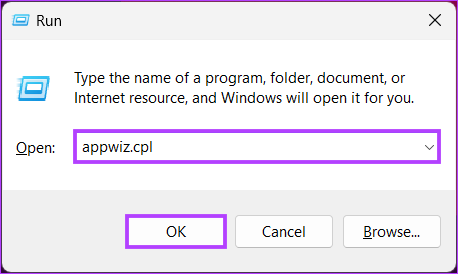
5. darbība: Sarakstā Atinstalēt vai mainīt programmu atlasiet Microsoft 365 vai Microsoft Office un noklikšķiniet uz Atinstalēt.

Turpmāk izpildiet norādījumus, lai pabeigtu atinstalēšanas procesu. Kad tas ir pabeigts, restartējiet datoru un turpiniet sekot.
6. darbība: noklikšķiniet uz Windows ikonas darbvirsmā.
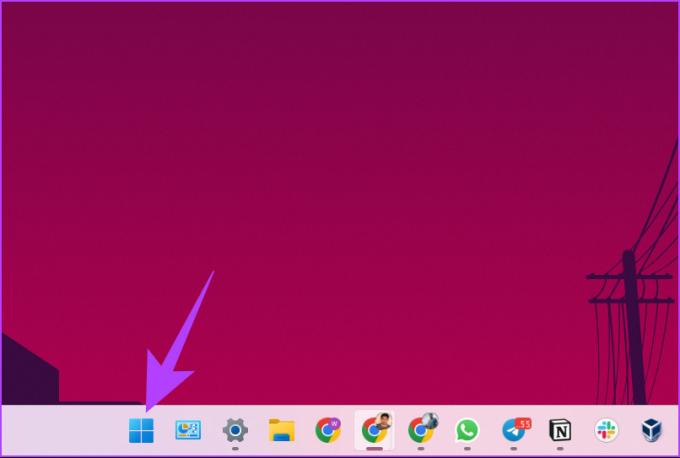
7. darbība: Tagad noklikšķiniet uz barošanas pogas un konteksta izvēlnē izvēlieties Restartēt.

8. darbība: dodieties uz Microsoft Office oficiālo vietni un piesakieties ar saviem akreditācijas datiem.
Dodieties uz Microsoft Office

9. darbība: Tagad noklikšķiniet uz pogas Instalēt Office, lejupielādējiet iestatīšanas failu un izpildiet instalēšanas norādījumus.

Jūs varat instalēt jaunāko Microsoft Office versiju bez instalēšanas kļūdām, tādējādi izbeidzot instalēšanas kļūdas programmā Microsoft Office.

Tādējādi visas kļūdas, ar kurām saskaraties Microsoft Office instalēšanas laikā, tiks novērstas. Apskatiet tālāk esošo sadaļu FAQ, ja jums ir kādi jautājumi, uz kuriem šajā rakstā neesam atbildējuši.
Bieži uzdotie jautājumi par Microsoft Office labošanu operētājsistēmā Windows
Microsoft Office remonta laiki atšķiras atkarībā no vairākiem faktoriem, piemēram, problēmas sarežģītības. Bet parasti remonta process var ilgt no dažām minūtēm līdz vairākām stundām. Labošanas process var atspējot dažus Microsoft Office līdzekļus, tāpēc pirms darba sākšanas saglabājiet visus atvērtos dokumentus.
Microsoft Office labošana neizdzēš failus vai datus. Tas tikai mēģina novērst visas programmatūras instalēšanas vai konfigurācijas problēmas. Tomēr vienmēr ir ieteicams dublēt svarīgus failus un datus pirms jebkādu remonta vai apkopes darbību veikšanas datorā.
Atiestatot Microsoft Office, tiks noņemti visi pielāgotie iestatījumi un preferences, kuras esat konfigurējis Office lietojumprogrammām. Tas ietver visas izmaiņas, kas veiktas lentē vai ātrās piekļuves rīkjoslā, un to noklusējuma iestatījumu atgriešanu. Papildus tam tas arī noņem visas jūsu instalētās pievienojumprogrammas vai paplašinājumus. Tomēr Office atiestatīšana neizdzēš jūsu failus, dokumentus vai datus.
Novērsiet problēmas un strādājiet nevainojami
Microsoft Office instalēšanas kļūdu labošana var būt nomākta. Tomēr ir svarīgi tos nekavējoties risināt, lai nodrošinātu, ka jūsu produktivitāte necieš. Veicot šajā rakstā aprakstītās darbības, jūs tagad zināt, kā labot Microsoft Office instalēšanas kļūdas operētājsistēmā Windows 11 vai 10.
Ja pēc šo labojumu mēģinājuma joprojām rodas problēmas, nevilcinieties sazināties ar Microsoft atbalsts turpmākai palīdzībai.



