Kā izveidot Google klasi kā skolotājam vai skolai
Miscellanea / / April 08, 2023
Pieaugot digitalizācijai, mēs lēnām pārejam uz tiešsaistes rīkiem ikdienas uzdevumu veikšanai. Un, lai gan tādi rīki kā Google Meet un Slack ir kļuvuši par nepieciešamību uzņēmumiem, Google Classroom ir kļuvusi par nepieciešamību pēc skolotājiem. Ja jūs joprojām to izdomājat, rīkojieties šādi, kā izveidot Google Classroom.
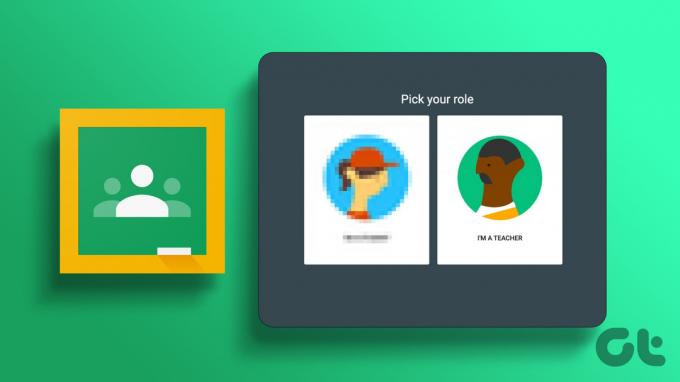
Google Classroom ir izstrādāts, ņemot vērā skolotāja vajadzības. Izmantojot šeit pieejamās iespējas, skolotāji var tērzēt ar skolēniem pat zvanu laikā, dot uzdevumus un atzīmes, kā arī sniegt paziņojumus visai klasei. Turklāt vecāki var redzēt skolēna progresu, uzdevumus utt. vienā vietā.
Bet kā izveidot Google klasi? Un vai to var izdarīt arī, izmantojot mobilo lietotni? Lasiet tālāk, lai uzzinātu.
Piezīme: Pirms darba sākšanas pārliecinieties, vai esat pierakstījies savā skolas skolotāja kontā.
Kā izveidot Google klasi, izmantojot tīmekļa pārlūkprogrammu
Izmantojot jebkuru tīmekļa pārlūkprogrammu, skolotāji tagad var iestatīt klasi, uzaicināt skolēnus un pat to pielāgot. Tādā veidā jūs varat izveidot Google Classroom atbilstoši savām vēlmēm. Lai to izdarītu, veiciet tālāk norādītās darbības.
Iestatiet Google Classroom
1. darbība: Atveriet Google Classroom jebkurā pārlūkprogrammā, izmantojot tālāk norādīto saiti.
Atveriet Google Classroom
2. darbība: Pēc tam augšējā labajā stūrī noklikšķiniet uz ikonas +.
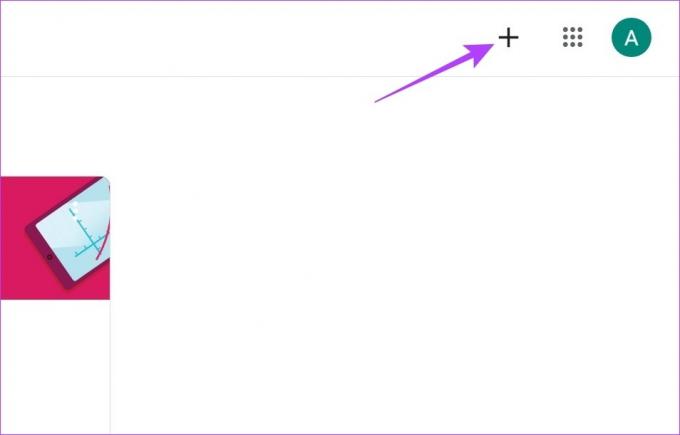
3. darbība: Šeit noklikšķiniet uz Izveidot klasi.
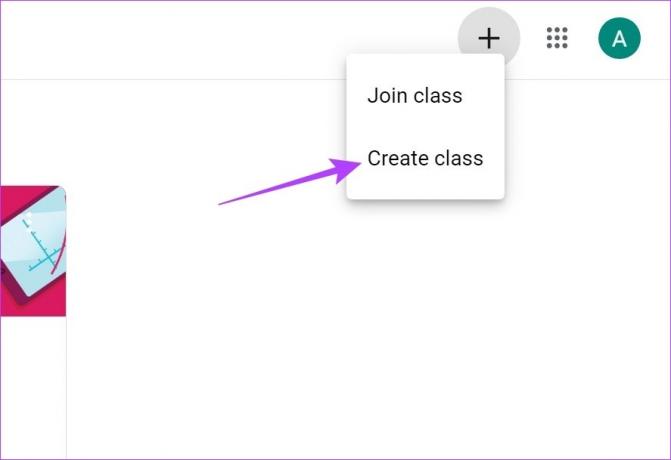
Tagad, ja izmantojat pakalpojumu Google Classroom bez reģistrēta skolas konta, iespējams, tiks parādīts uznirstošais logs “Vai izmantojat Classroom skolā ar skolēniem?”.
4. darbība: Atzīmējiet izvēles rūtiņu “Esmu izlasījis un saprotu iepriekš minēto paziņojumu, un es neizmantoju Classroom skolā ar skolēniem”.
5. darbība: Pēc tam noklikšķiniet uz Turpināt.
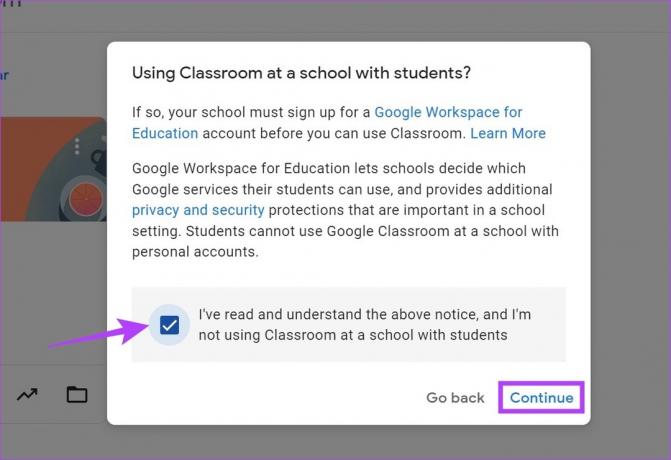
6. darbība: Klases izveides logā ievadiet klases nosaukumu, tēmu, sadaļu un telpas informāciju. Aizpildot Tematu, varat arī izvēlēties kādu no iepriekš aizpildītajām opcijām.
7. darbība: Kad visa informācija ir aizpildīta, noklikšķiniet uz Izveidot.
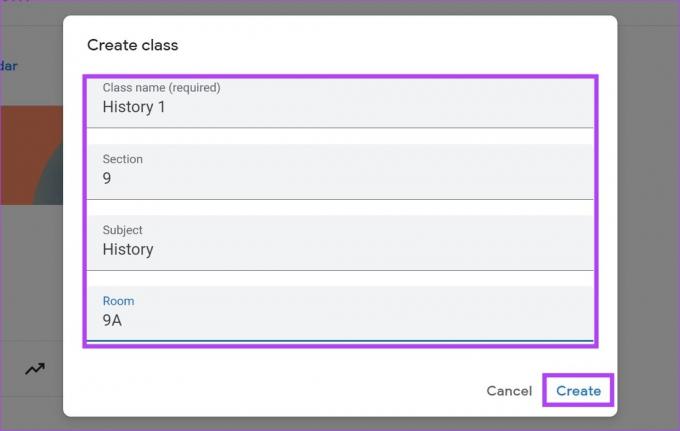
Tādējādi tiks iestatīts Google Classroom.
Kā pievienot skolēnus pakalpojumam Google Classroom
Tagad, kad jūsu klase ir gatava, ir pienācis laiks uzaicināt skolēnus pievienoties nodarbībai. To var izdarīt, izmantojot divas metodes. Izlasiet dažas nākamās sadaļas, lai izpētītu abas.
1. darbība: Atveriet Google Classroom un dodieties uz mācību priekšmetu, kuram vēlaties pievienot skolēnus.
2. darbība: Šeit noklikšķiniet uz trīs punktu ikonas.
3. darbība: Pēc tam noklikšķiniet uz “Kopēt uzaicinājuma saiti”.
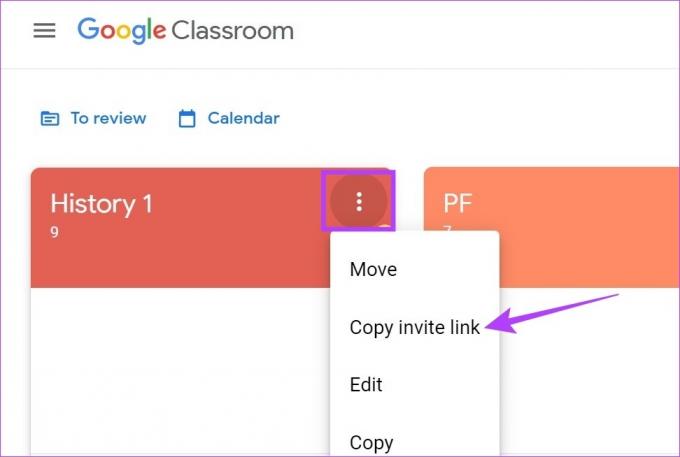
Tagad varat kopīgot šo uzaicinājuma saiti ar studentiem. Izmantojot to, viņi var pievienoties klasei.
Turklāt jūs varat arī individuāli pievienot skolēnus pakalpojumam Google Classroom, nosūtot viņiem e-pastā saiti, lai pievienotos mācību priekšmetam. Tas var būt noderīgi, ja mācāt ierobežotam studentu skaitam. Lūk, kā to izdarīt.
1. darbība: Atveriet Google Classroom un dodieties uz mācību priekšmetu, kuram vēlaties pievienot skolēnus.
2. darbība: Noklikšķiniet uz klases, kurai vēlaties pievienot skolēnus.

3. darbība: Izvēlnes opcijās noklikšķiniet uz Cilvēki.
4. darbība: Dodieties uz sadaļu Studenti un noklikšķiniet uz studentu pievienošanas ikonas.
Padoms: Jūs pat varat pievienot klasei papildu skolotājus, sadaļā Skolotāji noklikšķinot uz uzaicinājuma ikonas.
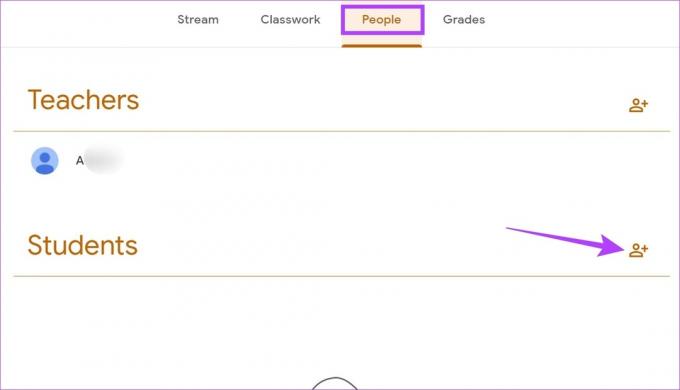
5. darbība: Meklēšanas joslā ierakstiet to skolēnu e-pasta adreses vai, ja iepriekš ir izmantoti, vārdus, kurus vēlaties pievienot mācību priekšmetam.
6. darbība: Kad visi skolēni ir pievienoti, noklikšķiniet uz Uzaicināt.
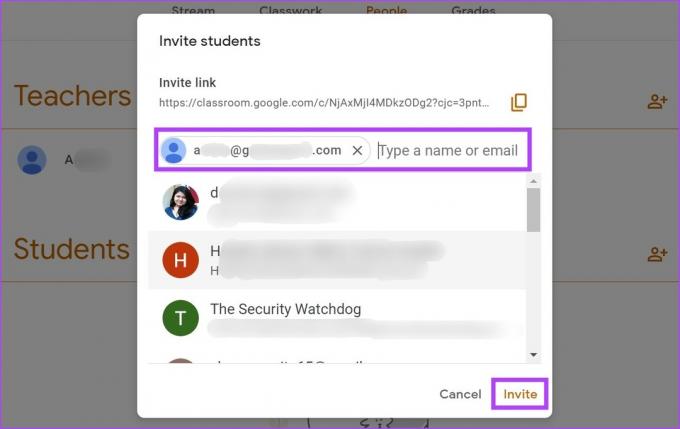
Tādējādi pievienotajiem studentiem pa e-pastu tiks nosūtīta pievienošanās saite. Studenti var noklikšķināt uz saites, lai pievienotos nodarbībai. Papildus tam skolēni var arī izmantot unikālo klases kodu, lai pievienotos klasei.
Rediģēt Google Classroom
Jums ir arī iespēja rediģēt klases informāciju pat pēc tās izveides. Tas var noderēt, ja vēlaties pievienot vai mainīt noteiktu informāciju, kas attiecas uz klasi. Lai to izdarītu, veiciet tālāk norādītās darbības.
1. darbība: Atveriet Google Classroom.
2. darbība:Noklikšķiniet uz klases, kuru vēlaties rediģēt.

3. darbība: Ja vēlaties rediģēt klases galveni, noklikšķiniet uz Pielāgot.
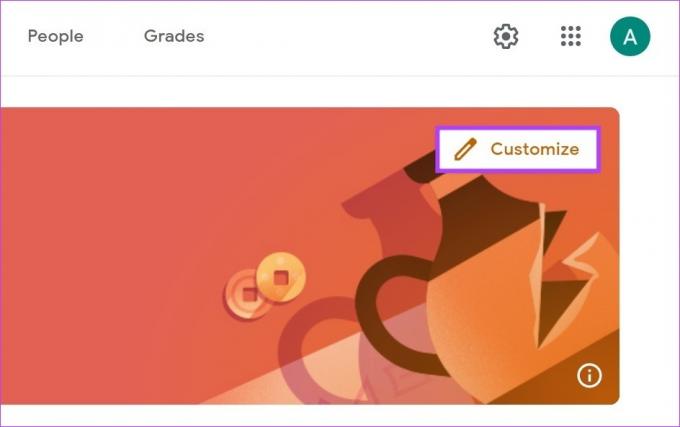
4. darbība: Šeit varat atlasīt fotoattēlu no pakalpojuma Google Classroom vai augšupielādēt attēlu pēc savas izvēles. Jūs pat varat mainīt motīva krāsu.
5. darbība: Kad tas ir izdarīts, noklikšķiniet uz Saglabāt.

Tādējādi tiks mainīts jūsu Google Classroom motīvs. Ja vēlaties veikt izmaiņas savā Google Classroom informācijā, veiciet tālāk norādītās darbības.
6. darbība: Apakšējā labajā stūrī noklikšķiniet uz Straumes iestatījumi.
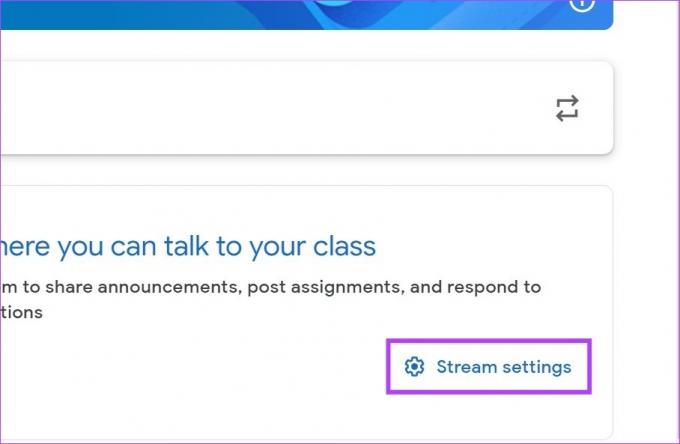
7. darbība: Šeit noklikšķiniet uz nolaižamās izvēlnes Straume un atlasiet jebkuru opciju, lai mainītu komentāru iestatījumus savā klasē.
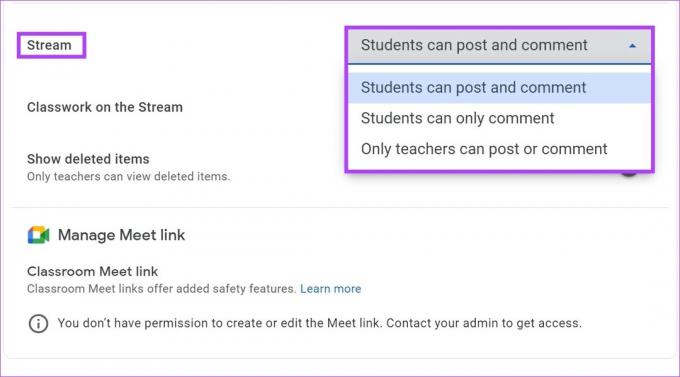
8. darbība: Varat arī noklikšķināt uz nolaižamās izvēlnes “Klases darbi straumē”, lai mainītu klases paziņojumu iestatījumus.
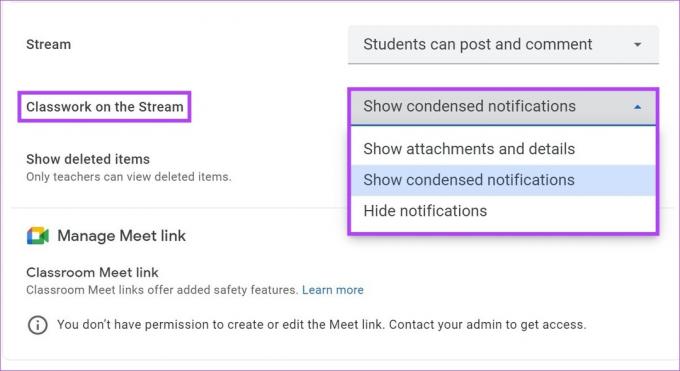
9. darbība: Ieslēdziet slēdzi “Rādīt izdzēstos vienumus”. Tas ļaus skolotājiem skatīt visus straumē izdzēstos vienumus.
Piezīme: Varat arī ritināt uz augšu, lai rediģētu citu informāciju, piemēram, mācību priekšmetu informāciju un informāciju par uzaicinājuma saiti.
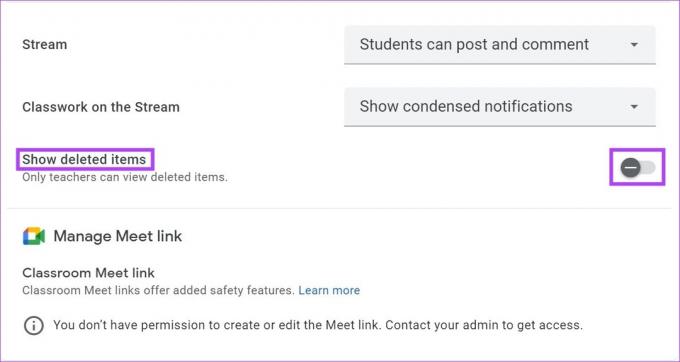
10. darbība: Kad tas ir izdarīts, noklikšķiniet uz Saglabāt.
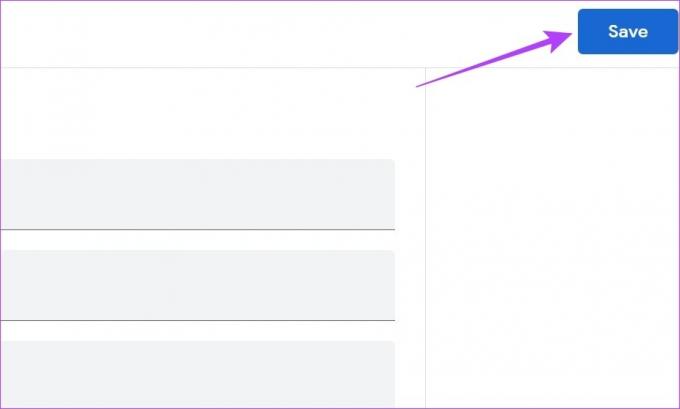
Tas saglabās visas veiktās izmaiņas.
Iestatiet Google Classroom, izmantojot Android un iPhone lietotni
Tāpat kā izmantojot Google Classroom tīmekļa pārlūkprogrammā, varat iestatīt Google Classroom, izmantojot arī mobilo lietotni. Tas ļaus jums izveidot klasi, uzaicināt studentus un, ja nepieciešams, rediģēt arī klases informāciju. Lūk, kā.
Izveidojiet Google Classroom
1. darbība: Atveriet mobilo lietotni Google Classroom.
Atveriet Google Classroom iOS lietotni
Atveriet Android lietotni Google Classroom
2. darbība: Šeit pieskarieties ikonai +.
3. darbība: Pēc tam pieskarieties pie Izveidot klasi.
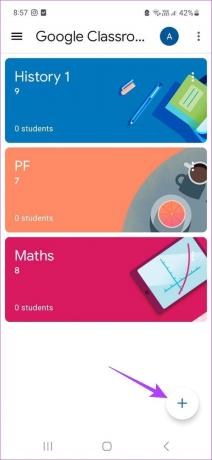
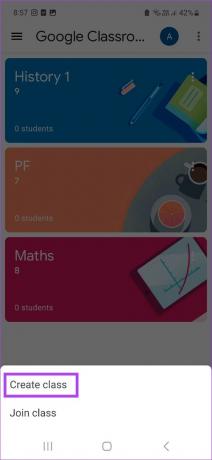
4. darbība: Pievienojiet nepieciešamo informāciju par klasi.
5. darbība: Pēc tam pieskarieties Izveidot.

Tādējādi tiks izveidota Google klase.
Kad klase ir iestatīta, veiciet tālāk norādītās darbības, lai nosūtītu studentiem uzaicinājuma saiti.
1. darbība: Atveriet mobilo lietotni Google Classroom un pieskarieties attiecīgās klases trīs punktu ikonai.
2. darbība: Pēc tam pieskarieties “Kopīgot uzaicinājuma saiti”.
3. darbība: Tas atvērs kopīgošanas logu. Šeit varat nokopēt saiti, lai to kopīgotu neatkarīgi, vai kopīgot to, izmantojot kādu no tālāk norādītajām opcijām.
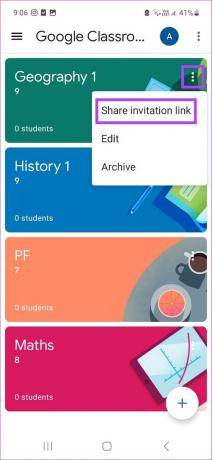
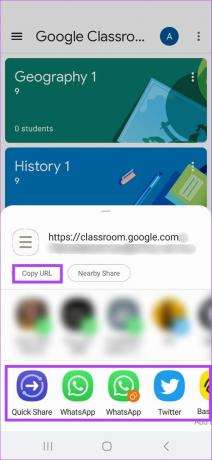
Papildus tam varat arī nosūtīt uzaicinājuma saiti studentiem, izmantojot sadaļu Personas. Lūk, kā.
4. darbība: Pieskarieties attiecīgajai klasei.

5. darbība: Pēc tam pieskarieties pie Cilvēki.
6. darbība: Sadaļā Studenti pieskarieties pogai Uzaicināt.
Padoms: Varat arī pievienot klasei papildu skolotājus, pieskaroties pievienošanas ikonai sadaļā Skolotāji.
7. darbība: Šeit meklējiet skolēnus pēc vārda vai manuāli ievadiet viņu e-pasta ID.
8. darbība: Kad visi skolēni ir pievienoti, pieskarieties uzaicināt.
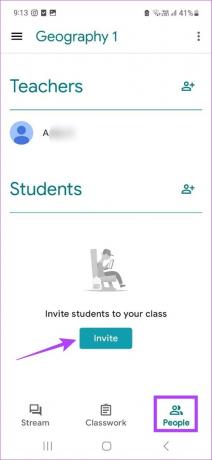
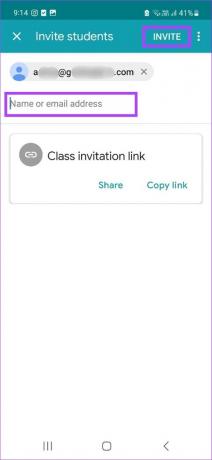
Tādējādi visiem pievienotajiem skolēniem pa e-pastu tiks nosūtīta uzaicinājuma saite. Turklāt skolēni var arī izmantot unikālo klases kodu, lai pievienotos mācību priekšmetam pakalpojumā Google Classroom.
Mainiet Google Classroom iestatījumus
Veiciet tālāk norādītās darbības, lai rediģētu Google Classroom pat pēc tam, kad tas jau ir izveidots.
1. darbība: Google Classroom mobilajā lietotnē pieskarieties attiecīgajai klasei.
2. darbība: Pēc tam pieskarieties zobrata ikonai.

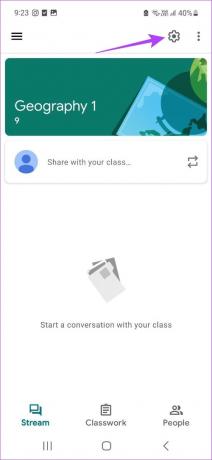
3. darbība: Sadaļā Iepriekš pieskarieties attiecīgajam lodziņam, lai rediģētu klases informāciju.
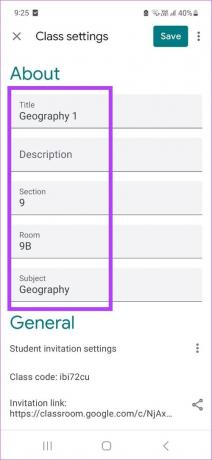
4. darbība: Kad tas ir izdarīts, ritiniet uz leju līdz sadaļai Vispārīgi.
5. darbība: Šeit pieskarieties trīs punktu ikonai pirms “Studentu ielūguma iestatījumi”, lai mainītu ielūguma koda iestatījumus.
Piezīme: Pieskaroties opcijai Atiestatīt ielūguma kodus, tiks mainīta arī ielūguma saite. Ja tas ir atlasīts, jums būs atkārtoti jānosūta saite, lai uzaicinātu skolēnus pievienoties mācību priekšmetam.
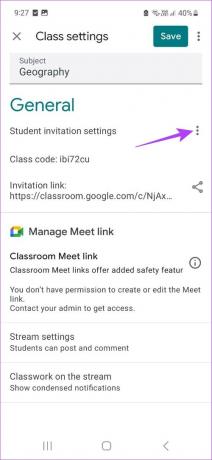
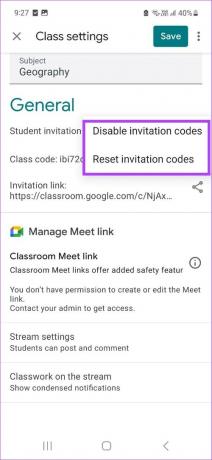
6. darbība: Pieskarieties Straumes iestatījumi un atlasiet savai straumei atbilstošo komentāru iestatījumu.
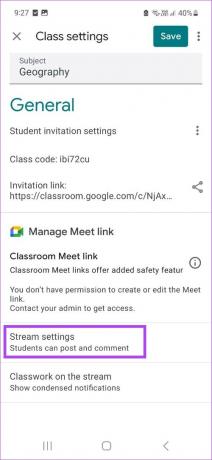
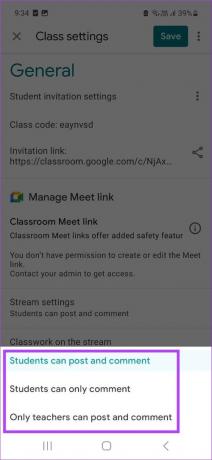
7. darbība: Varat arī pieskarties opcijai “Klases darbs straumē” un pēc tam atlasīt savai straumei atbilstošo paziņojumu iestatījumu.
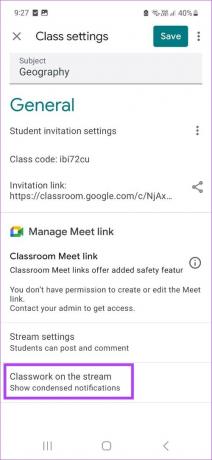
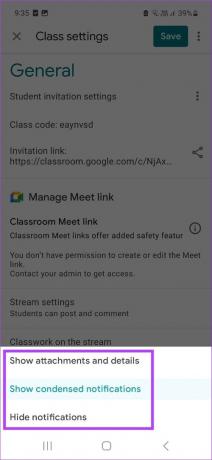
8. darbība: Kad visas izmaiņas ir veiktas, pieskarieties Saglabāt.
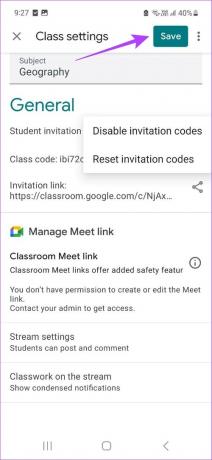
Tādējādi tiks saglabātas visas Google Classroom iestatījumos veiktās izmaiņas.
bieži uzdotie jautājumi
Jā, pakalpojumā Google Classroom varat izveidot nodarbības bez maksas, ja vien izmantojat skolotāja kontu.
Nē, jūs varat pievienoties mācību priekšmetam pakalpojumā Google Classroom, pat izmantojot kontu, kas nav Google konts.
Jā, jūs varat izveidot Google Classroom bez skolas. Lai sāktu darbu, jums tikai jāreģistrējas skolotāja kontā pakalpojumā Google Classroom.
Sarīkojiet savas nodarbības
Tā kā arvien vairāk skolēnu pāriet uz tiešsaistes nodarbībām, šķiet, ka Google Classroom ir kļuvusi par skolotāju de facto izvēli. Paturot to prātā, mēs ceram, ka šis raksts palīdzēja labāk izprast, kā izveidot Google Classroom. Turklāt jūs varat arī izmantojiet Google dokumentu veidnes lai izveidotu pielāgotus mācību dokumentus, ko kopīgot klasē.



