Kā palaist tīkla adaptera problēmu risinātāju operētājsistēmā Windows 10 - TechCult
Miscellanea / / April 10, 2023
Internets, kas ir savienojis katru no mums, ir kļuvis par nepieciešamību mūsu ikdienas dzīvē. No regulāras īsziņu sūtīšanas, video tērzēšanas un video skatīšanās līdz darba zvaniem un sanāksmēm visa mūsu dzīve griežas ap internetu. Tāpēc tas var būt diezgan nomākts, ja interneta savienojums nedarbojas pareizi. Tagad, izņemot jebkādas aparatūras problēmas no interneta pakalpojumu sniedzēja, dažas problēmas varat atrisināt arī jūs, ja zināt pareizās darbības. Nākamajā emuārā mēs jums pateiksim, kā operētājsistēmā Windows 10 palaist tīkla adaptera problēmu novēršanas rīku.

Satura rādītājs
Kā palaist tīkla adaptera problēmu risinātāju operētājsistēmā Windows 10
Dažas problēmas, kas var rasties, sērfojot internetā, var rasties, ja internets nedarbojas pareizi. Šajā rokasgrāmatā mēs esam izskaidrojuši, kā varat novērst tīkla adaptera problēmas savā ierīcē Windows 10 dators izmantojot divas dažādas metodes.
1. metode: no tīkla un interneta iestatījumiem
Veiciet šīs darbības, lai palaistu problēmu risinātāju no tīkla un interneta iestatījumiem.
1. Nospiediet Windows + I taustiņu vienlaicīgi, lai palaistu Iestatījumi.
2. Noklikšķiniet uz Tīkls un internets flīzes, kā parādīts zemāk.
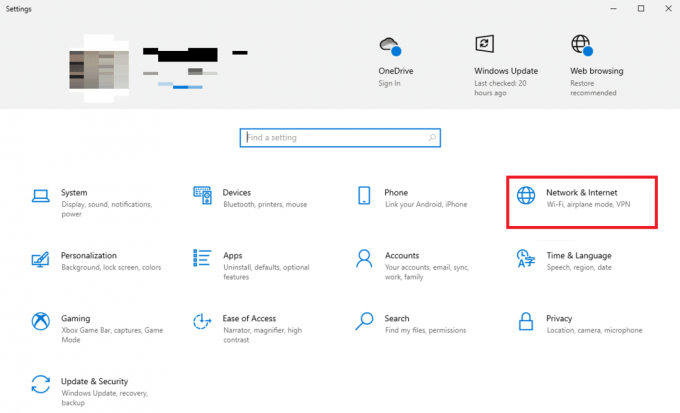
3. Iekš Statuss izvēlnē noklikšķiniet uz Tīkla problēmu risinātājs flīzes zem Papildu tīkla iestatījumi.
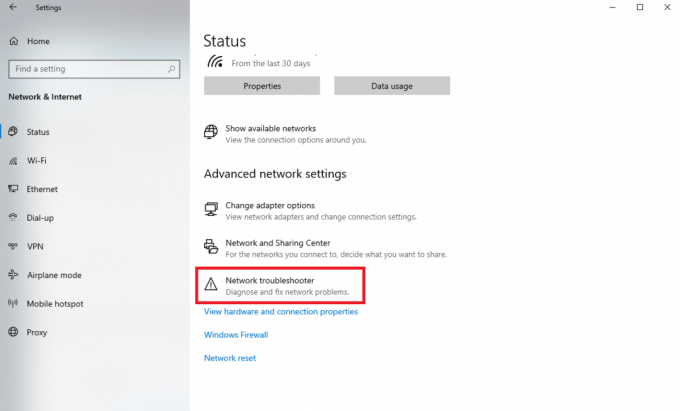
4. Uznirstošajā logā zem Izvēlieties tīkla adapteri, lai diagnosticētu izvēlni, pēc tam atlasiet Visi tīkla adapteri radio poga. Un visbeidzot noklikšķiniet Nākamais.
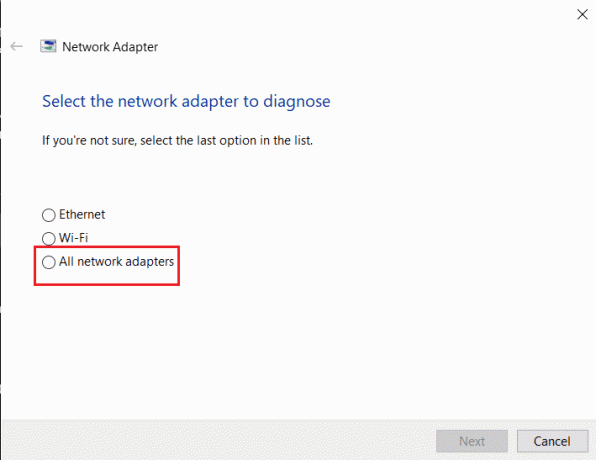
5. Pagaidiet, līdz problēmu novēršanas rīks atklās un novērsīs problēmu. Klikšķiniet uz Lietot labojumu kad problēmu risinātājs ir paveicis savu darbu.
2. metode: no atjaunināšanas un drošības iestatījumiem
Varat arī izmantot citu pieeju, lai piekļūtu tīkla adaptera problēmu risinātājam, izmantojot atjaunināšanas un drošības iestatījumus:
1. Nospiediet Windows + I taustiņu vienlaicīgi, lai palaistu Iestatījumi.
2. Iekš Iestatījumi logā noklikšķiniet uz Atjaunināšana un drošība flīzes.
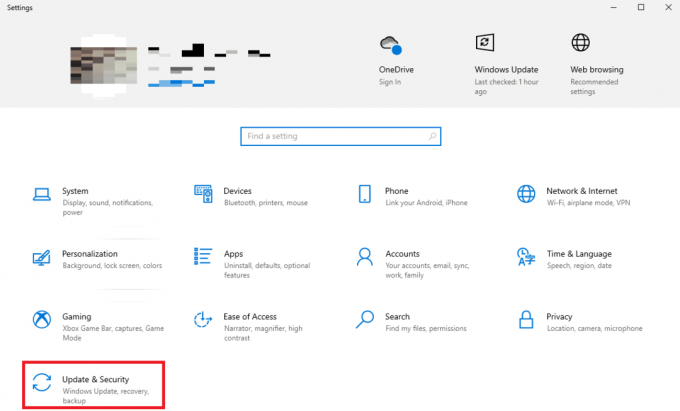
3. Jaunajā logā dodieties uz kreiso rūti un noklikšķiniet uz Problēmu novēršana izvēlni un pēc tam noklikšķiniet uz Papildu problēmu risinātāji opciju.
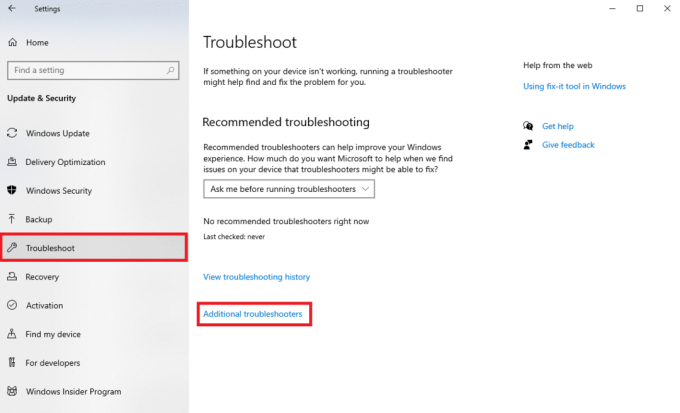
4. Jaunajā logā zem virsraksta Citu problēmu atrašana un labošana noklikšķiniet uz Tīkla adapteris flīze un pēc tam noklikšķiniet uz Palaidiet problēmu risinātāju opciju.

Ieteicams:
- Kas ir vidējas klases dators?
- Kā novērst tīkla savienojamības problēmas operētājsistēmā Windows 10
- Kāpēc jūsu Windows 10 atjaunināšana ir lēna?
Mēs ceram, ka šis raksts palīdzēja jums saprast kā palaist tīkla adaptera problēmu risinātāju operētājsistēmā Windows 10. Pastāstiet mums, kura problēmu novēršanas metode jums bija piemērota. Ja jums ir kādi ieteikumi vai jautājumi, lūdzu, informējiet mūs komentāru sadaļā.

Alekss Kreigs
Aleksu vada aizraušanās ar tehnoloģijām un spēļu saturu. Neatkarīgi no tā, vai tas ir, spēlējot jaunākās videospēles, sekojot līdzi jaunākajām tehnoloģiju ziņām vai iesaistoties ar citiem līdzīgi domājošiem cilvēkiem tiešsaistē Aleksa mīlestība pret tehnoloģijām un spēlēm ir redzama visā, ko viņš dara.
Aleksu vada aizraušanās ar tehnoloģijām un spēļu saturu. Neatkarīgi no tā, vai tas ir, spēlējot jaunākās videospēles, sekojot līdzi jaunākajām tehnoloģiju ziņām vai iesaistoties ar citiem līdzīgi domājošiem cilvēkiem tiešsaistē Aleksa mīlestība pret tehnoloģijām un spēlēm ir redzama visā, ko viņš dara.



