15 padomi, kā palielināt datora ātrumu
Miscellanea / / November 28, 2021
Gribi Vai palielināt datora ātrumu un veiktspēju? Vai jūsu datoram ir nepieciešams patiešām ilgs laiks, lai sāktu un izpildītu procesus? Vai datora veiktspēja traucē jūsu darbam? Bez šaubām, tas var kļūt ļoti nomākts, ja jūsu dators neatbilst jūsu cerībām. Šeit ir daži veidi, kā Palieliniet datora ātrumu un veiktspēju ar kuru palīdzību jūs varat paātrināt datora darbību. Lai gan jūs varat pievienot vairāk RAM vai ātrāks SSD, bet kāpēc tērēt naudu, ja jūs varat pārvaldīt zināmu ātrumu un veiktspēju bez maksas? Izmēģiniet šādas metodes, lai palēninātu datora darbību.

Saturs
- 15 padomi, kā palielināt datora ātrumu un veiktspēju
- 1. metode: restartējiet datoru
- 2. metode: atspējojiet startēšanas programmas
- 3. metode: apturiet smagus procesus
- 4. metode: atinstalējiet visas neizmantotās programmas
- 5. metode: ieslēdziet augstas veiktspējas funkciju
- 6. metode: pielāgojiet vizuālos efektus
- 7. metode: atspējojiet meklēšanas indeksēšanu
- 8. metode: izslēdziet Windows padomus
- 9. metode: atbrīvojiet savu iekšējo krātuvi
- 10. metode: izmantojiet problēmu risinātāju
- 11. metode: pārbaudiet, vai datorā nav ļaunprātīgas programmatūras
- 12. metode: izmantojiet spēles režīmu
- 13. metode: pārvaldiet Windows atjaunināšanas iestatījumus
- 14. metode: iestatiet mērīto savienojumu
- 15. metode: atspējojiet ātro palaišanu
15 padomi, kā palielināt datora ātrumu un veiktspēju
Pārliecinieties, ka izveidot atjaunošanas punktu tikai gadījumā, ja kaut kas noiet greizi.
Ja meklējat veidu, kā paātrināt lēni darbojošos datoru, neuztraucieties, jo mēs apspriedīsim 15 dažādus padomus datora paātrināšanai:
1. metode: restartējiet datoru
Lielākā daļa no mums zina par šo ļoti vienkāršu triku. Datora atsāknēšana dažkārt var atbrīvot jebkuru papildu slodzi datorā un palielināt datora ātrumu un veiktspēju dodot tam jaunu sākumu. Tātad, ja vēlaties datoru ieslēgt miega režīmā, ieteicams restartēt datoru.
1. Noklikšķiniet uz Sākt izvēlne un pēc tam noklikšķiniet uz Ieslēgšanas poga pieejams apakšējā kreisajā stūrī.

2. Pēc tam noklikšķiniet uz Restartēt opciju, un dators restartēsies pats.

Pēc datora restartēšanas pārbaudiet, vai problēma ir novērsta.
2. metode: atspējojiet startēšanas programmas
Ir daudzas programmas un lietotnes, kuras sāk ielādēt, tiklīdz dators tiek startēts. Šīs lietotnes tiek ielādētas un darbojas klusi, jums nezinot, un palēnina sistēmas sāknēšanas ātrumu. Lai gan dažas no šīm lietotnēm ir būtiskas un ir jāielādē automātiski, lai tās darbotos pareizi, piemēram, jūsu antivīruss, ir dažas lietotnes, kas jums nav īsti vajadzīgas un kuras bez iemesla palēninās jūsu sistēma uz leju. Šo lietotņu apturēšana un atspējošana var jums palīdzēt palielināt datora ātrumu un veiktspēju. Lai atrastu un atspējotu šīs lietotnes,
1.Nospiediet Ctrl + Alt + Del taustiņus uz tastatūras.
2. Noklikšķiniet uz 'Uzdevumu pārvaldnieks'.

3.Uzdevumu pārvaldnieka logā pārslēdzieties uz 'Uzsākt' cilne. Klikšķiniet uz 'Skatīt vairāk' ekrāna apakšā, ja neredzat cilni “Startēšana”.
4. Jūs varēsiet redzēt sarakstu ar visas tās lietotnes, kuras sāknēšanas laikā tiek ielādētas automātiski.

5. Meklējiet lietotnes, kuras parasti neizmantojat.
6. Lai atspējotu lietotni, ar peles labo pogu noklikšķiniet šajā lietotnē un atlasiet "Atspējot".
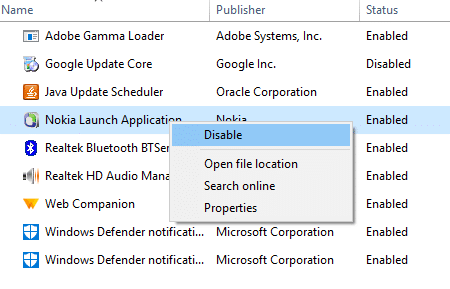
7. Atspējojiet nevajadzīgās lietotnes.
Ja jums rodas problēmas, izpildot iepriekš minēto metodi, varat to izmantot 4 dažādi veidi, kā atspējot startēšanas programmas operētājsistēmā Windows 10.
3. metode: apturiet smagus procesus
Daži procesi mēdz izmantot lielāko daļu jūsu sistēmas ātruma un atmiņas. Tas ir izdevīgi, ja jūs pārtraucat šos procesus, kas aizņem lielu daļu no jūsu CPU un atmiņas. Lai apturētu šādus procesus,
1.Nospiediet Ctrl + Alt + Del taustiņus uz tastatūras.
2. Noklikšķiniet uz "Uzdevumu pārvaldnieks’.

3. Uzdevumu pārvaldnieka logā pārslēdzieties uz “Procesicilne. Klikšķiniet uz 'Skatīt vairāk' ekrāna apakšā, ja neredzat nevienu cilni.
4. Noklikšķiniet uz Procesors lai kārtotu programmas atbilstoši to CPU lietojumam.
5. Ja redzat kādu procesu, kas nav nepieciešams, bet aizņem lielu daļu CPU, ar peles labo pogu noklikšķiniet uz procesa un atlasiet “Beigt uzdevumu’.

Tāpat kārtojiet lietotnes, pamatojoties uz atmiņas lietojumu, un atbrīvojieties no nevēlamiem procesiem.
4. metode: atinstalējiet visas neizmantotās programmas
Ja datorā ir instalēts daudz programmu, tas var samazināt tā ātrumu. Jums vajadzētu atinstalēt tās programmas, kuras neizmantojat. Lai atinstalētu lietotni,
1. Izvēlnē Sākt atrodiet savu lietotni.
2. Ar peles labo pogu noklikšķiniet uz lietotnes un atlasiet “Atinstalēt’.
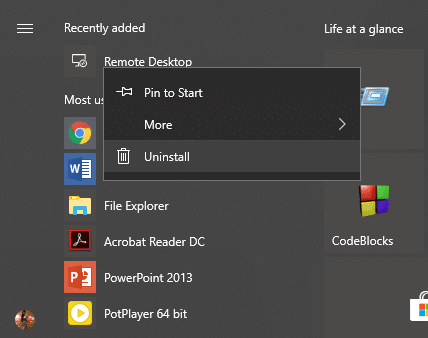
3. Jūsu lietotne tiks nekavējoties atinstalēta.
Varat arī atrast un atinstalēt lietotnes, veicot tālāk norādītās darbības.
1. Ar peles labo pogu noklikšķiniet uz Sākt ikona atrodas uz jūsu Uzdevumjosla.
2. Atlasiet “Lietotnes un funkcijas' no saraksta.
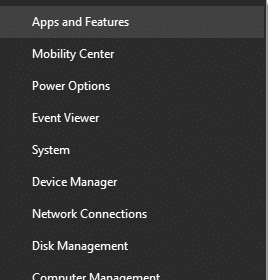
3. Šeit varat kārtot lietotnes pēc to lieluma, ja vēlaties, un pat varat tās filtrēt pēc to atrašanās vietas.
4. Noklikšķiniet uz lietotni, kuru vēlaties atinstalēt.
5. Pēc tam noklikšķiniet uz "Atinstalēt' pogu.
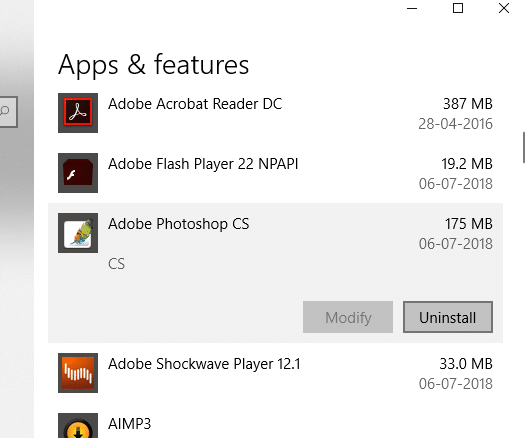
5. metode: ieslēdziet augstas veiktspējas funkciju
Vai zinājāt, ka operētājsistēma Windows sniedz iespēju mainīt sistēmas veiktspēju un akumulatora darbības laiku? Jā, tā ir. Pēc noklusējuma sistēma Windows pieņem līdzsvarotu režīmu, kurā tiek ņemti vērā abi faktori, taču, ja jūs patiešām Ja jums ir nepieciešama lielāka veiktspēja un jūs neiebilstu par akumulatora darbības laika samazināšanos, varat ieslēgt Windows augstas veiktspējas funkciju režīmā. Lai to ieslēgtu,
1. Uzdevumjoslas meklēšanas laukā ierakstiet “Vadības panelisun atveriet to.

2. Noklikšķiniet uz "Aparatūra un skaņa’.

3. Noklikšķiniet uz "Barošanas opcijas’.

4. Noklikšķiniet uz "Rādīt papildu plānusun izvēlieties "Augsta veiktspēja’.

4. Ja šī opcija nav redzama, noklikšķiniet uz “Izveidojiet enerģijas plānu' no kreisās rūts.
5. Atlasiet “Augsta veiktspējaun noklikšķiniet uz Nākamais.

6. Atlasiet nepieciešamos iestatījumus un noklikšķiniet uz “Izveidot’.
Kad sākāt lietotAugsta veiktspēja” režīmā, iespējams palielināt datora ātrumu un veiktspēju.
6. metode: pielāgojiet vizuālos efektus
Windows izmanto vizuālos efektus, lai nodrošinātu labāku lietotāja pieredzi. Tomēr, ja jums ir nepieciešams lielāks ātrums un labāka datora veiktspēja, varat pielāgot vizuālos efektus, lai nodrošinātu vislabākos veiktspējas iestatījumus.
1. Ierakstiet "Papildu sistēmas iestatījumss” uzdevumjoslas meklēšanas laukā.
2. Noklikšķiniet uz "Skatiet papildu sistēmas iestatījumus’.
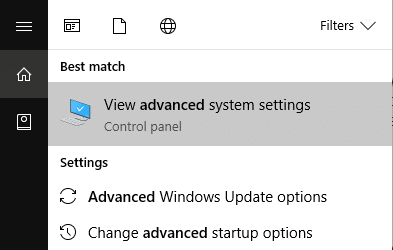
3. Pāriet uz "Papilducilni un noklikšķiniet uzIestatījumi’.

4. Atlasiet “Pielāgojiet, lai nodrošinātu vislabāko veiktspējuun noklikšķiniet uz "Pieteikties’.

7. metode: atspējojiet meklēšanas indeksēšanu
Windows izmanto meklēšanas indeksēšanu, lai ātrāk iegūtu rezultātus, kad vien meklējat failu. Izmantojot indeksēšanu, sistēma Windows pamatā kataloģizē informāciju un metadatus, kas saistīti ar katru failu, un pēc tam aplūko šos terminu indeksus, lai ātrāk atrastu rezultātus. Indeksēšana jūsu sistēmā turpinās darboties visu laiku, jo sistēmai Windows ir jāseko visām izmaiņām un jāatjaunina indeksi. Tas savukārt ietekmē sistēmas ātrumu un veiktspēju. Lai pilnībā izslēgtu indeksēšanu,
1. Atvērt Failu pārlūks nospiežot Windows taustiņu + E.
2. Ar peles labo pogu noklikšķiniet uz sava C: brauc un izvēlieties "Īpašības’.
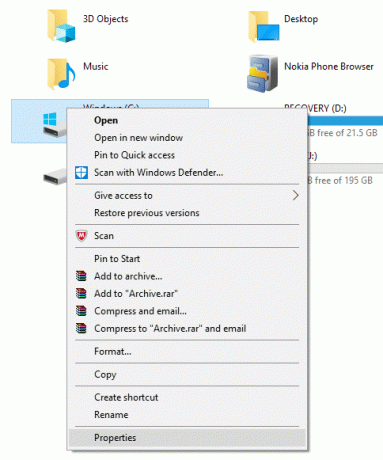
3. Tagad, noņemiet atzīmi ‘Atļaut šajā diskā esošo failu saturu indeksēt papildus faila rekvizītiem’.

4. Noklikšķiniet uz "Pieteikties’.
Turklāt, ja vēlaties izslēgt indeksēšanu tikai noteiktās vietās, nevis visā datorā, sekojiet šim rakstam.

8. metode: izslēdziet Windows padomus
Sistēmā Windows laiku pa laikam tiek sniegti padomi, kā to labāk izmantot. Windows izstrādā šos padomus, pārbaudot visu, ko darāt datorā, tādējādi patērējot sistēmas resursus. Windows padomu izslēgšana ir labs veids, kā palielināt datora ātrumu. & uzlabot sistēmas veiktspēju. Lai izslēgtu Windows padomus,
1. Nospiediet Windows taustiņu + I, lai atvērtu Iestatījumi un noklikšķiniet uz "Sistēma”.

2. Atlasiet “Paziņojumi un darbības' no kreisās rūts.
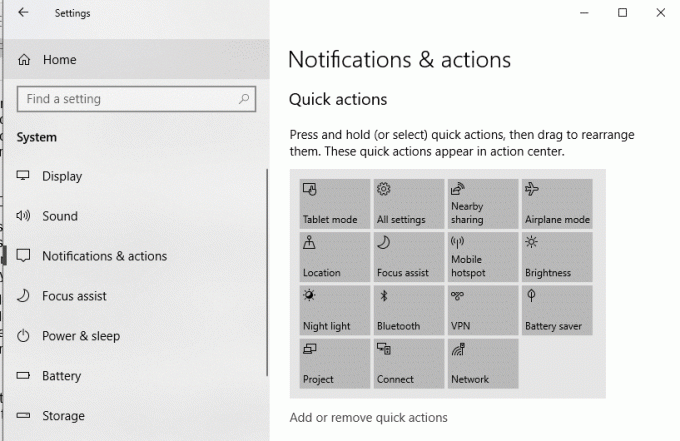
4. Zem sadaļasPaziņojumi' bloķēt, noņemiet atzīmi ‘Izmantojot Windows, saņemiet padomus, ieteikumus un ieteikumus’.

9. metode: atbrīvojiet savu iekšējo krātuvi
Ja datora cietais disks ir gandrīz vai pilnībā pilns, dators var darboties lēni, jo tajā nebūs pietiekami daudz vietas, lai pareizi palaistu programmas un lietojumprogrammas. Tātad, ja jums ir nepieciešams atbrīvot vietu diskā, šeit ir a daži veidi, ko varat izmantot cietā diska tīrīšanai un optimizējiet telpas izmantošanu paātriniet savu datoru.

Defragmentējiet savu cieto disku
1. Tips Defragmentēt Windows meklēšanas lodziņā, pēc tam noklikšķiniet uz Defragmentējiet un optimizējiet diskus.

2. Atlasiet diskus pa vienam un noklikšķiniet uz Analizēt.

3. Līdzīgi visiem uzskaitītajiem diskdziņiem noklikšķiniet uz Optimizēt.
Piezīme: Nedefragmentējiet SSD disku, jo tas var samazināt tā kalpošanas laiku.
4. Restartējiet datoru, lai saglabātu izmaiņas un pārbaudītu, vai varat paātriniet savu lēno datoru, ja nē, tad turpini.
Pārbaudiet cietā diska integritāti
Pa reizei skrienot Diska kļūdu pārbaude nodrošina, ka jūsu diskā nav veiktspējas problēmu vai diska kļūdu, ko izraisa slikti sektori, nepareiza izslēgšana, bojāts vai bojāts cietais disks utt. Diska kļūdu pārbaude ir nekas cits kā Pārbaudiet disku (Chkdsk) kas pārbauda, vai cietajā diskā nav kļūdu.

Pēc iepriekš minēto darbību veikšanas cietajā diskā paliks daudz vietas, un tas var palielināt datora ātrumu.
10. metode: izmantojiet problēmu risinātāju
Izmantojiet šo metodi, lai novērstu sistēmas palēninājuma galveno cēloni, ja rodas kāda problēma.
1. Ierakstiet "Problēmu novēršana' meklēšanas laukā un palaidiet to.
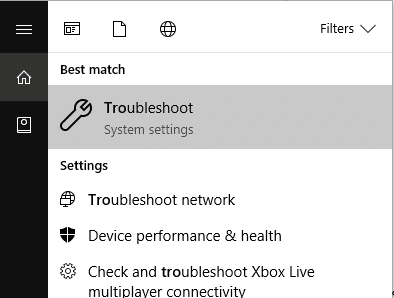
2. Palaidiet problēmu risinātāju visām norādītajām opcijām. Noklikšķiniet uz jebkuras opcijas un atlasiet “Palaidiet problēmu risinātāju' tā darīt.
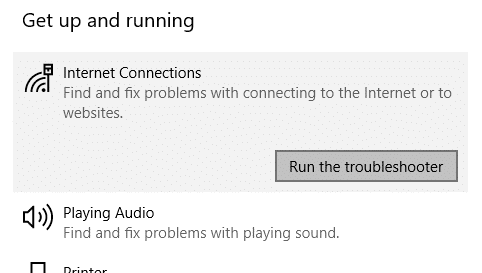
3. Palaidiet problēmu risinātāju arī citām problēmām.
4. Windows meklēšanā ierakstiet vadīklu, pēc tam noklikšķiniet uz Vadības panelis no meklēšanas rezultāta.
5. Noklikšķiniet uz "Sistēma un drošībapēc tam noklikšķiniet uz "Drošība un apkope’.

7. Apkopes blokā noklikšķiniet uz “Sāciet apkopi’.
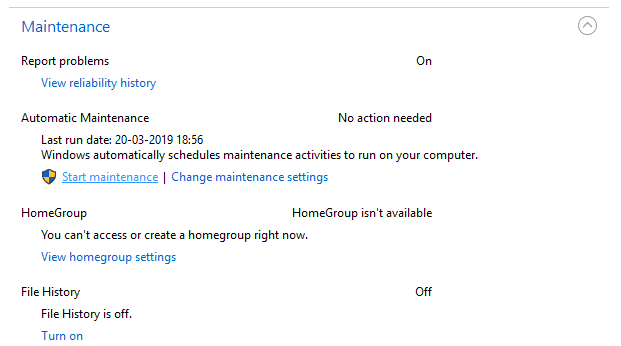
11. metode: Pārbaudiet, vai datorā nav ļaunprātīgas programmatūras
Lēnas datora darbības iemesls var būt arī vīruss vai ļaunprātīga programmatūra. Ja šī problēma rodas regulāri, jums ir jāveic sistēmas skenēšana, izmantojot atjauninātu pretļaunatūras vai pretvīrusu programmatūru, piemēram, Microsoft Security Essential (kas ir bezmaksas un oficiāla Microsoft pretvīrusu programma). Pretējā gadījumā, ja jums ir trešās puses pretvīrusu vai ļaunprātīgas programmatūras skeneri, varat tos izmantot arī ļaunprātīgas programmatūras noņemšanai no sistēmas.

Tāpēc jums vajadzētu skenēt sistēmu ar pretvīrusu programmatūru un nekavējoties atbrīvojieties no nevēlamas ļaunprātīgas programmatūras vai vīrusiem. Ja jums nav trešās puses pretvīrusu programmatūras, neuztraucieties, varat izmantot sistēmā Windows 10 iebūvēto ļaunprātīgas programmatūras skenēšanas rīku, ko sauc par Windows Defender.
1. Atveriet programmu Windows Defender.
2. Noklikšķiniet uz Vīrusu un draudu sadaļa.

3. Atlasiet Papildu sadaļa un iezīmējiet Windows Defender bezsaistes skenēšanu.
4. Visbeidzot, noklikšķiniet uz Skenēt tagad.

5. Pēc skenēšanas pabeigšanas, ja tiek atrasta ļaunprātīga programmatūra vai vīrusi, Windows Defender tos automātiski noņems. ‘
6. Visbeidzot, restartējiet datoru un pārbaudiet, vai varat palielināt datora ātrumu.
12. metode: izmantojiet spēles režīmu
Ja izmantojat jaunāko Windows 10 versiju, varat ieslēdziet spēles režīmu lai būtu nedaudz papildu ātruma. Lai gan spēles režīms ir īpaši izstrādāts spēļu lietotnēm, tas var arī palielināt jūsu sistēmas ātrumu, samazinot datorā strādājošo fona lietotņu skaitu. Lai iespējotu spēles režīmu,
1.Nospiediet Windows taustiņš + I atvērt Iestatījumi pēc tam noklikšķiniet uz "Spēles’.

4. Atlasiet “Spēles režīmsun ieslēdziet slēdzi zem " Spēles režīms’.
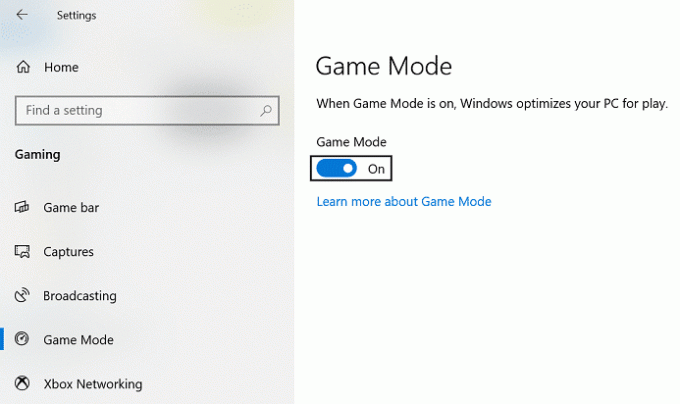
5. Kad tas ir iespējots, varat to aktivizēt, nospiežot Windows taustiņš + G.
13. metode: pārvaldiet Windows atjaunināšanas iestatījumus
Windows atjaunināšana darbojas fonā, aizņemot jūsu sistēmas resursus un mēdz palēnināt datora darbību. Tomēr varat konfigurēt, lai tas darbotos tikai jūsu norādītajā laika intervālā (kad nelietojat datoru, bet tas ir ieslēgts). Tādā veidā jūs varat zināmā mērā palielināt sistēmas ātrumu. Lai to izdarītu,
1. Nospiediet Windows taustiņu + I, lai atvērtu Iestatījumi tad noklikšķiniet uz Atjaunināšana un drošība.

2. Kreisās puses izvēlnē noklikšķiniet uz Windows atjaunināšana.
3. Tagad noklikšķiniet uz "Meklēt atjauninājumus” pogu, lai pārbaudītu, vai nav pieejami atjauninājumi.

4. Ja kādi atjauninājumi tiek gaidīti, noklikšķiniet uz Lejupielādēt un instalēt atjauninājumus.

Kad atjauninājumi ir lejupielādēti, instalējiet tos, un jūsu Windows tiks atjaunināts. Tagad jums ir nepieciešams mainiet Windows 10 atjaunināšanas aktīvās stundas lai ierobežotu laiku, kurā Windows automātiski instalē šos atjauninājumus.

Ja esat atjauninājis savu Windows un joprojām saskaras ar veiktspējas problēmu operētājsistēmā Windows 10, iemesls var būt bojāti vai novecojuši ierīces draiveri. Iespējams, ka operētājsistēma Windows 10 darbojas lēni, jo ierīces draiveri nav atjaunināti un jums tas ir nepieciešams atjaunināt tos lai atrisinātu problēmu. Ierīču draiveri ir būtiska sistēmas līmeņa programmatūra, kas palīdz izveidot saziņu starp sistēmai pievienoto aparatūru un operētājsistēmu, kuru izmantojat datorā.
14. metode: iestatiet mērīto savienojumu
Lai gan iepriekš minētā metode ierobežo Windows atjauninājumu instalēšanas laiku, Windows joprojām turpina lejupielādēt atjauninājumus, kad un kad tas ir nepieciešams. Tas nopietni ietekmē jūsu interneta veiktspēju. Iestatot savienojumu ar mērīšanas režīmu, atjauninājumi netiks lejupielādēti fonā. Lai to izdarītu,
1.Nospiediet Windows taustiņš + I atvērt Iestatījumi pēc tam noklikšķiniet uz "Tīkla un interneta iestatījumi’.

3. Noklikšķiniet uz sava pašreizējā tīkla savienojums un ritiniet uz leju līdz "Pieslēgums ar mērītāju' sadaļā.
5. IeslēgtIestatīt kā skaitītāja savienojumu’.

15. metode: Atspējot ātro palaišanu
Ātrā palaišana apvieno abu funkcijas Aukstā vai pilnīga izslēgšana un hibernācija. Izslēdzot datoru ar iespējotu ātrās palaišanas funkciju, tas aizver visas datorā esošās programmas un lietojumprogrammas, kā arī izslēdz visus lietotājus. Tas darbojas kā tikko sāknēta Windows. Bet Windows kodols tiek ielādēts un darbojas sistēmas sesija, kas brīdina ierīču draiverus, lai tie sagatavotos hibernācijai, t.i., pirms to aizvēršanas saglabā visas pašreizējās lietojumprogrammas un programmas, kas darbojas jūsu datorā.

Tātad tagad jūs zināt, ka ātrā palaišana ir būtiska Windows funkcija, jo tā saglabā datus, kad izslēdzat datoru un ātrāk startējat sistēmu Windows. Bet tas varētu būt arī viens no iemesliem, kāpēc jūs saskaraties ar lēnu datoru, kurā darbojas sistēma Windows 10. Daudzi lietotāji par to ziņoja ātrās palaišanas funkcijas atspējošana ir atrisinājis šo problēmu savā datorā.
Bonusa padoms: nomainiet vai nomainiet smagas lietotnes
Mēs izmantojam daudzas programmas un lietotnes, kas ir diezgan smagas. Tie patērē daudz sistēmas resursu un darbojas ļoti lēni. Daudzas no šīm programmām, ja tās nav atinstalētas, var vismaz aizstāt ar labākām un ātrākām lietotnēm. Piemēram, varat izmantot VLC video un multivides atskaņotāja lietotnei. Izmantojiet Google Chrome, nevis Microsoft Edge, jo tas ir ātrākais pārlūks. Tāpat daudzas jūsu izmantotās lietotnes var nebūt vislabākās, un jūs varat tās aizstāt ar labākām lietotnēm.
Ieteicams:
- Labojums Nevar instalēt DirectX operētājsistēmā Windows 10
- Izslēdziet vai bloķējiet Windows, izmantojot īsinājumtaustiņus
Ņemiet vērā, ka dažas no šīm metodēm kompensē datora akumulatora darbības laiku un dažas citas funkcijas, lai palielinātu ātrumu. Ja nevēlaties piekāpties vai ja iepriekš minētās metodes jums nedarbojas, varat iegūt ātrāku SSD vai vairāk RAM (ja jūsu dators to atbalsta). Jums var nākties tērēt nedaudz naudas, taču tas noteikti būs snieguma vērts.



