9 populārākie veidi, kā atvērt iestatījumu lietotni operētājsistēmā Windows 11
Miscellanea / / April 12, 2023
Neatkarīgi no tā, vai vēlaties mainīt sistēmas izskatu vai instalēt jaunāko Windows atjauninājumu, varat to izdarīt un daudz ko citu, izmantojot lietotni Iestatījumi. Izmantojot operētājsistēmu Windows 11, Microsoft pievieno daudzas funkcijas un iespējas, lai pielāgotu operētājsistēmu lietotnē Iestatījumi. Tas ir gandrīz kā lietotne Iestatījumi jūsu Android vai iPhone ierīcē.

Lai gan lietotne Iestatīšana ir vienkārša, ir vairāki veidi, kā to atvērt datorā. Mēs pastāstīsim par dažādiem veidiem, kā atvērt lietotni Iestatījumi operētājsistēmā Windows 11.
1. Atveriet iestatījumus, izmantojot tā īsinājumtaustiņu
Ātrākais veids, kā piekļūt iebūvētajai programmai operētājsistēmā Windows, ir izmantot īsinājumtaustiņus. Tastatūras īsinājumtaustiņš, lai atvērtu iestatījumus operētājsistēmā Windows 11, ir Windows + I. Tātad, nospiediet tastatūras īsinājumtaustiņu Windows + I, lai atvērtu lietotni Iestatījumi.
2. Atveriet iestatījumus, izmantojot jaudas lietotāja izvēlni
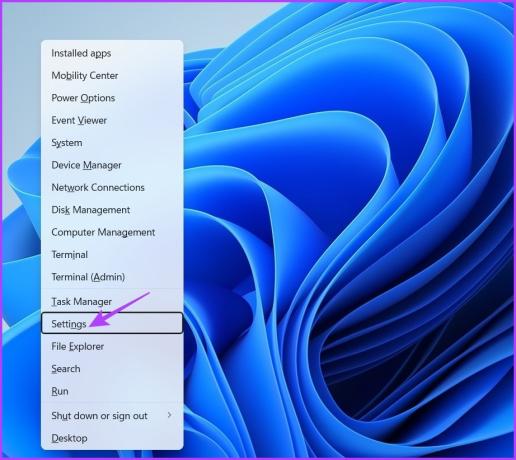
Jaudīgā lietotāja izvēlnē ir saīsnes uz visām svarīgām lietojumprogrammām, kuras var ātri atvērt, nospiežot pogu Sākt. Lai atvērtu lietotni Iestatījumi, izmantojot jaudas lietotāja izvēlni, nospiediet Windows + X saīsni un izvēlnē, kas tiek apgriezta, izvēlieties Iestatījumi.
3. Atveriet iestatījumus, izmantojot Windows izvēlni Sākt
Windows sākuma izvēlne ir vienas pieturas aģentūra, lai piekļūtu datorā instalētajām programmām un programmām. Vienkārši ievadiet lietotnes nosaukumu izvēlnes Sākt meklēšanas joslā un nospiediet taustiņu Enter, lai to atvērtu. Tālāk ir norādīts, kā atvērt iestatījumus, izmantojot izvēlni Sākt.
1. darbība: Nospiediet Windows taustiņu, lai atvērtu izvēlni Sākt.
2. darbība: Tips Iestatījumi meklēšanas joslā un nospiediet taustiņu Enter.

4. Atveriet iestatījumus, izmantojot darbību centru
The Windows darbību centrs satur dažus no svarīgākajiem Windows datora iestatījumiem. Varat to izmantot, lai ātri pārvaldītu Bluetooth, Wi-Fi, nakts gaismu utt. Lai to izmantotu, lai atvērtu iestatījumus, veiciet tālāk norādītās darbības.
1. darbība: Nospiediet Windows + A saīsni, lai atvērtu darbību centru.
2. darbība: Noklikšķiniet uz zobrata ikonas apakšējā labajā stūrī, lai atvērtu iestatījumus.

5. Atveriet iestatījumus, izmantojot palaišanas rīku
Rīks Palaist ir vēl viena iebūvēta utilīta, kas lietotājiem atvieglo programmu un mapju atvēršanu Windows datorā. Vienīgais rīks Palaist ir tāds, ka jums jāzina tās lietotnes komanda Run tool, kuru vēlaties atvērt. Piemēram, komanda, lai atvērtu iestatījumus, ir ms-settings:
Tālāk ir norādīts, kā izmantot rīku Palaist, lai atvērtu iestatījumus operētājsistēmā Windows 11.
1. darbība: Nospiediet Windows + R saīsni, lai atvērtu rīku Palaist.
2. darbība: Meklēšanas joslā ierakstiet ms-iestatījumi: un noklikšķiniet uz Labi, lai atvērtu iestatījumus.

6. Atveriet iestatījumus, izmantojot uzdevumu pārvaldnieku
Kā norāda nosaukums, Uzdevumu pārvaldnieks ir rīks datorā veikto uzdevumu pārvaldībai. Varat to izmantot, lai pārvaldītu fonā strādājošas lietotnes un pakalpojumus, kontrolētu startēšanas lietojumprogrammas un veiktu citas darbības.
Uzdevumu pārvaldniekam ir arī funkcija Palaist jaunu uzdevumu, ar kuru varat ātri atvērt programmas un mapes. Tālāk ir norādīts, kā to izmantot, lai uzdevumu pārvaldniekā atvērtu iestatījumus.
1. darbība: Nospiediet īsinājumtaustiņu Control + Shift + Escape, lai atvērtu uzdevumu pārvaldnieku.
2. darbība: Augšpusē noklikšķiniet uz opcijas Palaist jaunu uzdevumu.

3. darbība: Tips ms-iestatījumi: meklēšanas joslā un nospiediet taustiņu Enter.

7. Atveriet iestatījumus, izmantojot komandrindas rīkus
Komandrinda un Windows PowerShell ir divi no Windows visbiežāk izmantotajiem komandrindas rīkiem. Parasti tās ir galvenās opcijas, lai veiktu papildu Windows uzdevumus. Bet, ja zināt pareizo metodi, varat tās izmantot, lai atvērtu iebūvētās lietotnes, piemēram, lietotni Iestatījumi.
Vispirms pārbaudīsim, kā atvērt iestatījumus, izmantojot komandu uzvedni:
1. darbība: Izvēlnes Sākt meklēšanas joslā ierakstiet Komandu uzvedne un noklikšķiniet uz Atvērt.

2. darbība: Tips sākt ms-iestatījumus: logā Command Prompt un nospiediet taustiņu Enter.

Tagad, lai atvērtu iestatījumus, izmantojot Windows PowerShell, tips Windows PowerShell izvēlnes Sākt meklēšanas joslā un nospiediet taustiņu Enter. Pēc tam ierakstiet sākt ms-iestatījumus: PowerShell logā un nospiediet taustiņu Enter.
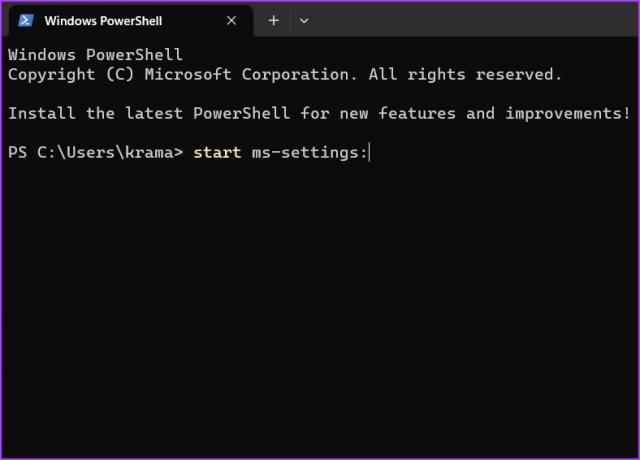
8. Izmantojot File Explorer, atveriet iestatījumus
File Explorer var noderēt arī, atverot iebūvētos rīkus, piemēram, lietotni Iestatījumi. Viss, kas jums jādara, ir izmantot File Explorer adreses joslu, lai meklētu lietotni Iestatījumi. Šeit ir sniegti soli pa solim norādījumi, kā to izdarīt:
1. darbība: Nospiediet Windows + E saīsni, lai atvērtu File Explorer.
2. darbība: Tips ms-iestatījumi: File Explorer adreses joslā un nospiediet taustiņu Enter.
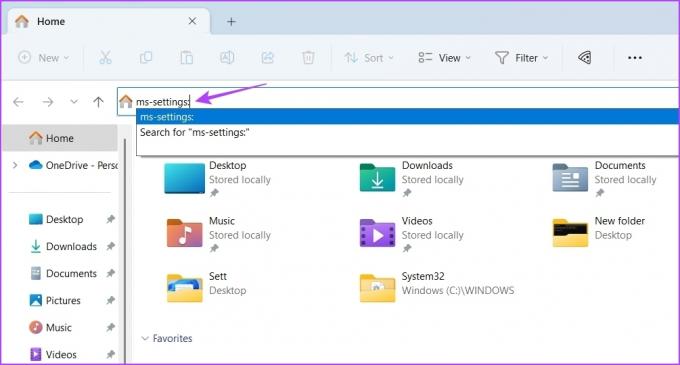
9. Atveriet iestatījumus, izmantojot tā saīsni
Vai jums patīk regulāri pielāgot datoru? Vislabāk būs izveidot saīsni lietotnei Iestatījumi darbvirsmā. Tas nodrošinās, ka varat atvērt iestatījumus ar dažiem peles klikšķiem.
Varat izveidot saīsni lietotnei Iestatījumi, izpildot tālāk sniegtos norādījumus.
1. darbība: Darbvirsmā ar peles labo pogu noklikšķiniet uz tukšās vietas, virziet kursoru uz Jauns un izvēlieties Īsceļš.

2. darbība: Tips ms-iestatījumi: atrašanās vietas joslā un noklikšķiniet uz Tālāk.
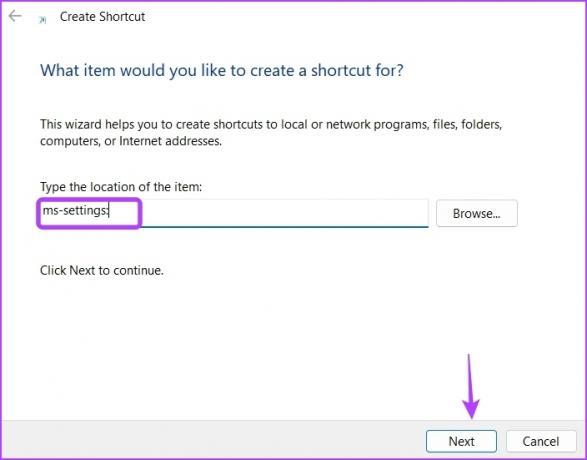
3. darbība: Tips Iestatījumi nosaukuma laukā un noklikšķiniet uz Pabeigt.
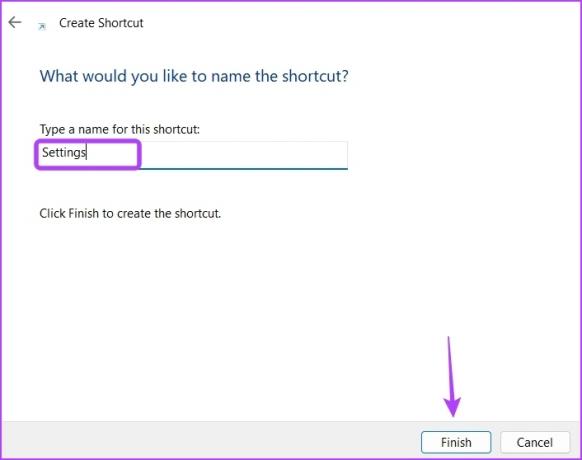
Ātri piekļūstiet iestatījumu lietotnei operētājsistēmā Windows 11
Šīs bija visas darba metodes, lai atvērtu iestatījumu lietotni operētājsistēmā Windows 11. Pastāstiet mums, kura no iepriekšminētajām metodēm jums patika visvairāk. Varat arī kopīgot jebkuru citu zināmu metodi, lai atvērtu iestatījumus operētājsistēmā Windows 11.
Pēdējo reizi atjaunināts 2023. gada 31. martā
Iepriekš minētajā rakstā var būt ietvertas saistītās saites, kas palīdz atbalstīt Guiding Tech. Tomēr tas neietekmē mūsu redakcionālo integritāti. Saturs paliek objektīvs un autentisks.
Sarakstījis
Amans Kumars
Amans ir Windows speciālists, un viņam patīk rakstīt par Windows ekosistēmu vietnēs Guiding Tech un MakeUseOf. Viņam ir Bakalaura grāds informācijas tehnoloģijās un tagad ir pilna laika ārštata rakstnieks ar pieredzi Windows, iOS un pārlūkprogrammas.



