Windows 10 atjaunināšanas pilnīga apturēšana [CEĻVEDIS]
Miscellanea / / November 28, 2021
Ieviešot sistēmu Windows 10, jūs neiespējosit vai atspējosit Windows atjauninājumus, izmantojot vadības paneli, kā tas bija iepriekšējā Windows versijā. Tas nedarbojas lietotājiem, jo viņi ir spiesti lejupielādēt un instalēt Windows automātiskos atjauninājumus neatkarīgi no tā patīk vai nē, taču neuztraucieties, jo pastāv šīs problēmas risinājums, lai atspējotu vai izslēgtu Windows atjaunināšanu sistēmā Windows 10.
![Windows 10 atjaunināšanas pilnīga apturēšana [CEĻVEDIS]](/f/8f63e0ab344dd20c57b8e62bd1ff79a4.jpg)
Galvenā problēma ir negaidīta sistēmas restartēšana, jo lielākā daļa laika tiks veltīta atjaunināšanai un restartējot sistēmu Windows 10, un šī problēma kļūst kaitinoša, ja tā notiek jūsu darbības laikā strādāt. Tāpēc, netērējot laiku, apskatīsim, kā pilnībā apturēt Windows 10 atjaunināšanu, izmantojot tālāk norādīto apmācību.
Saturs
- Windows 10 atjaunināšanas pilnīga apturēšana [CEĻVEDIS]
- 1. darbība: atspējojiet Windows atjaunināšanas pakalpojumu
- 2. darbība: bloķējiet automātisko Windows atjaunināšanu, izmantojot grupas politikas redaktoru
- Alternatīva: bloķējiet automātisko Windows atjaunināšanu, izmantojot reģistru
- 3. darbība: iestatiet tīkla savienojumu uz Metered
- 4. darbība: mainiet ierīces instalēšanas iestatījumus
- 5. darbība: atspējojiet Windows 10 atjaunināšanas palīgu
- Izvēles darbība: izmantojiet trešās puses rīkus, lai apturētu Windows 10 atjauninājumus
Windows 10 atjaunināšanas pilnīga apturēšana [CEĻVEDIS]
Piezīme: Pārliecinieties, ka izveidot atjaunošanas punktu tikai gadījumā, ja kaut kas noiet greizi.
1. darbība: atspējojiet Windows atjaunināšanas pakalpojumu
1. Nospiediet Windows taustiņu + R, pēc tam ierakstiet pakalpojumi.msc un nospiediet taustiņu Enter.
![pakalpojumi.msc logi | Windows 10 atjaunināšanas pilnīga apturēšana [CEĻVEDIS]](/f/de6d56372144322c2d50ae2771fb3143.png)
2. Atrast Windows atjaunināšana pakalpojumu sarakstā, pēc tam ar peles labo pogu noklikšķiniet uz tā un atlasiet Īpašības.

3. Ja pakalpojums jau darbojas, noklikšķiniet uz Stop tad no Startēšanas veids nolaižamajā izvēlnē atlasiet Atspējots.

4. Noklikšķiniet uz Lietot, pēc tam noklikšķiniet uz LABI.
5. Tagad pārliecinieties, ka neaizverat Windows atjaunināšanas pakalpojuma rekvizīti logu, pārslēdzieties uz Atkopšanas cilne.
6. No "Pirmā neveiksmenolaižamajā izvēlnē atlasiet “Neveiciet nekādas darbības” un pēc tam noklikšķiniet uz Lietot un pēc tam uz Labi.
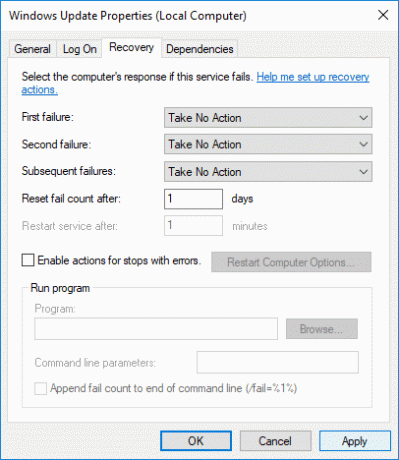
7. Lai saglabātu izmaiņas, restartējiet datoru.
2. darbība: bloķējiet automātisko Windows atjaunināšanu, izmantojot grupas politikas redaktoru
1. Nospiediet Windows taustiņu + R, pēc tam ierakstiet gpedit.msc un nospiediet taustiņu Enter, lai atvērtu vietējās grupas politikas redaktoru.

2. Pārlūkojiet uz šo vietu:
Datora konfigurācija > Administratīvās veidnes > Windows komponenti > Windows atjaunināšana
3. Labajā loga rūtī noteikti atlasiet Windows Update, veiciet dubultklikšķi uz Konfigurējiet automātiskās atjaunināšanas politiku.

4. Atzīme "Atspējots”, lai atspējotu automātiskos Windows atjauninājumus, un pēc tam noklikšķiniet uz Lietot un pēc tam uz Labi.
![Atspējot automātisko Windows atjaunināšanu, izmantojot grupas politikas redaktoru | Windows 10 atjaunināšanas pilnīga apturēšana [CEĻVEDIS]](/f/b35c3da95918feb3c6a986e9c5f82dc4.png)
Alternatīva: bloķējiet automātisko Windows atjaunināšanu, izmantojot reģistru
1. Nospiediet Windows taustiņu + R, pēc tam ierakstiet regedit un nospiediet taustiņu Enter, lai atvērtu Reģistra redaktors.

2. Pārejiet uz šo reģistra iekšpusi:
HKEY_LOCAL_MACHINE\SOFTWARE\Policies\Microsoft\Windows
3. Ar peles labo pogu noklikšķiniet uz Windows atslēga pēc tam atlasa Jauns > Atslēga.
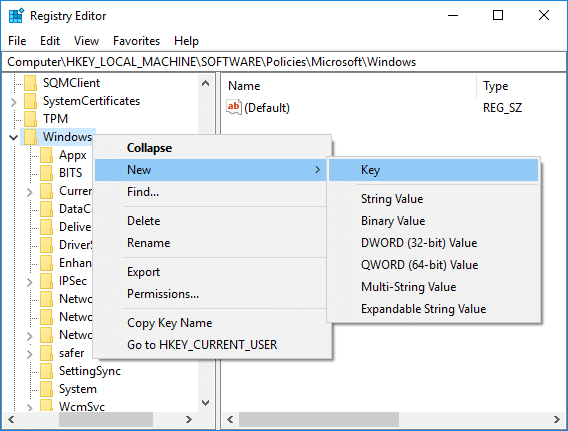
4. Nosauciet šo jaunizveidoto atslēgu kā Windows Update un nospiediet taustiņu Enter.
5. Vēlreiz ar peles labo pogu noklikšķiniet uz Windows Update pēc tam atlasiet Jauns > Atslēga.

6. Nosauciet šo jauno atslēgu kā AU un nospiediet taustiņu Enter.

7. Ar peles labo pogu noklikšķiniet uz AU atslēga un atlasiet Jauns > DWORD (32 bitu) vērtība.

8. Nosauciet šo DWORD kā Nav automātiskās atjaunināšanas un nospiediet taustiņu Enter.
![Nosauciet šo DWORD kā NoAutoUpdate un nospiediet Enter | Windows 10 atjaunināšanas pilnīga apturēšana [CEĻVEDIS]](/f/03307c60837ac4f4316268f0a66d14f0.png)
9. Veiciet dubultklikšķi uz Nav automātiskas atjaunināšanas DWORD un mainiet tā vērtību uz 1 un noklikšķiniet LABI.

10. Lai saglabātu izmaiņas, restartējiet datoru.
3. darbība: iestatiet tīkla savienojumu uz Metered
1. Nospiediet Windows taustiņu + I, lai atvērtu Iestatījumi tad noklikšķiniet uz Tīkls un internets ikonu.

2. Kreisajā izvēlnē atlasiet Statuss, pēc tam noklikšķiniet uz “Mainiet savienojuma īpašības” sadaļā Tīkla statuss.

3. Ritiniet uz leju līdz Pieslēgums ar mērītāju pēc tam iespējojiet pārslēgšanu zem "Iestatīt kā skaitītāja savienojumu“.

4. Kad esat pabeidzis, aizveriet iestatījumus.
4. darbība: mainiet ierīces instalēšanas iestatījumus
1. Nospiediet Windows taustiņu + R, pēc tam ierakstiet sysdm.cpl un nospiediet taustiņu Enter, lai atvērtu Sistēmas rekvizīti.

2. Pāriet uz Cilne Aparatūra pēc tam noklikšķiniet uz "Ierīces instalēšanas iestatījumi” pogu.

3. Izvēlieties "Nē (jūsu ierīce var nedarboties, kā paredzēts)“.
![Atzīmējiet izvēles rūtiņu Nē un noklikšķiniet uz Saglabāt izmaiņas | Windows 10 atjaunināšanas pilnīga apturēšana [CEĻVEDIS]](/f/4adb0ad59bb166eb868b8c162f5905e8.png)
4. Noklikšķiniet uz Saglabāt izmaiņas un pēc tam noklikšķiniet uz Labi, lai aizvērtu iestatījumus.
5. darbība: atspējojiet Windows 10 atjaunināšanas palīgu
1. Nospiediet Windows taustiņu + R, pēc tam ierakstiet taskchd.msc un nospiediet taustiņu Enter, lai atvērtu Uzdevumu plānotājs.

2. Tagad pārejiet uz šādiem iestatījumiem:
Uzdevumu plānotājs > Uzdevumu plānotāja bibliotēka > Microsoft > Windows > UpdateOrchestrator
3. Noteikti atlasiet Atjauniniet Orchestrator pēc tam labajā loga rūtī veiciet dubultklikšķi uz Atjaunināšanas palīgs.

4. Pārslēdzieties uz Cilne Trigeri tad atspējot katru trigeri.

5. Noklikšķiniet uz Lietot, pēc tam noklikšķiniet uz Labi.
Izvēles darbība: izmantojiet trešās puses rīkus, lai apturētu Windows 10 atjauninājumus
1. Izmantot Windows atjaunināšanas bloķētājs lai pilnībā apturētu Windows 10 atjaunināšanu.
2. Win Update Stop ir bezmaksas rīks, kas ļauj atspējot Windows atjauninājumus operētājsistēmā Windows 10
Ieteicams:
- Labojiet Microsoft saderības telemetrijas augsta diska lietojuma problēmu operētājsistēmā Windows 10
- Windows atjauninājums iestrēdzis pie 0% [ATRISINĀTS]
- Kā labot operētājsistēmā Windows 10 trūkstošo NVIDIA vadības paneli
- Labojiet integrēto tīmekļa kameru, kas nedarbojas operētājsistēmā Windows 10
To jūs esat veiksmīgi iemācījušies Kā pilnībā apturēt Windows 10 atjaunināšanu bet, ja jums joprojām ir kādi jautājumi par šo apmācību, uzdodiet tos komentāru sadaļā.
![Windows 10 atjaunināšanas pilnīga apturēšana [CEĻVEDIS]](/uploads/acceptor/source/69/a2e9bb1969514e868d156e4f6e558a8d__1_.png)


