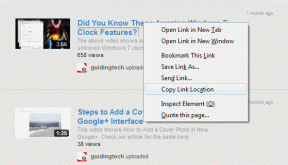4 labojumi operētājsistēmai MacOS nevar pārbaudīt, vai šajā lietotnē nav ļaunprātīgas programmatūras
Miscellanea / / April 13, 2023
Ja esat Mac lietotājs, iespējams, esat saskāries ar kaitinošu kļūdu, kurā teikts: “MacOS nevar pārbaudīt, vai šajā lietotnē nav ļaunprātīgas programmatūras”. Šī kļūda rodas, mēģinot instalēt vai atvērt lietojumprogrammu, kas nav no Mac App Store vai noteikta izstrādātāja. Mēs to detalizēti izskaidrosim šajā rakstā un palīdzēsim to novērst.
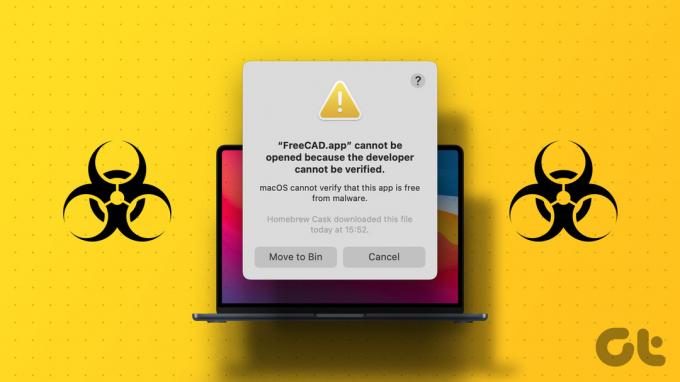
Tiklīdz izlabosit kļūdu “MacOS nevar pārbaudīt, vai šajā lietotnē nav ļaunprātīgas programmatūras”, varēsit instalēt jebkuru lietotni bez problēmām un izmantot to, kā paredzēts. Tomēr noteikti jāatceras, ka tas var kaitēt jūsu Mac datoram. Ja neesat pārliecināts, vai lietotne ir droša, labāk to neatvērt. Ar šo izpratni sāksim ar to, ka vispirms sapratīsim, ko nozīmē kļūda.
Kas izraisa kļūdu “MacOS nevar pārbaudīt, vai šajā lietotnē nav ļaunprātīgas programmatūras”.
macOS ir iebūvēts drošības līdzeklis, ko sauc Vārtsargs kas aizsargā jūsu Mac datoru no ļaunprātīgas programmatūras un citas ļaunprātīgas programmatūras. Tas nodrošina, ka jūsu Mac datorā var instalēt un palaist tikai uzticamas lietotnes no App Store vai identificētiem izstrādātājiem.
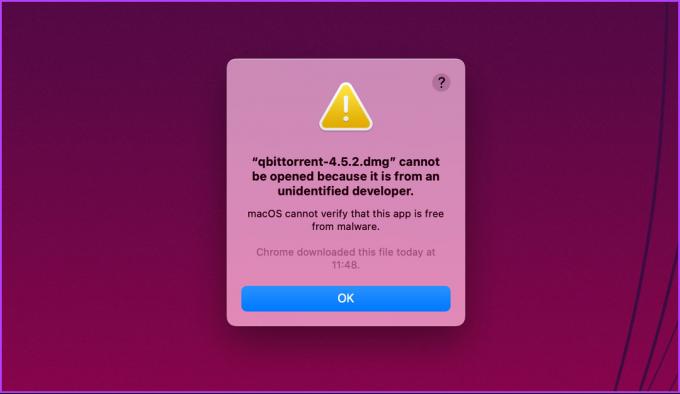
Tātad, kad tā konstatē instalēšanu potenciāli kaitīgas lietotnes no nezināmiem avotiem vai izstrādātājiem bez atbilstošiem sertifikātiem un ciparparakstiem, tas novērš instalēšanu, lai aizsargātu datoru no iespējamā kaitējuma. Un tieši tad redzat kļūdu “macOS nevar pārbaudīt, vai šajā lietotnē nav ļaunprātīgas programmatūras”.
Tagad var rasties acīmredzams jautājums, vai ir droši palaist lietotni, kuru nevar pārbaudīt operētājsistēmā Mac.
Vai ir droši atvērt lietotnes ar šādu kļūdu operētājsistēmā MacOS?
Ziņojuma saņemšana “macOS nevar pārbaudīt, vai šajā lietotnē nav ļaunprātīgas programmatūras”, ne vienmēr norāda uz ļaunprātīgu lietojumprogrammu. Vienkārši Apple nevar pārbaudīt lietotnes leģitimitāti, kas kļūst riskanti lietotājiem, kuri lejupielādējuši lietotni.
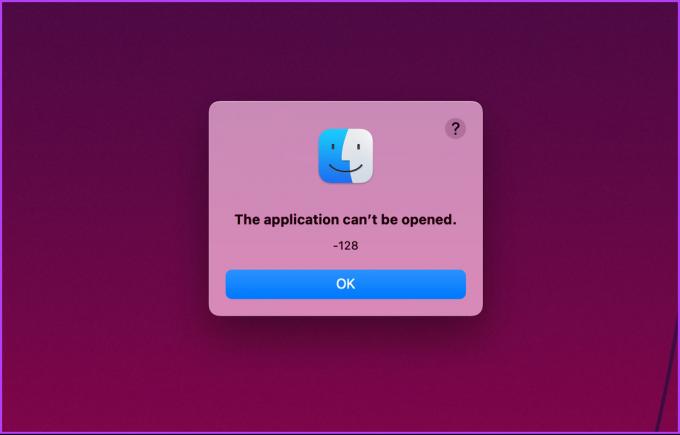
Ja neesat lejupielādējis lietotni no īsta izstrādātāja vai izdevēja, tā var izraisīt netīšus bojājumus, piemēram, datu zudumu, nepieejamu aparatūru, bojātu krātuvi utt. Ja zināt, ko esat lejupielādējis vai plānojat palaist, turpiniet lasīt, lai uzzinātu, kā apiet šo pārbaudi.
Izlasi arī: Kā noņemt un novērst ļaunprātīgu programmatūru savā Mac datorā.
Kā ignorēt kļūdu “Lietotni nevar verificēt operētājsistēmā Mac”.
Ir vairāki veidi, kā ignorēt un atvērt lietotni, kurā Mac nevar pārbaudīt, vai tajā nav ļaunprātīgas programmatūras. Mēs uzskaitīsim visus iespējamos veidus. Tātad, viss, kas jums jādara, ir ievērot jums piemēroto metodi.
1. Izmantojot Control-Click
Šī metode iekļauj lietotni baltajā sarakstā un ļauj tai darboties jūsu Mac datorā, nerādot “macOS nevar pārbaudīt, vai šajā lietotnē nav ļaunprātīgas programmatūras” vai neidentificēta izstrādātāja brīdinājuma. Veiciet tālāk norādītās darbības.
1. darbība: nospiediet tastatūras taustiņu Command + Space, ierakstiet Meklētājsun nospiediet atgriešanas taustiņu.
Piezīme: ja Finder ir piesprausts jūsu dokā, noklikšķiniet tieši uz tā, lai to atvērtu.
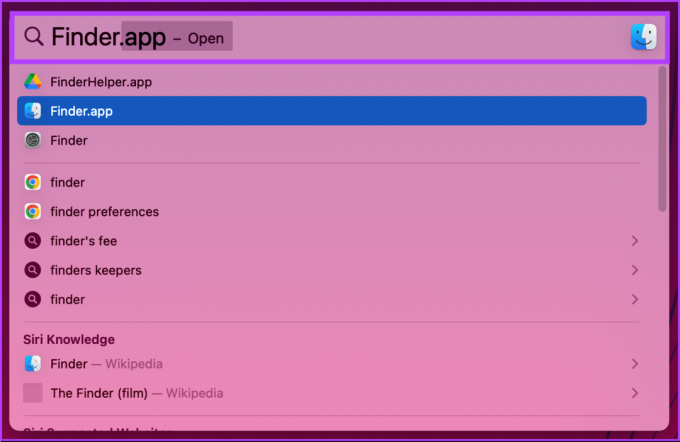
2. darbība: no Finder atveriet sadaļu Programmas.
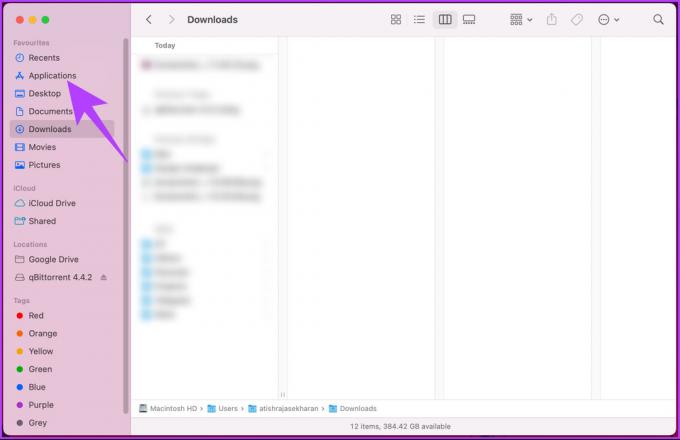
3. darbība: pārejiet uz lietotni, nospiediet tastatūras taustiņu Control un noklikšķiniet uz lietojumprogrammas, izmantojot skārienpaliktni vai peli.
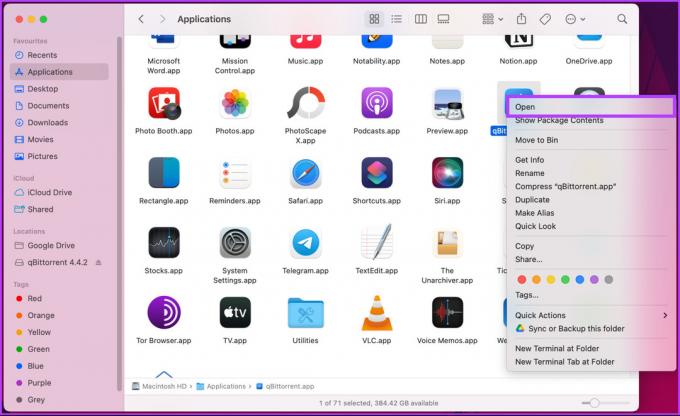
4. darbība: uzvednē noklikšķiniet uz Atvērt, lai palaistu programmu.
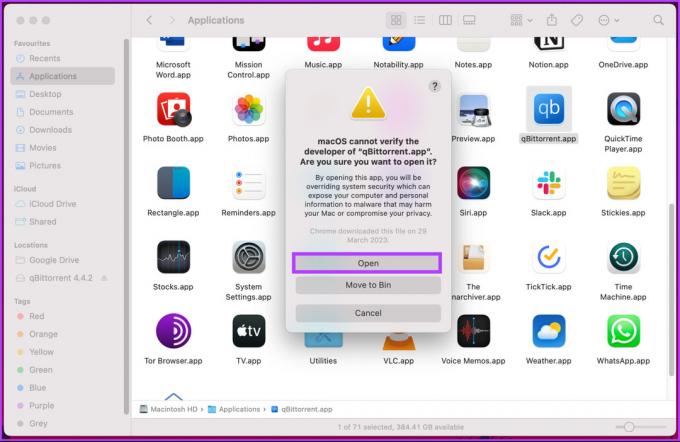
Tieši tā. Kļūda ir pazudusi, jo jūsu Mac datorā esošā lietojumprogramma ir droša. Jums vajadzētu būt iespējai palaist lietojumprogrammu tāpat kā jebkuru citu. Ja kāda iemesla dēļ nevarat atvērt vai palaist lietotni, pārbaudiet nākamo metodi.
2. Apejiet ļaunprātīgas programmatūras pārbaudi operētājsistēmā Mac, izmantojot Open Anyway
Šis ir vēl viens veids, kā izlaist kļūdu “macOS nevar pārbaudīt, vai šajā lietotnē nav ļaunprātīgas programmatūras” vai neidentificēta izstrādātāja brīdinājuma. Izpildiet tālāk minētās darbības.
1. darbība: dodieties uz Apple izvēlni un nolaižamajā izvēlnē atlasiet Sistēmas iestatījumi.
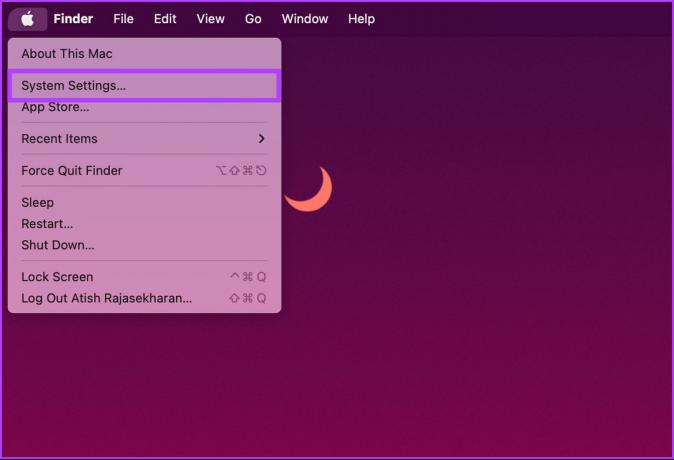
2. darbība: izvēlnē Iestatījumi atveriet sadaļu Privātums un drošība.

3. darbība: ritiniet uz leju līdz sadaļai Drošība un noklikšķiniet uz Atvērt jebkurā gadījumā.
Piezīme: poga būs redzama tikai tad, ja esat mēģinājis atvērt lietotni un ir radījusi kļūdu.
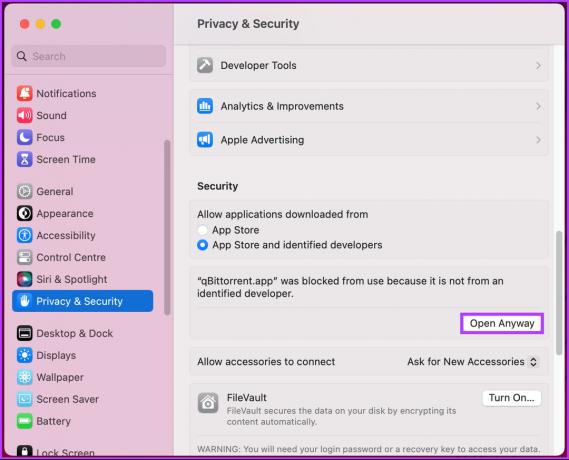
4. darbība: uzvednē izmantojiet Touch ID vai noklikšķiniet uz Lietot paroli.
Piezīme: Demonstrācijas labad mēs izvēlēsimies Izmantojiet paroli.
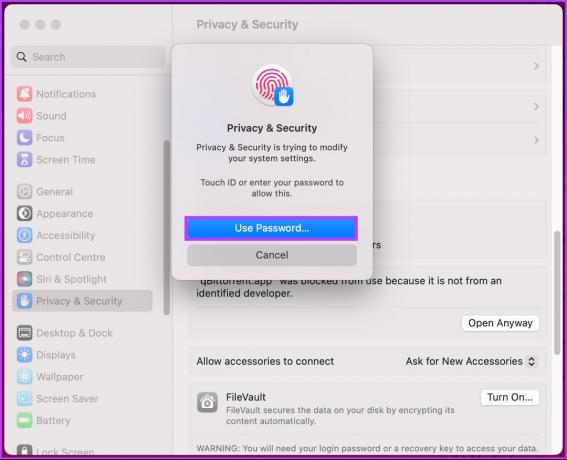
5. darbība: uznirstošajā logā ievadiet savu Mac paroli un noklikšķiniet uz Modify Settings.
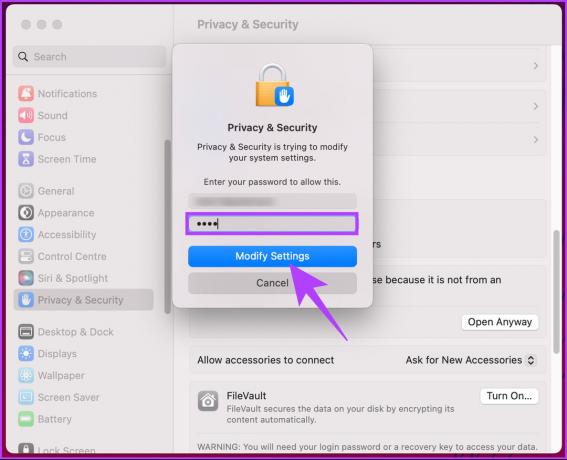
6. darbība: Visbeidzot, noklikšķiniet uz Atvērt, lai palaistu programmu.

Lūdzu. Lietojumprogramma darbosies jūsu Mac datorā, kļūdas dēļ to nebloķējot. Ja šī metode jums nedarbojas vai nevarat aktivizēt lietojumprogrammu bez bloķēšanas, pārejiet uz nākamo metodi.
3. Izvairieties no ļaunprātīgas programmatūras pārbaudes operētājsistēmā Mac, atspējojot Gatekeeper
Tāpat kā jebkura cita operētājsistēma, macOS ierobežo lietotnes, kas nav lejupielādētas no Aplikāciju veikals un lejupielādēts no nejaušas vietnes bez atbilstošiem akreditācijas datiem.
Tomēr MacOS agrāk bija īpaša opcija, kas ļāva lietotājam izvēlēties, kur lejupielādēt un ko instalēt. Pēdējos atjauninājumos šī opcija ir noņemta. Bet mums ir risinājums, lai to atjaunotu. Izpildiet tālāk sniegtos norādījumus.
1. darbība: nospiediet "Command + Space", ierakstiet Terminālisun nospiediet tastatūras taustiņu Return.
Piezīme: Varat arī atvērt termināli, atverot Finder > Applications > Utilities mape > Terminal.
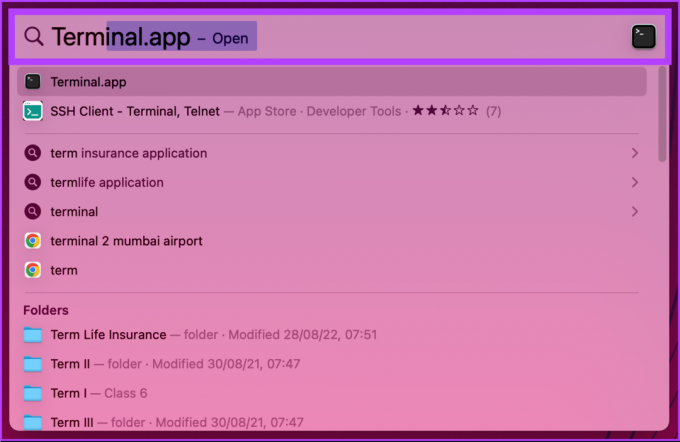
2. darbība: terminālī ierakstiet tālāk norādīto komandu, nospiediet taustiņu Return un ievadiet sava Mac datora paroli.
sudo spctl --master-disable

Tādējādi drošības iestatījumos tiek iespējota opcija Jebkur, kas ļauj instalēt un palaist lietotnes no jebkuras vietas, kur vēlaties. Statusu varat pārbaudīt, dodoties uz Sistēmas iestatījumi > Privātums un drošība > sadaļā Drošība.
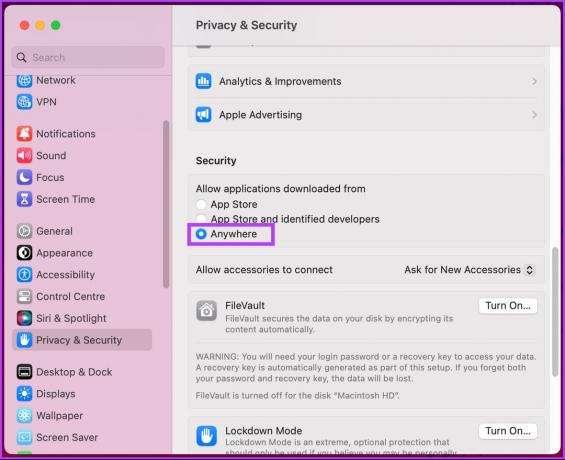
Ja vēlaties atjaunot drošības iestatījumus un atspējot iestatījumus Anywhere, jums ir jāievada “sudo spctl -master-iespējot” termināļa logā.
Tā kā iestatījumi ir mainīti, jums jāzina, ka jūsu Mac dators var būt uzņēmīgs pret ļaunprātīgu programmatūru un vīrusiem. Tāpēc ir ļoti svarīgi lejupielādēt lietotnes tikai no uzticamiem avotiem un izstrādātājiem un regulāri atjaunināt savu Mac datoru un lietotnes.
4. Atkārtoti lejupielādējiet lietotni
Visizplatītākais veids, kā novērst kļūdu “macOS nevar pārbaudīt, vai šajā lietotnē nav ļaunprātīgas programmatūras”, ir lietotnes pārinstalēšana. Iespējams, lietotne ir bojāta vai ir mainījies tās paraksts, kas, iespējams, izraisīja kļūdu.

Lietojumprogrammu var lejupielādēt atkārtoti, izdzēšot to no sava Mac datora un vēlreiz lejupielādējot no App Store vai izstrādātāja vietnes. Kad lietotne ir lejupielādēta, mēģiniet to instalēt vēlreiz; kļūda ir jāatrisina.
Bieži uzdotie jautājumi par macOS labošanu nevar pārbaudīt, vai šajā lietotnē nav ļaunprātīgas programmatūras
Mac datora rūpnīcas iestatījumu atiestatīšana var noņemt lielāko daļu ļaunprātīgas programmatūras, taču tas nav garantēts risinājums. Daži ļaunprātīgas programmatūras veidi var palikt paslēpti un izturēt atiestatīšanas procesu, tāpēc ir svarīgi izmantot pretvīrusu programmatūru, lai skenētu jūsu Mac datorā jebkādas ļaunprātīgas programmas vai failus. Iespējams, vēlēsities lasīt kā dublēt savu Mac datoru un saglabāt to drošībā.
Operētājsistēmā MacOS ir iebūvēti drošības līdzekļi, kas aizsargā pret ļaunprātīgu programmatūru, piemēram, Gatekeeper, XProtect, ugunsmūris un FileVault. Tomēr ir svarīgi regulāri atjaunināt sistēmu ar visiem jaunākajiem drošības atjauninājumiem, lai izvairītos no iespējamiem drošības riskiem, pārlūkojot tīmekli.
Ignorēt Mac ierobežojumu
Izmantojot četras šajā rakstā apskatītās metodes, varat ātri novērst problēmu “macOS nevar pārbaudīt, vai tas tā ir lietotnē nav ļaunprātīgas programmatūras kļūdu, un pārliecinieties, ka jūsu Mac ir aizsargāts pret ļaunprātīgu programmatūru un citu drošību draudiem. Atcerieties, ka profilakse vienmēr ir labāka nekā ārstēšana. Tāpēc, lejupielādējot un instalējot lietotnes savā Mac datorā, veiciet nepieciešamos piesardzības pasākumus.