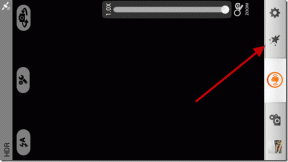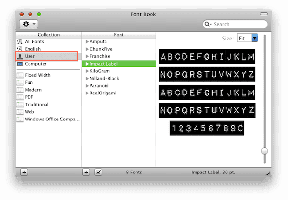7 labākie labojumi Windows tiešsaistes problēmu novēršanas pakalpojumam ir atspējota kļūda operētājsistēmā Windows
Miscellanea / / April 14, 2023
Windows piedāvā dažādus problēmu risinātājus, kas var noderēt dažādu sistēmas problēmu novēršanā. Parasti šie traucējummeklētāji darbojas labi, taču dažreiz, tos palaižot, var tikt parādīta kļūda “Windows tiešsaistes problēmu novēršanas pakalpojums ir atspējots”. Šī kļūda var parādīties, izmantojot iebūvētos un ārējos problēmu risinātājus.

Tādējādi, ja redzat to pašu kļūdas ziņojumu, piekļūstot problēmu risinātājam, jums ir jāatrodas šajā ziņā. Šeit mēs redzēsim septiņus ātrus veidus, kā Windows 11 datorā novērst kļūdu “Windows tiešsaistes problēmu novēršanas pakalpojums ir atspējots”. Tātad, sāksim.
1. Pārbaudiet, vai jūsu Windows ir aktivizēts
Pirms jebkādu izmaiņu veikšanas datorā jums jāpārliecinās, ka izmantojat licencētu un aktivizētu Windows kopiju. Lai pārbaudītu savu Windows aktivizācijas statusu, izpildiet tālāk sniegtos norādījumus.
1. darbība: Nospiediet Windows + I saīsni, lai atvērtu lietotni Iestatījumi.
2. darbība: Kreisajā sānjoslā izvēlieties Sistēma un labajā rūtī noklikšķiniet uz Aktivizācijas opcijas.

Aktivizācijas logā atzīmējiet ziņojumu, kas atrodas blakus Aktivizācijas statusam. Ja ir rakstīts “Nav aktīvs”, jums būs jāiegūst produkta atslēga vai digitālā licence, lai atrisinātu kļūdu. Digitālā licence vai atslēga var būt ierakstīta jūsu datorā.
Tomēr, ja aktivizēšanas stāvoklī ir norādīts aktīvs, tad kļūdas pamatā ir kāds cits vaininieks. Šādā gadījumā izmēģiniet tālāk norādītos risinājumus, lai novērstu kļūdu.

2. Rediģējiet grupas politikas iestatījumus
Skriptu diagnostikas politika ļauj lietotājiem piekļūt iebūvētiem un tiešsaistes problēmu novēršanas rīkiem. Ja šis politikas iestatījums ir atspējots, visticamāk, tiks parādīta kļūda.
Lai to labotu, grupas politikas redaktorā ir jāiespējo skriptu diagnostikas politikas iestatījums. Ņemiet vērā, ka grupas politikas redaktors nav pieejams operētājsistēmā Windows 11 Home Edition, un, mēģinot tai piekļūt, tiks parādīta kļūda gpedit.msc nav atrasts. Varat pārbaudīt mūsu rokasgrāmatu par to, kā labot gpedit trūkst kļūdas.
Tomēr tālāk ir norādīts, kā piekļūt grupas politikas redaktoram un iespējot skriptu diagnostikas politikas iestatījumu.
1. darbība: Nospiediet Windows+ R saīsni, lai atvērtu rīku Palaist.
2. darbība: Tips gpedit.msc un noklikšķiniet uz Labi.
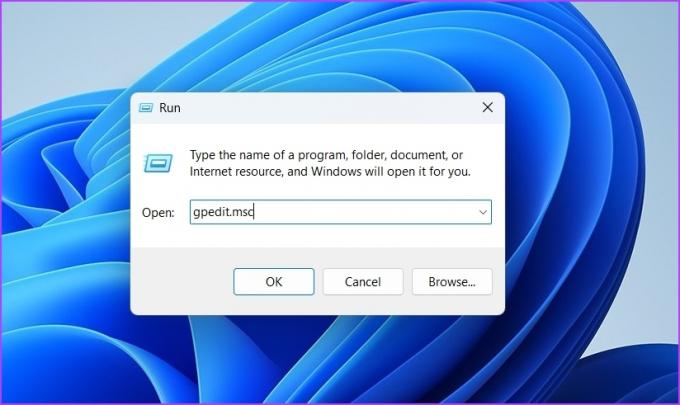
3. darbība: Pārejiet uz šo vietu grupas politikas redaktorā:
Datora konfigurācija > Administratīvās veidnes > Sistēma > Traucējummeklēšana un diagnostika > Skriptu diagnostika

4. darbība: Veiciet dubultklikšķi uz “Traucējummeklēšana: ļaut lietotājiem piekļūt tiešsaistes problēmu novēršanas saturam Microsoft serveros no problēmu novēršanas vadības paneļa (izmantojot Windows tiešsaistes problēmu novēršanas pakalpojumu — WOTS) politiku labajā pusē rūts.

5. darbība: Izvēlieties opciju Iespējots un pēc tam noklikšķiniet uz Lietot un pēc tam uz Labi.

3. Pielāgojiet reģistra iestatījumus
Vēl viens ātrs veids, kā novērst kļūdu “Windows tiešsaistes problēmu novēršanas pakalpojums šai Windows versijai nav iespējots”, ir rediģēt reģistra iestatījumus. Tomēr reģistra rediģēšana var būt bīstama, jo viens nepareizs labojums var padarīt jūsu sistēmu nestabilu. Tādējādi jums ir dublējiet un atjaunojiet reģistru pirms veicat šādas darbības:
1. darbība: Atveriet rīku Palaist, ierakstiet regedit un noklikšķiniet uz Labi.

2. darbība: Reģistra redaktorā kopējiet un adreses joslā ielīmējiet šādu ceļu:
HKEY_CURRENT_USER\Software\Microsoft\Windows\CurrentVersion\WinTrust\Trust Providers\Software Publishing

3. darbība: Labajā rūtī veiciet dubultklikšķi uz valsts ieraksta.
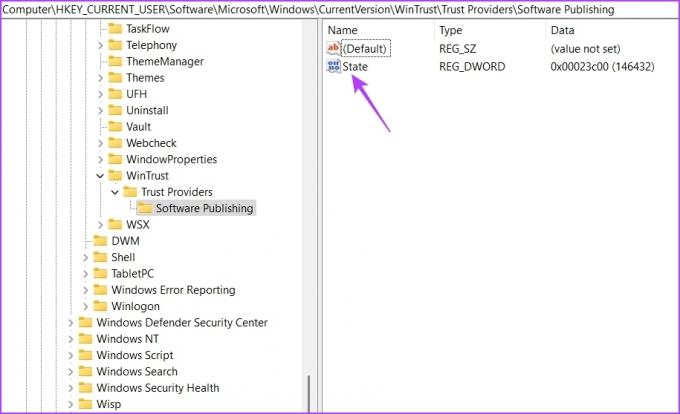
4. darbība: Tips 23c00 sadaļā Vērtības dati un noklikšķiniet uz Labi.

4. Sāciet svarīgu Windows pakalpojumu
Background Intelligent Transfer Services (BITS) ir svarīgs Windows pakalpojums, kas ļauj lietotnēm un pakalpojumiem darboties fonā. Tomēr, ja šis pakalpojums nedarbojas, fonā nevarēsit palaist tādus pakalpojumus kā Windows problēmu risinātājus.
Lai atrisinātu problēmu, jums būs jāuzsāk BITS pakalpojums. Lūk, kā to izdarīt:
1. darbība: Nospiediet Windows + R saīsni, lai atvērtu dialoglodziņu Palaist, ierakstiet pakalpojumi.msc rīkā Palaist un noklikšķiniet uz Labi.

2. darbība: Ar peles labo pogu noklikšķiniet uz Background Intelligent Transfer Services un izvēlieties Sākt.

5. Īslaicīgi atspējojiet Windows drošību
Windows drošība ir noklusējuma drošības lietojumprogramma, kas aizsargā jūsu sistēmu pret kiberuzbrukumiem un vīrusiem. Tas tiek darīts, novēršot aizdomīgu programmu un pakalpojumu darbību. Taču dažreiz Windows drošība var traucēt svarīgu pakalpojumu, kas ir atbildīgi par problēmu risinātāju palaišanu, darbību un izraisīt kļūdu.
Varat īslaicīgi atspējot Windows drošības programmu un pārbaudīt, vai tā novērš problēmu. Lūk, kā to izdarīt:
1. darbība: Nospiediet Windows taustiņu, lai atvērtu izvēlni Sākt, ierakstiet Windows drošība meklēšanas joslā un nospiediet taustiņu Enter.
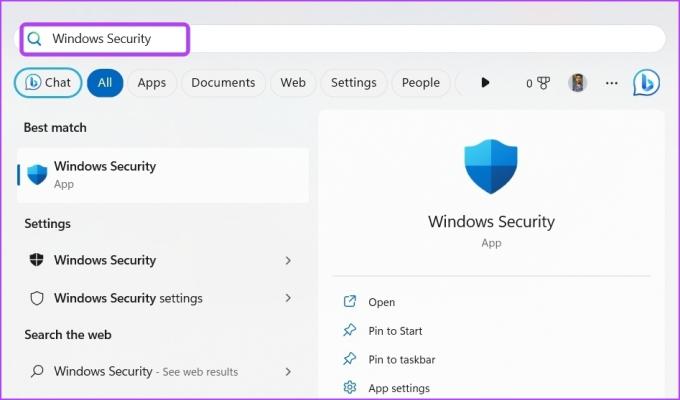
2. darbība: Kreisajā sānjoslā izvēlieties “Aizsardzība pret vīrusiem un draudiem”.

3. darbība: Noklikšķiniet uz Pārvaldīt iestatījumus.
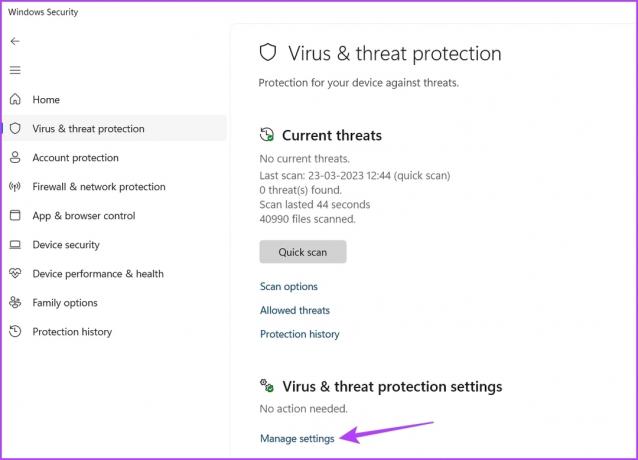
4. darbība: Atspējojiet slēdzi sadaļā Reāllaika aizsardzība.

Pēc tam pārbaudiet, vai joprojām tiek rādīts kļūdas ziņojums par problēmu risinātāja izmantošanu. Ja jā, atkārtoti iespējojiet Windows drošības programmu, iespējojot reāllaika aizsardzības slēdzi.
6. Lejupielādējiet Windows atjauninājumu
Kļūda “Windows tiešsaistes problēmu novēršanas pakalpojums nav iespējots šai Windows versijai” var parādīties jūsu Windows versijas problēmas dēļ. Šādā gadījumā vislabāk ir lejupielādēt jaunāko Windows atjauninājumu.
Lai to izdarītu, atveriet lietotni Iestatījumi, kreisajā sānjoslā izvēlieties Windows Update un labajā rūtī noklikšķiniet uz Pārbaudīt atjauninājumus. Ļaujiet Windows meklēt visus pieejamos atjauninājumus. Ja tas tiek atrasts, tas automātiski lejupielādēs un instalēs to jūsu datorā.

7. Noņemiet korupciju no sava datora
Kļūdas ziņojuma iemesls var būt arī svarīgu sistēmas failu korupcija. Varat ātri novērst bojājumu, veicot SFC skenēšanu. Lūk, kā to izdarīt:
1. darbība: Tips Komandu uzvedne izvēlnes Sākt meklēšanas joslā un labajā rūtī izvēlieties Palaist kā administratoram.

2. darbība: Ierakstiet šo komandu un nospiediet taustiņu Enter.
sfc /scannow

Kad skenēšana ir pabeigta, pārbaudiet, vai nav problēmas. Ja joprojām saskaraties ar to, palaidiet DISM skenēšanu.
Izvietošanas attēlu apkalpošana un pārvaldība jeb DISM skenēšana ir vēl viena Windows utilīta, kas labo Windows attēlus, tostarp pašu Windows operētājsistēmu. Lai palaistu DISM skenēšanu, izpildiet šīs komandas pa vienai paaugstinātajā komandu uzvednes logā.
DISM /Tiešsaistē /Attēla tīrīšana /Pārbaudiet veselību. DISM /Tiešsaiste /Cleanup-Image /ScanHealth. DISM /Tiešsaistē /Attēla tīrīšana /Veselības atjaunošana

Atrisiniet problēmu, izmantojot Windows problēmu risinātāju
Neatkarīgi no tā, vai saskaraties ar audio vai tīkla problēma, Windows piedāvā problēmu risinātājus gandrīz visu veidu problēmām. Tomēr var rasties problēmas, piekļūstot problēmu novēršanas rīkam.
Par laimi, jūs varat ātri novērst kļūdu “Windows tiešsaistes problēmu novēršanas pakalpojums ir atspējots”, izmantojot iepriekš minētos risinājumus.
Pēdējo reizi atjaunināts 2023. gada 3. aprīlī
Iepriekš minētajā rakstā var būt ietvertas saistītās saites, kas palīdz atbalstīt Guiding Tech. Tomēr tas neietekmē mūsu redakcionālo integritāti. Saturs paliek objektīvs un autentisks.