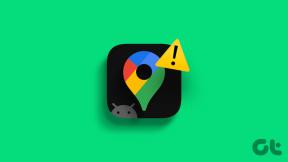Lietotnes Measure lietošana iPhone tālrunī: detalizēta rokasgrāmata
Miscellanea / / April 14, 2023
Mājās lietas nekad netiek atrastas, kad tās ir vajadzīgas – tas ir kaut kas tāds, ar ko mēs visi sasaucamies. Nesen mums bija grūti atrast mērlenti, lai izmērītu dažas mēbeles, un mēs beidzot padevāmies. Tāpat kā visi, mēs vērsāmies pie sava tālruņa, lai rastu risinājumu, un, kamēr domājām iegādāties jaunu mērlenti, izrādījās, ka iPhone tālrunī visu laiku bija lietotne Measure.

Mēs esam izmantojuši iPhone jau vairākus gadus, un tai ir jābūt vienai no visnoderīgākajām lietotnēm, ko esam izmantojuši. Mēs patiesi novērtējam Apple centienus iekļaut tādas lietotnes kā Measure un Kompass kas padara iPhone par noderīgāku utilītu. Šajā rakstā mēs vēlamies jums parādīt, kā efektīvi izmantot lietotni Measure iPhone tālrunī, tostarp funkciju Level. Sāksim.
Ko lietotne Measure dara iPhone tālrunī
Lietotne Measure iPhone tālrunī palīdz izmērīt attālumus. Viss, kas jums jādara, ir atlasīt punktu un pēc tam vilkt savu iPhone uz vietu, kur vēlaties beigt mērījumu. Tas darbojas kā jūsu parastais lineāls vai mērlente. Tomēr jums ir jāuzņem sava mērījuma momentuzņēmums. Tāpēc sniedzot jums labāku priekšstatu un priekšstatu par mērījumu.
Piezīme: lietotne Measure ir saderīga ar iPhone SE (1. paaudzes) vai jaunāku un iPhone 6s vai jaunāku versiju.
Lietotne Measure jūsu iPhone tālrunī ir instalēta kā sistēmas noklusējuma programma. Tomēr, ja atrodat, ka tā trūkst, varat izmantot tālāk norādīto saiti, lai to lejupielādētu no App Store.
Lejupielādējiet lietotni Measure
Sāksim lietot lietotni Measure iPhone tālrunī.
Kā izmērīt izmēru iPhone lietotnē Measure
Lūk, kā varat viegli izmērīt dimensiju sava iPhone tālruņa lietotnē Measure.
1. darbība: Savā iPhone tālrunī atveriet lietotni Measure.
2. darbība: Tagad jums var tikt lūgts pārvietot savu iPhone, un jūs varat to darīt ekrānā redzamajos norādījumos norādītajā virzienā.
3. darbība: Pēc tam novietojiet punktu, kur vēlaties sākt mērījumu.
4. darbība: Lai sāktu mērījumu, pieskarieties plusa ikonai.


5. darbība: Pārvietojiet tālruni uz vietu, kur vēlaties beigt mērījumu, un vēlreiz pieskarieties plus ikonai.


Lūk, jūsu mērījums ir gatavs. Jums ir arī atsaukšanas un dzēšanas pogas, lai dzēstu mērījumus.
Lai iegūtu sīkāku informāciju, varat pieskarties mērījumam. Turklāt varat pieskarties uzņemšanas pogai, lai saglabātu mērījumu kā attēlu lietotnē Fotoattēli


Tālāk apskatīsim, kā izmērīt vairākas dimensijas, izmantojot iPhone lietotni Mērīšana.
Kā izmērīt vairākus izmērus iPhone lietotnē Measure
1. darbība: Savā iPhone tālrunī atveriet lietotni Measure.
2. darbība: Tagad jums var tikt lūgts pārvietot savu iPhone, un jūs varat to darīt ekrānā redzamajos norādījumos norādītajā virzienā.
3. darbība: Pēc tam novietojiet punktu, kur vēlaties sākt mērījumu.
4. darbība: Lai sāktu mērījumu, pieskarieties plusa ikonai.
5. darbība: Pārvietojiet tālruni uz vietu, kur vēlaties beigt mērījumu, un vēlreiz pieskarieties plus ikonai.


Lūk, jūsu mērījums ir gatavs.
6. darbība: Lai sāktu otro mērījumu, jums vienkārši jāpārvieto iPhone uz vietu, kur vēlaties sākt otro mērījumu.
7. darbība: Pieskarieties plus ikonai, lai sāktu mērījumu.
Atkārtojiet to pašu procesu, pārvietojot savu iPhone uz galapunktu un pēc tam pieskarieties Plus, lai pievienotu punktu mērījuma pabeigšanai.


Tādā veidā jūs savā iPhone tālrunī izmērāt vairākus izmērus, izmantojot lietotni Measure.

Tālāk apskatīsim, kā izmērīt taisnstūrveida attālumus, izmantojot iPhone tālrunī lietotni Measure.
Kā izmērīt taisnstūrveida attālumus ar iPhone
Ja mērāt taisnstūrveida objektu, šī mērīšanas lietotnes funkcija noteikti noderēs. Tālāk ir norādīts, kā iPhone tālrunī viegli izmērīt taisnstūrveida objektu.
1. darbība: Savā iPhone tālrunī atveriet lietotni Measure.
2. darbība: Tagad jums var tikt lūgts pārvietot savu iPhone, un jūs varat to izdarīt ekrānā redzamajos norādījumos norādītajā virzienā.
3. darbība: Lietotne Measure automātiski noteiks visus kvadrātveida vai taisnstūrveida objektus. Pēc noteikšanas jums tiks piedāvāts pieskarties pluszīmes pogai.


Tur tas ir. Jūs esat viegli izmērījis taisnstūrveida objektu, izmantojot iPhone tālrunī lietotni Measure.
Kā izmērīt augstumu ar iPhone, izmantojot LiDAR skeneri
IPhone Pro varianti — iPhone 12 Pro/Pro Max, iPhone 13 Pro/Pro Max un iPhone 14 Pro/Pro Max ir aprīkoti ar LiDAR skeneri. LiDAR skeneris palielina mērījumu precizitāti un tādējādi ir noderīgs cilvēka garuma mērīšanai jūsu iPhone ierīcē.
Tomēr jūs joprojām varat izmērīt personas augumu, izmantojot parasto mērīšanas metodi, kā parādīts iepriekšējā sadaļā. Bet, izmantojot iPhone tālruni ar LiDAR skeneri, tas automātiski nosaka cilvēku un ātri palīdz izmērīt augstumu.
Viss, kas jums jādara, ir nodrošināt, ka persona ir pilnībā redzama lietotnes Measure ietvarā. Lietojumprogramma veic pārējo darbu un izmēra cilvēka augumu skatu meklētājā. Tomēr paturiet prātā, ka augstums tiks noteikts, tostarp cepure, mati vai jebkas cits, kas stiepjas virs galvas.

Tādā veidā iPhone tālrunī izmantojiet lietotni Measure, lai viegli izmērītu attālumus. Turklāt jūs varat arī mainīt noklusējuma mērvienības. Lūk, kā.
Mainiet mērvienības lietotnē Measure
Atbilstoši jūsu iPhone tālrunī atlasītajam reģionam, lietotnei Measure tiks piemērotas sākotnēji izmantotās vienības. Bet, ja vēlaties to mainīt, šeit ir norādīts, kā to izdarīt lietotnē Iestatījumi.
1. darbība: Savā iPhone tālrunī atveriet lietotni Iestatījumi.
2. darbība: Ritiniet uz leju un pieskarieties vienumam Izmērīt.


3. darbība: Atlasiet, vai vēlaties izmantot imperatora vai metriskās vienības.

Izlasi arī: Kā iPhone ierīcē konvertēt vienības, laika zonas un valūtu.
Tālāk apskatīsim dažus noderīgus padomus, kā efektīvāk izmantot lietotni Measure savā iPhone tālrunī.
Kā iegūt labākus rezultātus lietotnē Measure
Šeit ir daži padomi, ko varat izmantot, lai pēc iespējas labāk izmantotu lietotni Measure savā iPhone tālrunī.
- Pirms mērīšanas sākšanas pareizi izpildiet kalibrēšanas instrukcijas, kā parādīts lietotnē Measure.
- Izmantojiet lietotni Measure labi apgaismotā vidē.
- Veiciet vairākus viena un tā paša objekta mērījumus un veiciet tā vidējo vērtību, lai novērstu kļūdas.
- Pēc mērījuma veikšanas mēģiniet pārvietot kameru. Tas palīdzēs uzlabot jūsu rezultātu.
Šie ir daži no padomiem, kas mums palīdzēja labāk izmantot lietotni Measure mūsu iPhone tālrunī. Visbeidzot, apskatīsim citu cilni, kas atrodas lietotnē Measure. Lūk, kāda ir līmeņa funkcija.
Kā izmantot līmeņa funkciju lietotnē Measure
Jūsu iPhone lietotnes Measure funkcija Level palīdz noteikt, vai objekts ir plakans, slīps vai leņķis. Iepriekš šī funkcija bija pieejama lietotnē Compass, taču tā tika pārvietota uz lietotni Measure. Lūk, kā varat to izmantot.
Mēģināsim perfekti izlīdzināt gleznu uz mūsu sienas, izmantojot funkciju Līmenis.
1. darbība: Atveriet lietotni Measure un pieskarieties vienumam Līmenis.


2. darbība: Tagad mums ir glezna, kas ir nedaudz slīpa, un, novietojot savu iPhone, tas skaidri parāda -6 grādu leņķi.
3. darbība: Tagad mēs mēģināsim pārvietot gleznu, lai tā būtu ideāli taisna, izmantojot funkciju Level.


Lūk, glezna tagad ir taisna, un šādi savā iPhone ierīcē izmantojiet funkciju Level.
Tādējādi mēs nonākam pie visa, ko vēlējāmies jums parādīt šajā rakstā. Ja jums ir vēl kādi jautājumi, pārejiet uz nākamo sadaļu.
Bieži uzdotie jautājumi par lietotni Measure
Jūs, iespējams, nesagaidāt 100% precizitāti lietotnē Measure, un pati Apple saka, ka tā nodrošina tikai aptuvenus mērījumus.
Jā, varat izmantot funkciju Level, lai izmērītu leņķus sava iPhone lietotnē Measure.
Varat uzņemt mērījuma fotoattēlu un kopīgot attēlu no sava iPhone.
Saglabājiet savu lineālu
Mēs ceram, ka šis raksts palīdzēja jums viegli izmērīt attālumus savā iPhone ierīcē. Pateicoties visām šīm noderīgajām iPhone funkcijām, pāreja uz Android ir neticami sarežģīta. Tas vienkārši padara iPhone par vērtīgu un īpaši noderīgu rīku, ko nēsāt līdzi kabatā. Jums var patikt arī lasīt kā lietot ChatGPT ar Siri iPhone tālrunī.
Pēdējo reizi atjaunināts 2023. gada 12. aprīlī
Iepriekš minētajā rakstā var būt ietvertas saistītās saites, kas palīdz atbalstīt Guiding Tech. Tomēr tas neietekmē mūsu redakcionālo integritāti. Saturs paliek objektīvs un autentisks.