Kā ieplānot sapulci pakalpojumā Google Meet: 4 labākie veidi
Miscellanea / / April 14, 2023
Ar tiešsaistes nodarbības un virtuālās sapulces kļūst par jaunu normu, ir ļoti svarīgi iemācīties ieplānot sanāksmes. Google Meet, videokonferenču rīks, piedāvā vienkāršu un ērtu veidu, kā bez problēmām ieplānot sapulces un pievienoties tām. Šajā rakstā ir sniegti norādījumi par to, kā ieplānot sapulci pakalpojumā Google Meet.

Mēs sniegsim jums norādījumus par dažādām sapulču plānošanas metodēm pakalpojumā Google Meet. Darbības ir identiskas operētājsistēmai Windows vai Mac un Android vai iOS. Pirms turpināt izmantot metodes, noteikti piesakieties savā Google kontā. Sāksim.
1. metode. Sāciet video sapulci, izmantojot Google Meet
Lai sāktu sapulci pakalpojumā Google Meet, jums ir jāizveido sapulces saite — tā ir unikāla saite, kuras derīguma termiņš beigsies, ja to neizmantosiet 365 dienas vai visi pametīs sapulci. Pārliecinieties, vai kameras savienojumi, mikrofons, un internets darbojas labi pirms sapulces sākšanas.
1. Sāciet sapulci savā datorā
1. darbība: atveriet Google Meet savā Windows vai Mac datorā.
Dodieties uz Google Meet

2. darbība: noklikšķiniet uz pogas Jauna sapulce.
Piezīme: ja pievienojaties sapulcei, varat ievadīt kodu un pievienoties, izmantojot cilni blakus pogai Jauna sapulce (zilā krāsā).
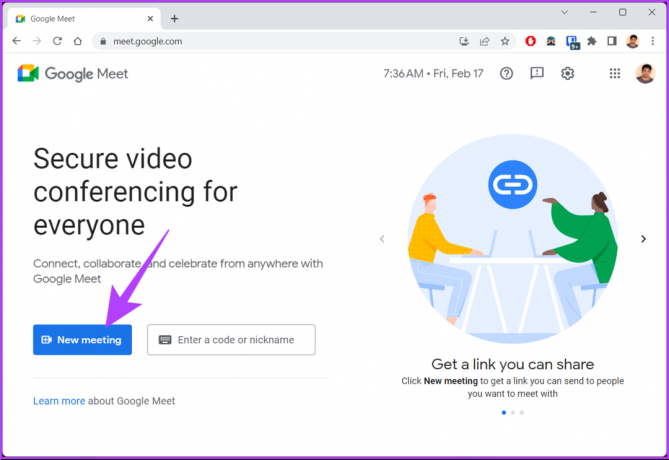
Jums būs trīs iespējas, no kurām izvēlēties.
3. darbība: atlasiet opciju pēc savas izvēles.
- Izveidojiet sapulci vēlākai lietošanai: tas palīdzēs jums izveidot un kopīgot turpmākās sapulces.
- Sāciet tūlītēju sapulci: šī opcija palīdzēs jums nekavējoties izveidot sapulci un tai pievienoties.
- Plānojiet Google kalendārā: šī opcija novirzīs jūs no Google Meet uz Google kalendāru, kur varēsit izveidot notikumu, ko var ieplānot un kopīgot.

Kad esat atlasījis šo opciju, varat kopīgot vai ieplānot sapulci pakalpojumā Google Meet. Ja jums nav piekļuves datoram, bet joprojām vēlaties pievienoties sapulcei vai ieplānot to, varat izmantot arī tālruni.
2. Sāciet sapulci mobilajā lietotnē
Piezīme: pirms šo darbību veikšanas pārliecinieties, vai esat savā ierīcē lejupielādējis lietotni Google Meet.
1. darbība: atveriet Google Meet savā mobilajā ierīcē.

2. darbība: augšpusē pieskarieties pogai Jauna sapulce.
Piezīme: Ja vēlaties pievienoties sapulcei, pieskarieties pogai "Pievienoties ar kodu", kas atrodas blakus jaunai sapulcei, ievadiet kodu un pieskarieties pie Pievienoties.
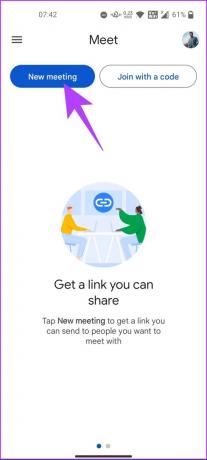
Jums būs trīs iespējas, no kurām izvēlēties, piemēram, datorā.
3. darbība: atlasiet opciju pēc savas izvēles; “Saņemiet sapulces saiti, ko kopīgot”, “Sāciet tūlītēju sapulci” vai “ieplānojiet Google kalendārā”.

Kad esat izlēmis par opciju, jūs saņemsiet kodu, ko varēsiet kopīgot starp dalībniekiem, lai pievienotos. Ja izmantojat pakalpojumu Gmail un vēlaties ātri izveidot sapulci, neizejot no vietnes, varat to izdarīt. Pāriesim pie nākamās metodes.
2. metode: sāciet sapulci, izmantojot Gmail
Google ir integrējis lielāko daļu savu profesionālo rīku katrā, lai nodrošinātu labāku koordināciju un komandas darbu. Lietas neatšķiras no pakalpojuma Gmail, kur varat ērti ieplānot sapulces, izmantojot Google Meet, ieplānot kalendāra notikumu, izmantojot Google kalendāru, un tā tālāk.
1. Sāciet datorā
Sapulces plānošana, izmantojot Gmail, ir ātrākais veids, kā sākt sapulci vai pievienoties tai. tomēr atšķirībā no sapulces izveides pakalpojumā Google Meet, kad to izveidojat pakalpojumā Gmail, jūs nesaņemat iespēju ieplānot sapulci Google kalendārā.
1. darbība: atveriet Gmail savā Windows vai Mac datorā.
Atveriet Gmail

2. darbība: noklikšķiniet uz opcijas Meet tieši zem pogas Pasts.
Piezīme: ja neredzat šo opciju, atveriet Gmail iestatījumus, augšējā labajā stūrī noklikšķinot uz zobrata ikonas > atlasiet “Skatīt visus iestatījumus” > dodieties uz sadaļu “Tērzēšana un satikšanās” > atlasiet “Rādīt sadaļu Meet galvenajā izvēlnē” > noklikšķiniet uz Saglabāt izmaiņas.

3. darbība: sadaļā Meet noklikšķiniet uz pogas Jauna sapulce kreisajā rūtī.
Piezīme: ja pievienojaties sapulcei, varat izvēlēties pogu “Pievienoties ar kodu” un noklikšķināt uz Pievienoties.

4. darbība: tiek atvērts jauns logs ar informāciju par jaunizveidoto sapulci.
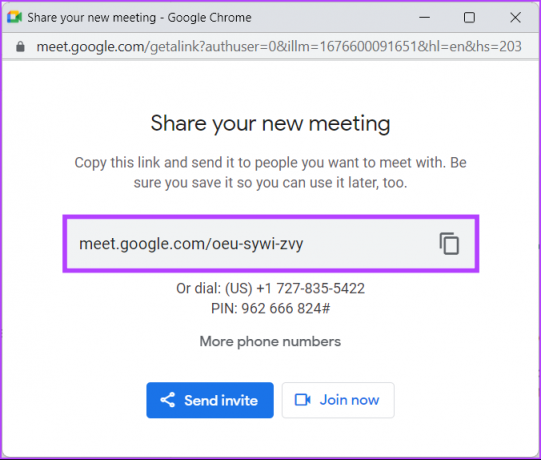
5. darbība: lai nosūtītu uzaicinājumu dalībniekiem, noklikšķiniet uz Sūtīt uzaicinājumu un atlasiet “Kopēt sapulces ielūgumu” vai “Kopīgot pa e-pastu”. Lai sāktu sapulci uzreiz, pēc sapulces saites kopīgošanas ar vajadzīgo personu noklikšķiniet uz Pievienoties tūlīt (s).
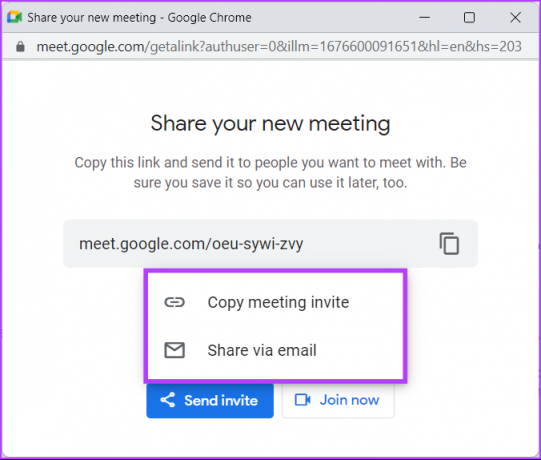
2. Sāciet mobilajā ierīcē
Ja jums nav lietotnes Meet, varat izveidot vai sākt sapulci, izmantojot pakalpojumu Gmail mobilajā ierīcē. Ja jums nav pakalpojuma Gmail, pirms darbību veikšanas lejupielādējiet to.
1. darbība: atveriet pakalpojumu Gmail savā Android vai iOS ierīcē.

2. darbība: pieskarieties videokameras ikonai blakus pasta ikonai.
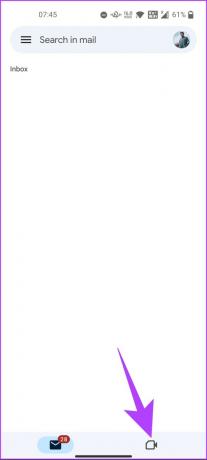
Jūs redzēsit to pašu saskarni, ko jau pazīstat pakalpojumā Google Meet. Tas nozīmē, ka no šī brīža darbības ir līdzīgas.
3. darbība: augšpusē pieskarieties pogai Jauna sapulce.
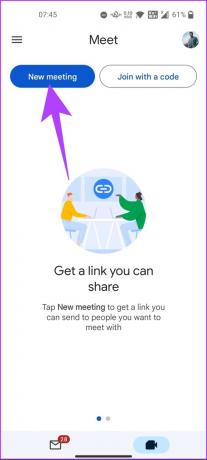
Jums būs trīs iespējas, no kurām izvēlēties, piemēram, datorā.
3. darbība: atlasiet opciju pēc savas izvēles: “Saņemt sapulces saiti, ko kopīgot”, “Sākt tūlītēju sapulci” vai “ieplānot Google kalendārā”.
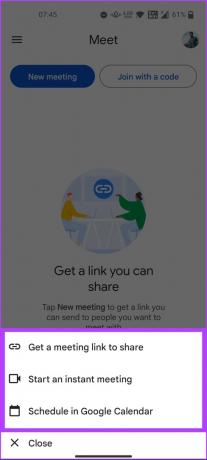
Kad esat izlēmis par opciju, jūs saņemsiet kodu, ko varēsiet kopīgot starp dalībniekiem, lai pievienotos. Ja esat Google tērzēšanas lietotājs, varat arī izveidot un uzaicināt lietotājus uz sapulcēm. Turpiniet lasīt.
3. metode: sāciet sapulci no Google tērzēšanas
Google tērzēšana ir līdzīga Hangouts ar Slack līdzīgām funkcijām personīgai un profesionālai sadarbībai. Varat piekļūt pakalpojumam Google tērzēšana, izmantojot pakalpojumu Gmail, vai lejupielādēt atsevišķu lietojumprogrammu, kas pieejama operētājsistēmā Android vai iOS.
Līdzīgi kā Google Meet pakalpojumā Gmail, varat izveidot un koplietot sapulci, izmantojot Google tērzēšanu.
1. Uz datora
Sapulces izveide, izmantojot Google Chat, ir salīdzinoši netradicionāla, ņemot vērā lietotnes popularitāti. Tomēr soļos ir viegli orientēties.
1. darbība: atveriet Google Chat savā Windows vai Mac datorā.
Dodieties uz Google tērzēšanu

2. darbība: noklikšķiniet uz opcijas Sākt tērzēšanu vai plusa (+) pogas un noklikšķiniet uz Sākt tērzēšanu.
Piezīme: varat piekļūt pakalpojumam Google tērzēšana, izmantojot Gmail, tieši noklikšķinot uz tērzēšanas ikonas zem opcijas Pasts kreisajā rūtī. Ja šī opcija nav redzama, atveriet Gmail iestatījumus, augšējā labajā stūrī noklikšķinot uz zobrata ikonas > noklikšķiniet uz Skatīt visus iestatījumus > dodieties uz sadaļu Tērzēšana un satikšanās > izvēlieties Google Chat > noklikšķiniet uz Saglabāt izmaiņas.

3. darbība: noklikšķiniet uz ikonas Pievienot video sapulci.

Tādējādi tiks ģenerēta Google Meet saite, lai otra persona varētu pievienoties.
4. darbība: noklikšķiniet uz pogas Sūtīt.
Piezīme: Google tērzēšana neļauj jums pievienoties sapulcei, izmantojot kodu. Saite ir vienīgais veids, kā tai pievienoties.

Iespēja ieplānot sapulci Google kalendārā nav pieejama, veidojot sapulci pakalpojumā Google Chat, atšķirībā no Google Meet un Gmail.
2. Mobilajā ierīcē
Lai izmantotu šo metodi, jums nav nepieciešama lietotne Google Meet. Tomēr jūsu Android vai iOS ierīcē ir jābūt instalētai lietotnei Google Chat. Kad esat lejupielādējis, izpildiet norādītās darbības.
1. darbība: savā Android vai iOS ierīcē atveriet pakalpojumu Google Chat.

2. darbība: pieskarieties pogai Jauna tērzēšana vai atlasiet personu no esošās tērzēšanas.
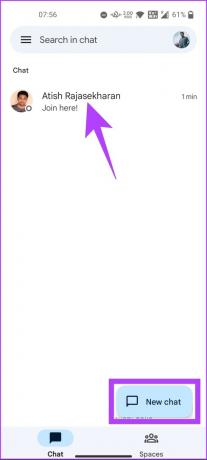
3. darbība: pieskarieties plusa (+) pogai un atlasiet Meet saiti.
Piezīme: varat tieši pieskarties tālruņa vai videokameras ikonai, lai piezvanītu personai.
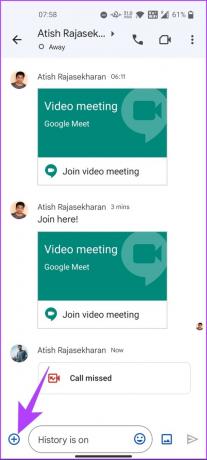
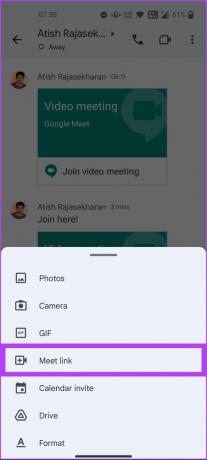
Tādējādi tiks ģenerēta Google Meet saite, lai otra persona varētu pievienoties.
4. darbība: pieskarieties pogai Sūtīt.
Piezīme: Google tērzēšana neļauj izmantot sapulces kodu. Saite ir vienīgais veids, kā pievienoties sapulcei.

Līdzīgi kā pakalpojumā Gmail, jūs nevarat ieplānot sapulci, kas izveidota, izmantojot Google kalendāra tērzēšanu, piemēram, Google Meet. Tātad, pārejiet pie tālāk norādītās metodes, ja vēlaties ieplānot sapulci, izmantojot Google kalendāru, nevis tūlītēju vai individuālu sapulci.
4. metode: ieplānojiet sapulci Google kalendārā
Papildus tam, ka Google kalendārs kontrolē jūsu laiku un notikumus, jums nav jāapmeklē Google Meet, lai ieplānotu sapulci un paziņotu uzaicinātajiem. Turklāt jūs varat arī pārbaudiet citu dalībnieku grafikus (ja tie ir kopīgoti) un attiecīgi ieplānojiet sapulci.
Turklāt Kalendārs sniedz arī iespēju sapulces dalībniekiem nosūtīt sapulces uzaicinājumu pa e-pastu, dodot viņiem iespēju pieņemt vai noraidīt sapulci. Neapšaubāmi, tas ir viens no ērtākajiem veidiem, kā izveidot un ieplānot sapulci.
1. Grafiks datorā
1. darbība: atveriet Google kalendāru savā Windows vai Mac datorā.
Dodieties uz Google kalendāru
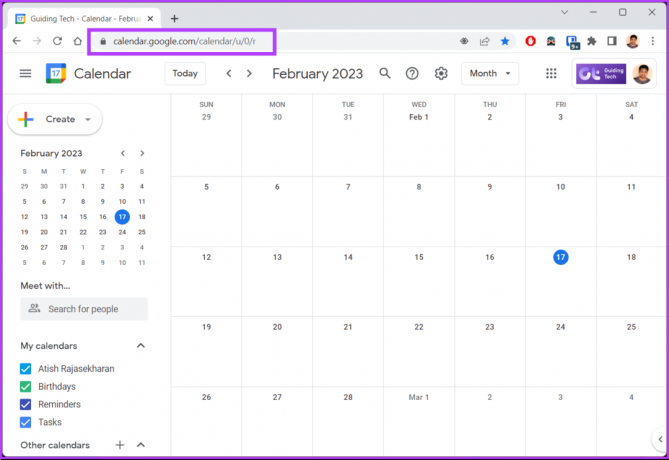
2. darbība: noklikšķiniet uz pogas Izveidot.
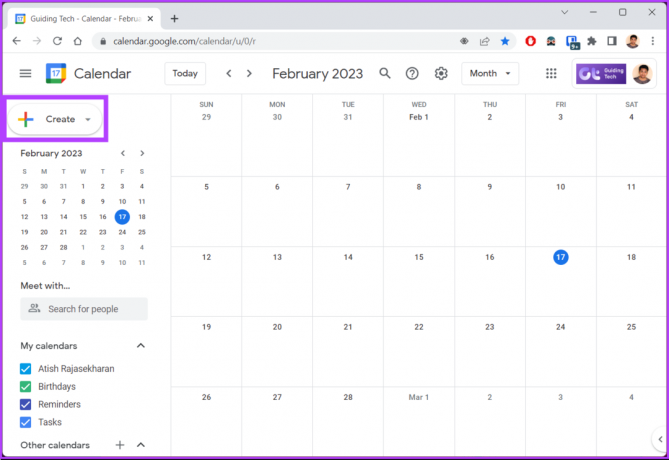
3. darbība: nolaižamajā izvēlnē atlasiet Pasākums.

4. darbība: uznirstošajā logā pievienojiet sapulces nosaukumu, iestatiet datumu un laiku, pievienojiet viesus un noklikšķiniet uz “Pievienot Google Meet videokonferenci”.

Tādējādi tiks automātiski ģenerēta saite pakalpojumam Google Meet. Varat pielāgot Meet iestatījumus, noklikšķinot uz zobrata ikonas.
5. darbība: kad viss ir iestatīts un izdarīts, noklikšķiniet uz Saglabāt.

Tādējādi Google kalendārā tiks izveidots pasākums, un visi dalībnieki saņems e-pasta ziņojumu par to pašu ar Google Meet saiti, lai pievienotos tam paredzētajā laikā.
Tomēr, ja jums nav piekļuves datoram, jūs joprojām vēlaties izveidot un ieplānot sapulci, izmantojot Google kalendāru. Turpiniet lasīt.
2. Ieplānojiet tikšanos mobilajā ierīcē
Sapulces ieplānošana, izmantojot lietotni Google Calendar Android vai iOS ierīcē, nav sarežģīta. Tas ir daudz vienkāršāk, salīdzinot ar iepriekš apskatītajām metodēm. Iedziļināsimies soļos.
1. darbība: atveriet Google kalendāru savā Android vai iOS ierīcē.

2. darbība: pieskarieties peldošajai + (plusa) ikonai un izvēlieties opciju Pasākums.

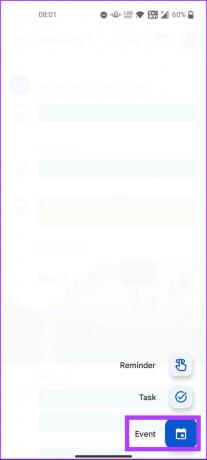
3. darbība: pievienojiet sapulces nosaukumu, iestatiet datumu un laiku, pievienojiet personas un pieskarieties pie “Pievienot videokonferenci”.
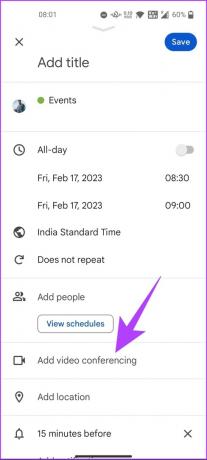
5. darbība: kad viss ir iestatīts un izdarīts, augšējā labajā stūrī pieskarieties pie Saglabāt.

Padoms: mācies kā iestatīt darba laiku Google kalendārā.
Tieši tā. Jūs esat izveidojis sapulci, izmantojot Google kalendāru, atrodoties ceļā, izmantojot mobilo ierīci vai datoru. Ja jums ir kādi citi jautājumi, skatiet tālāk esošo sadaļu FAQ.
Bieži uzdotie jautājumi par sapulču plānošanu pakalpojumā Google Meet
Nē, jūs nevarat ieplānot vairākas sapulces vienlaikus pakalpojumā Google Meet, izmantojot vienu Google kontu. Tas automātiski pārbauda, vai jūsu kalendārā nav notikumu, kas pārklājas, un neļauj tos ieplānot vienlaikus. Tomēr varat iestatīt vairākas sapulces, izmantojot dažādus Google kontus.
Jā, varat sākt Google Meet agrāk par ieplānoto laiku. Noklikšķinot uz sapulces saites, varēsit pievienoties sapulcei, ja organizators to ir sācis. Tomēr, ja esat organizators, jums vispirms būs jāpievienojas sapulcei un jāpielaiž dalībnieki, kas ierodas agri.
Bezmaksas Google Meet kontā sapulces var ilgt līdz 60 minūtēm. Apsveriet iespēju jaunināt uz Google Workspace kontu, ja jūsu sapulcei ir jāilgst vairāk nekā 60 minūtes.
Plānojiet un pārvaldiet sanāksmes
Nav svarīgi, vai plānojat biznesa tikšanos vai vienkārši tikšanos ar draugiem vai ģimeni. Google Meet var palīdzēt plānot, ieplānot un noturēt nevainojamu sapulci no jebkuras vietas pasaulē. Tagad, kad zināt, kā ieplānot sapulci pakalpojumā Meet, izmantojot savu Google kontu, iespējams, vēlēsities arī lasīt kā ieplānot Google Meet programmā Microsoft Outlook.

