6 labākie vairākuzdevumu padomi un triki operētājsistēmā Windows 11
Miscellanea / / April 14, 2023
Izmantojot dalīto ekrānu, Snap Assist un virtuālos galddatorus, sistēma Windows 11 paceļ daudzuzdevumu veikšanas pieredzi nākamajā līmenī. Jums vairs nav jāpārslēdzas starp dažādām lietotnēm, lai pārvaldītu savu darbplūsmu. Varat izmantot iebūvētos vairākuzdevumu rīkus, lai skatītu informāciju no visām attiecīgajām lietotnēm. Šeit ir sniegti labākie vairākuzdevumu padomi un triki operētājsistēmā Windows 11.

Noklusējums Snap palīgs ļauj izvēlēties no sešiem izkārtojumiem lai sakārtotu lietotnes. Varat arī izmantot virtuālos galddatorus, lai datorā organizētu vairāk lietotņu. Apskatīsim visus Windows 11 vairākuzdevumu padomus, lai paceltu savu darbplūsmu uz nākamo līmeni.
1. Izmantojiet Alt + Tab saīsni
Microsoft ir pārnesusi to pašu efektīvo Alt + Tab daudzuzdevumu saīsni uz Windows 11. Varat nospiest taustiņus Alt + Tab un pārbaudīt visus atvērtos lietotņu logus pēdējo lietotņu izvēlnē.

Nospiediet taustiņu Alt un nospiediet taustiņu Tab, lai pārslēgtos starp lietotnēm.
2. Iespējot Snap Windows
Microsoft pēc noklusējuma iespējo Snap logus. Ja esat to nejauši atspējojis, veiciet tālāk norādītās darbības, lai ieslēgtu funkciju.
1. darbība: Nospiediet Windows + I taustiņus, lai atvērtu lietotni Iestatījumi.
2. darbība: Sistēmas izvēlnē atlasiet Multitasking.

3. darbība: Iespējojiet slēdzi "Snap windows". Izvērsiet to pašu izvēlni un noklikšķiniet uz atzīmes blakus visām Snap Windows opcijām.

Kad esat iespējojis Snap Assist, pārbaudiet to darbībā.
3. Izmantojiet sadalīto ekrānu operētājsistēmā Windows 11
Kā norāda nosaukums, sadalītais ekrāns ļauj vienlaikus pārlūkot divas lietotnes. Funkcijas iespējošana operētājsistēmā Windows 11 ir diezgan vienkārša.
1. darbība: Atveriet jebkuru lietotni operētājsistēmā Windows 11.
2. darbība: Pārvietojiet to uz loga labo vai kreiso pusi.
3. darbība: Ir jāparādās indikatoram, kas datorā iespējo dalītu ekrānu.
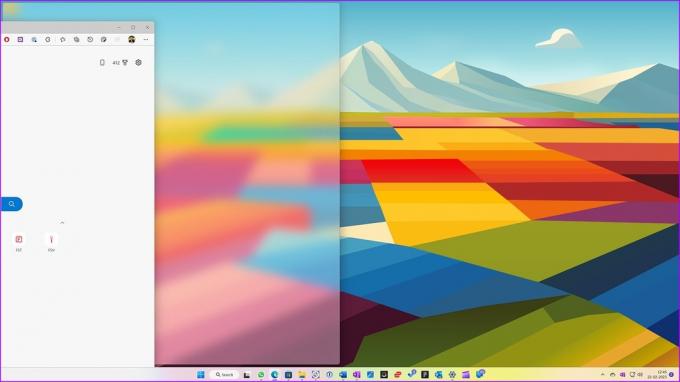
Sistēma parāda pārējās atvērtās lietotnes un ļauj izvēlēties citu lietotni, ko novietot blakus.
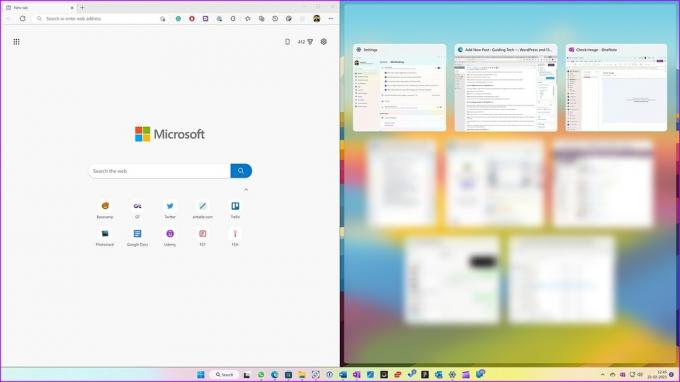
4. Izmantojiet Snap Assist operētājsistēmā Windows 11
Snap Assist parāda logu izkārtojumu, pamatojoties uz jūsu ekrāna izmēru. Ja klēpjdatorā izmantojat Snap logus, tas var parādīt tikai četras opcijas. Sistēma parāda vairāk izkārtojumu, kad mēģināt iespējot snap logus darbvirsmā vai īpaši platā monitorā.
Varat izmantot īsinājumtaustiņus vai izvēļņu joslas pogu Maksimizēt, lai iespējotu Snap Assist operētājsistēmā Windows 11.
1. darbība: Atveriet jebkuru lietotni operētājsistēmā Windows 11.
2. darbība: Nospiediet taustiņus Windows + Z, lai iespējotu Snap logus. Augšējā labajā stūrī pārbaudiet pieejamos lietotņu logu izkārtojumus.
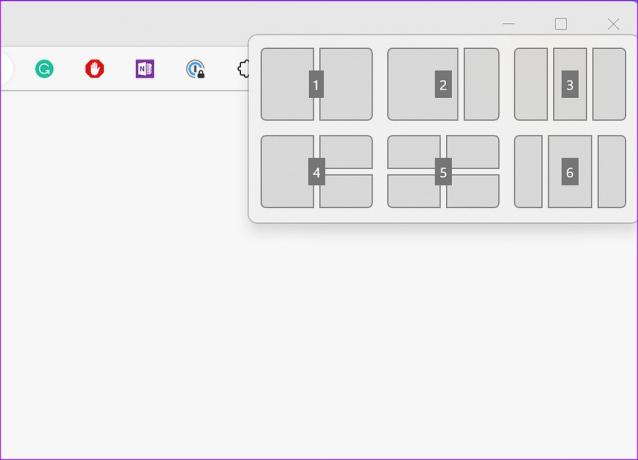
3. darbība: Izvēlieties atbilstošu izkārtojumu un izmēru. Sistēma automātiski ieteiks citas lietotnes, ko novietot blakus. Atlasiet lietotnes, un jūs tās visas pārbaudāt ekrānā.
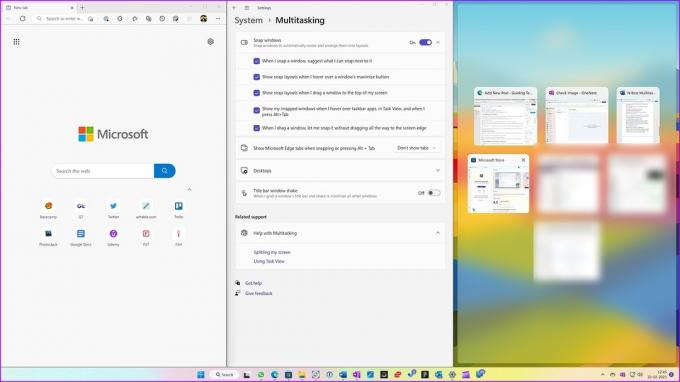
Varat arī novietot kursoru virs maksimizācijas pogas un atlasīt vienu no snap izkārtojumiem. Dažas lietotnes, piemēram, Slack, var nerādīt tūlītējus izkārtojumus, izmantojot šo triku.

Vēl viens veids, kā iespējot Snap Assist, ir virzīt kursoru uz programmas loga augšpusē. Sistēma parāda visus pieejamos snap izkārtojumus. Varat ievietot lietotni atbilstošā izkārtojumā un sakārtot citas lietotnes.
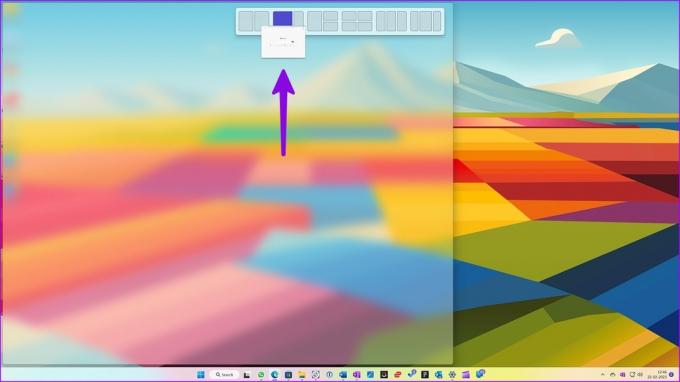
Mainiet Snap izkārtojumu izmērus operētājsistēmā Windows 11
Lai gan operētājsistēmai Windows 11 ir vairāki snap izkārtojumi, ar to var nepietikt visiem. Par laimi, Microsoft ļauj pielāgot snap izkārtojuma izmēru atbilstoši jūsu vēlmēm.
Kad esat fiksējis atbilstošos lietotņu logus, izmantojiet slīdni starp divām lietotnēm, lai mainītu lietotnes izmērus.
1. darbība: Novietojiet kursoru virs tiešās līnijas starp divām lietotnēm momentāno izkārtojumā.
2. darbība: Tiks parādīts slīdnis, lai veiktu izmaiņas. Varat bīdīt to atbilstošā virzienā, lai mainītu lietotnes loga izmēru. Lai iegūtu atsauci, skatiet tālāk redzamo ekrānuzņēmumu.
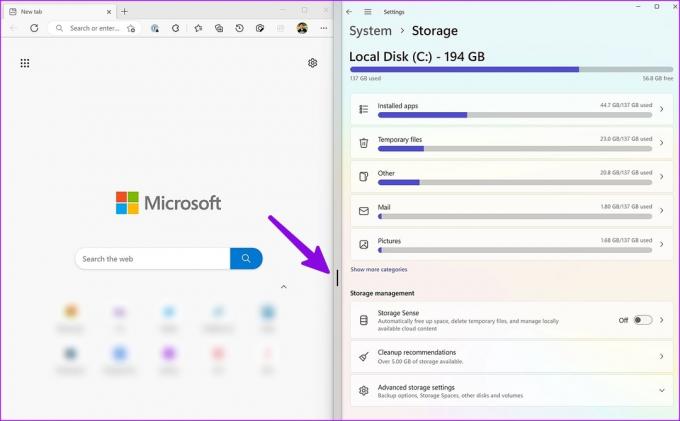
5. Iespējojiet vairākas virtuālās darbvirsmas operētājsistēmā Windows 11
Virtuālā darbvirsma ir vēl viens ērts vairākuzdevumu papildinājums Windows 11 lietotājiem. Tas ļauj sadalīt personīgās un darba lietotnes, lai efektīvi pārvaldītu darbplūsmu.
Iespējot uzdevumu skatu operētājsistēmas Windows 11 uzdevumjoslā
Operētājsistēmai Windows 11 uzdevumjoslā ir īpaša uzdevuma skata poga, lai ērti pārslēgtos starp galddatoriem. Ja Jums ir uzdevumjoslā ir atspējots uzdevuma skats, veiciet tālāk norādītās darbības, lai to iespējotu.
1. darbība: Nospiediet taustiņus Windows + I, lai atvērtu lietotni Iestatījumi, un kreisajā sānjoslā atlasiet Personalizēšana.
2. darbība: Labajā rūtī atlasiet uzdevumjoslu.
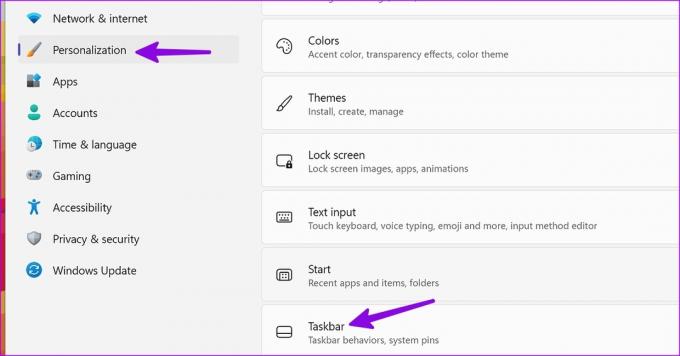
3. darbība: Sadaļā Uzdevumjoslas vienumi iespējojiet uzdevumu skatu.
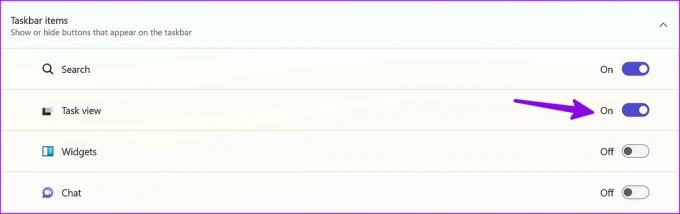
Izveidojiet virtuālo darbvirsmu operētājsistēmā Windows 11
Tagad, kad esat iespējojis uzdevumu skatu, ir pienācis laiks pārbaudīt tā darbību.
1. darbība: Uzdevumjoslā noklikšķiniet uz ikonas Uzdevumu skats.
2. darbība: Varat pārbaudīt savu pašreizējo darbvirsmu. Atlasiet +, lai izveidotu jaunu darbvirsmu.

3. darbība: Varat ar peles labo pogu noklikšķināt uz jaunas darbvirsmas, lai pārdēvētu, mainītu tās pozīciju un lietotu citu fona tapeti, lai labāk atšķirtu.
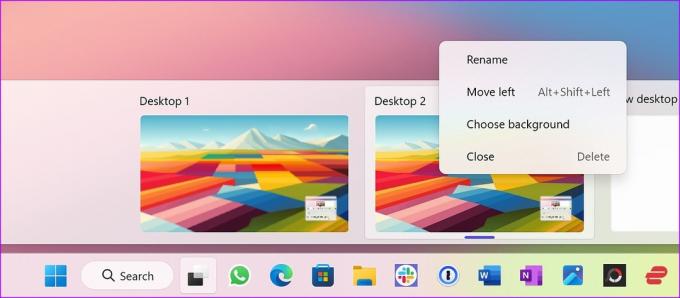
6. Izmantojiet PowerToys FancyZones utilītu
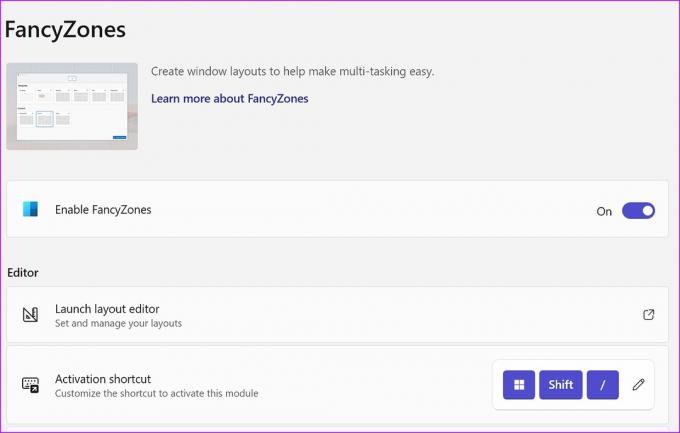
Ar noklusējuma vairākuzdevumu trikiem vajadzētu pietikt lielākajai daļai. Ja esat spēcīgs lietotājs un vēlaties labāk kontrolēt lietotņu izkārtojumu, pārbaudiet FancyZones lietotnē Microsoft PowerToys. Tas ir logu pārvaldnieka papildinājums, kas paredzēts logu pievienošanai vēlamajos izkārtojumos. Lai uzzinātu, varat pārbaudīt Microsoft īpašo ziņu iestatiet FancyZones operētājsistēmā Windows 11.
Lejupielādējiet Microsoft PowerToys operētājsistēmā Windows 11
Paātriniet savu darbplūsmu operētājsistēmā Windows 11
Microsoft ir nodrošinājis vairākuzdevumu veikšanas pieredzi operētājsistēmā Windows 11. Snap Assist ieviešana ir vienmērīga, viegli lietojama un efektīva. FancyZones papildinājums PowerToys ir glazūra uz kūkas. Kā jūs plānojat pārvaldīt savu darbplūsmu operētājsistēmā Windows 11? Kopīgojiet savu izvēli tālāk sniegtajos komentāros.
Pēdējo reizi atjaunināts 2023. gada 22. februārī
Iepriekš minētajā rakstā var būt ietvertas saistītās saites, kas palīdz atbalstīt Guiding Tech. Tomēr tas neietekmē mūsu redakcionālo integritāti. Saturs paliek objektīvs un autentisks.
Sarakstījis
Parth Shah
Parts iepriekš strādāja EOTO.tech, aptverot tehnoloģiju jaunumus. Pašlaik viņš strādā ārštata darbā uzņēmumā Guiding Tech un raksta par lietotņu salīdzināšanu, pamācībām, programmatūras padomiem un trikiem, kā arī iedziļinoties iOS, Android, macOS un Windows platformās.


