Novērsiet Adobe Premiere Pro avāriju startēšanas laikā — TechCult
Miscellanea / / April 14, 2023
Vai esat noguris no Adobe Premiere Pro avārijas vai failu importēšanas? Neesiet sarūgtināts, jo mēs esam palīdzējuši jums atrisināt šo problēmu. Šodienas rokasgrāmata jums iemācīs, kā novērst Adobe Premiere Pro avārijas, startējot operētājsistēmā Windows 10.

Satura rādītājs
Kā novērst Adobe Premiere Pro avāriju, startējot operētājsistēmu Windows 10
Šajā emuāra ziņojumā mēs apskatīsim iemeslus, kāpēc Premiere Pro avarē startēšanas laikā un turpina sastingt atskaņošanas laikā, kā arī piedāvāsim risinājumus šo problēmu risināšanai.
Ātrā atbilde
Izmēģiniet tālāk norādītās metodes, lai novērstu Premiere Pro CC avāriju startēšanas laikā.
1. Atjauniniet novecojušos grafikas draiverus.
2. Atiestatiet Adobe Premiere Pro preferences.
3. Izdzēsiet multivides kešatmiņas failus.
Vai Premiere Pro ekrāns kļūst melns avārijas laikā?
Jā, Lietojot Premiere Pro, lietotāji var piedzīvot Premiere Pro melnā ekrāna avāriju, kurā ekrāns kļūst melns, kamēr programma avarē. Šo problēmu parasti pavada programmas sasalšana un tā nereaģēšana. Vēl viena izplatīta problēma, ar ko saskaras lietotāji, ir premiere pro cc avārija startēšanas laikā. Šī problēma rodas, ja programma avarē tūlīt pēc palaišanas, pirms vēl kāds projekts ir atvērts. Abos gadījumos avārijas cēlonis var būt dažādi faktori, tostarp novecojuši grafikas draiveri, konfliktējoša programmatūra vai bojāts projekta fails.
Iespējamie Premiere Pro avārijas iemesli
Tālāk ir norādīti daži iespējamie Premiere Pro avārijas iemesli.
- Novecojuši grafikas draiveri.
- Konfliktējoša programmatūra vai spraudņi.
- Nepietiek sistēmas resursu vai atmiņas.
- Bojāts projekta fails vai multivides kešatmiņa.
- Bojāti vai neatbalstīti video kodeki.
- Sistēmas nestabilitāte vai aparatūras kļūme.
- Tīkla savienojuma problēmas vai failu piekļuves konflikti.
- Nepareizi projekta iestatījumi vai nepareizas renderēšanas konfigurācijas.
- Sistēmas pārslodze ar pārāk daudziem prasīgiem uzdevumiem.
Ja jūs saskaraties ar problēmu, ka adobe premiere pro nepārtraukti avarē Windows 10, neuztraucieties, jo neesat viens. Daudzi lietotāji ir ziņojuši par līdzīgām problēmām saistībā ar Premiere Pro avārijām, īpaši importējot multividi vai atskaņošanas laikā. Premiere Pro avāriju problēmas importēšanas laikā ir izplatītas, un šīm problēmām ir vairāki iespējamie risinājumi. Vēl viena saistīta problēma, ar kuru saskaras lietotāji, ir premiere pro, kas atskaņošanas laikā sastingst.
Tālāk ir norādītas dažas metodes, kā mēģināt atrisināt problēmu.
1. metode: pamata problēmu novēršanas metodes
Vienkāršākais veids, kā atrisināt visas problēmas un kļūmes datorā, ir izmēģināt pamata problēmu novēršanas metodes. Šīs metodes var palīdzēt novērst problēmu, ka Adobe pastāvīgi avarē Windows 10. Veicot šīs darbības, varat atrisināt problēmu un bez turpmākiem traucējumiem atgriezties pie Premiere Pro lietošanas.
1A. Beidziet fona procesu
Fona programmu izslēgšana, iespējams, var atrisināt problēmu, kas saistīta ar Adobe Premiere Pro avārijām. Tas ir tāpēc, ka fona programmas var patērēt sistēmas resursus, piemēram, operatīvo atmiņu un centrālo procesoru, kas nepieciešami Premiere Pro nevainojamai darbībai. Ja Premiere Pro nav pietiekami daudz resursu, tas var izraisīt programmatūras avāriju vai iesaldēšanu. Aizverot fona programmas, varat atbrīvot sistēmas resursus un, iespējams, atrisināt problēmu, kas saistīta ar premiere pro avārijām startēšanas laikā. Lai atrisinātu problēmu, izpildiet mūsu rokasgrāmatā sniegtos norādījumus Kā beigt uzdevumu operētājsistēmā Windows 10.

1B. Atbrīvojiet vietu
Krātuves vietas trūkums datorā var arī veicināt kļūdu, kas saistīta ar premiere pro avārijām importēšanas laikā. Lai atrisinātu šo problēmu, varat izpildīt norādījumus, kas sniegti mūsu rokasgrāmatā par 10 veidi, kā atbrīvot vietu cietajā diskā operētājsistēmā Windows 10. Šajā dokumentā ir sniegti norādījumi par metodi, kā atbrīvot vietu datora atmiņā, kas var palīdzēt novērst kļūdas kodu.

1C. Atjauniniet grafikas kartes draiverus
Novecojuši grafikas draiveri var izraisīt saderības problēmas un Premiere Pro avārijas. Noteikti pārbaudiet un instalējiet visus pieejamos grafiskās kartes atjauninājumus. Varat manuāli atjaunināt grafiskās kartes draiverus, izmantojot mūsu ceļvedi 4 veidi, kā atjaunināt grafikas draiverus operētājsistēmā Windows 10.

1D. Nodrošiniet pareizu tīkla savienojumu
Tīkla savienojuma problēmas vai failu piekļuves konflikti var izraisīt Premiere Pro avārijas. Pārliecinieties, vai tīkls darbojas pareizi un vai jums ir pareizās atļaujas, lai piekļūtu visiem nepieciešamie faili Ja rodas problēmas ar interneta savienojumu, varat skatīt mūsu ceļvedi vietnē kā novērst tīkla savienojuma problēmas operētājsistēmā Windows 10 lai atrisinātu problēmu. Šajā rokasgrāmatā ir sniegtas nepieciešamās darbības, lai diagnosticētu un novērstu visas ar tīklu saistītas problēmas, kas var ietekmēt jūsu pieredzi.

1E. Izvairieties no sistēmas pārslodzes
Sistēmas pārslogošana ar pārāk daudziem sarežģītiem uzdevumiem var izraisīt Premiere Pro avārijas. Centieties ierobežot vienlaikus veicamo prasīgu uzdevumu skaitu.
2. metode: palaidiet kā administrators
Palaižot Premiere Pro kā administratoru, dažkārt var atrisināt problēmu, kas saistīta ar Premiere Pro cc avāriju startēšanas laikā. Palaižot programmu ar administratīvām privilēģijām, tā var piekļūt lielākam skaitam sistēmas resursu un apiet visas atļaujas vai drošības ierobežojumus, kas var izraisīt avāriju.
1. Ar peles labo pogu noklikšķiniet uz Premiere Pro un atlasiet Īpašības opciju.
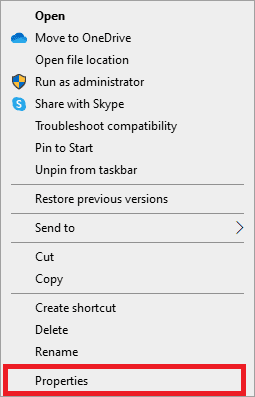
2. Dodieties uz Saderība sadaļu un iespējojiet opciju Palaidiet programmu kā administratoru.
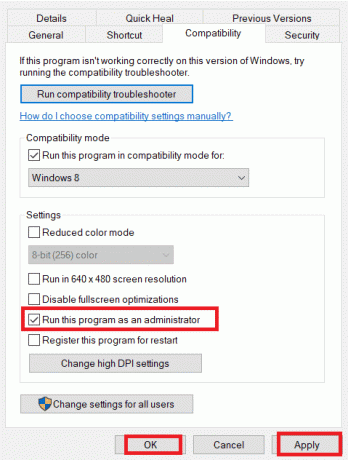
3. Un noklikšķiniet uz Pieteikties > labi un restartējiet datoru pēc izmaiņu veikšanas, lai redzētu, vai kļūda ir novērsta.
Lasi arī:Labojiet Premiere Pro 3. kļūdas kodu operētājsistēmā Windows 10
3. metode: notīriet kešatmiņas failus
Laika gaitā Premiere Pro multivides kešatmiņa var tikt bojāta, izraisot avārijas. Mēģiniet notīrīt multivides kešatmiņu, lai atrisinātu problēmu, kas saistīta ar premiere pro avārijām importēšanas laikā.
1. Palaidiet Adobe Premiere Pro programma.
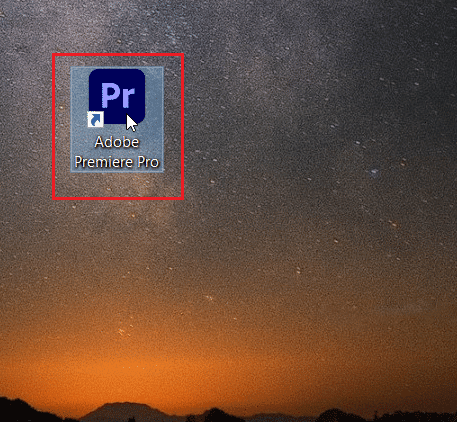
2. Dodieties uz Rediģēt cilni, pēc tam atveriet Preferences.
3. Atrodiet un atlasiet Multivides kešatmiņa opciju.

4. Noklikšķiniet uz Poga Dzēst blakus opcijai uz noņemiet multivides kešatmiņas failus.
5. Izvēlieties vai nu iespēja izdzēst visus multivides kešatmiņas failus vai tikai neizmantotos failusun pēc tam apstipriniet darbību, noklikšķinot uz labi.
6. Restartējiet Adobe Premiere Pro Lai pārbaudītu, vai Premiere Pro atskaņošanas laikā joprojām sasalst, problēma ir novērsta.
4. metode: palaidiet ļaunprātīgas programmatūras skenēšanu
Veicot pilnu sistēmas skenēšanu, izmantojot cienījamu pretvīrusu programmu, varat atklāt un noņemt jebkuru ļaunprātīgu programmatūru, kas var radīt Premiere Pro problēmas. Lai droši skenētu un noņemtu ļaunprātīgu programmatūru no datora, varat skatīt rokasgrāmatu par Kā noņemt ļaunprātīgu programmatūru no datora operētājsistēmā Windows 10. Šajā rokasgrāmatā ir sniegti detalizēti norādījumi par to, kā atklāt un noņemt jebkādu ļaunprātīgu programmatūru, kas var būt jūsu sistēmā.
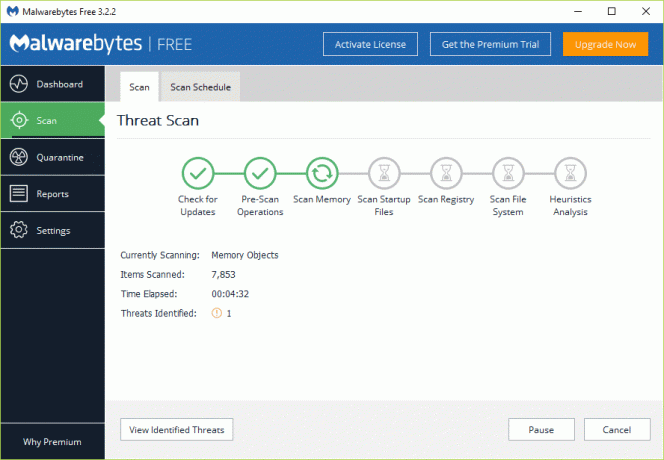
Lasi arī:Kā noņemt spiegprogrammatūru no jebkuras ierīces
5. metode: atkārtoti instalējiet Adobe programmatūru
Adobe programmatūras atkārtota instalēšana dažkārt var novērst Premiere Pro sastingst atskaņošanas problēmu saistībā ar premiere Pro avārijām, importējot video, un premiere Pro avārijas startēšanas laikā. Kad programmatūra ir instalēta, tā var tikt bojāta vai bojāta dažādos veidos, kas var izraisīt tās avāriju vai nepareizu darbību. Pārinstalējot programmatūru, varat aizstāt visus bojātos vai trūkstošos failus un sākt ar tīru instalēšanu. Tas var atrisināt visas problēmas ar programmu un novērst tās avāriju startēšanas laikā.
1. Atveriet Vadības panelis nospiežot Windows atslēga, rakstot Vadības panelisun noklikšķinot uz Atvērt.
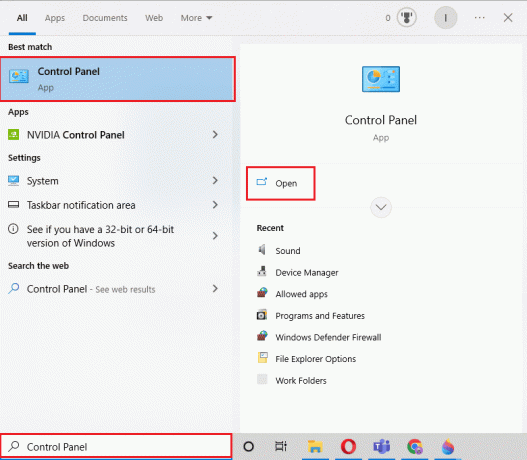
2. Iestatiet skats uz Kategorija iekš Vadības panelis, pēc tam noklikšķiniet uz Atinstalējiet programmu zem Programmas.
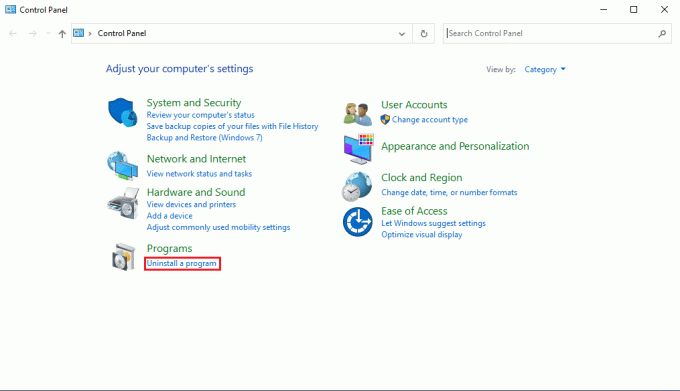
3. Atrodiet Adobe Premiere Pro, ar peles labo pogu noklikšķiniet uz tā un izvēlieties Atinstalēt.
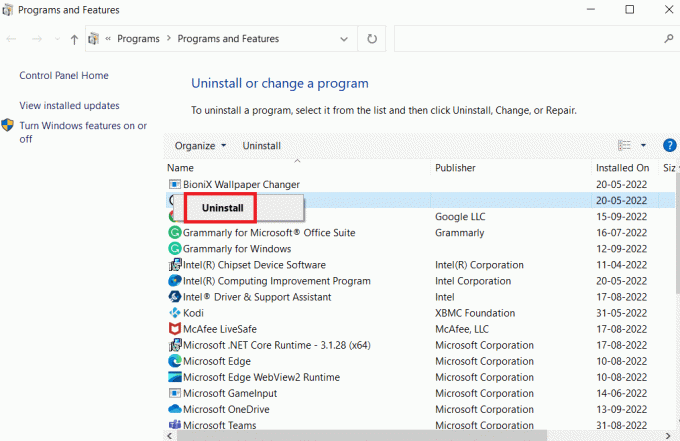
4. Lai pabeigtu atinstalēšanas procesu, izpildiet ekrānā redzamos norādījumus un tad restartējiet datoru.
5. Lejupielādējiet un instalējiet jaunākā versija Adobe Premiere Pro no oficiālā mājas lapa.

Tas novērsīs, ka Adobe Premiere Pro turpina avarēt operētājsistēmā Windows 10.
Lasi arī:Novērsiet Premiere Pro neeksportēšanas problēmu
Bieži uzdotie jautājumi (FAQ)
Q1. Kas ir Adobe Premiere Pro un kādam nolūkam to var izmantot?
Ans. Adobe Premiere Pro ir profesionāla video rediģēšanas programmatūra, ko izstrādājusi un publicējusi Adobe Systems. To plaši izmanto filmu veidotāji, video producenti un citi profesionāļi, lai izveidotu, rediģētu un publicētu augstas kvalitātes videoklipus. Tas piedāvā virkni rīku un funkciju, kas palīdz pārvaldīt un manipulēt ar uzņemto materiālu, pievienot īpašus efektus un izveidot slīpētus un saistošus videoklipus.
Q2. Vai es varu izmantot Adobe Premiere Pro bez maksas?
Ans. Adobe Premiere Pro nav bezmaksas programmatūra. Lai izmantotu programmatūru, jums ir jāiegādājas licence vai jāabonē Adobe Creative Cloud. Tomēr Adobe piedāvā programmatūras 7 dienu bezmaksas izmēģinājuma versiju, kuru varat izmantot, lai to izmēģinātu pirms pirkuma veikšanas.
Q3. Vai es varu izmantot Adobe Premiere Pro, lai rediģētu 360 grādu video?
Ans. Jā, Adobe Premiere Pro atbalsta 360 grādu video rediģēšanu. Izmantojot programmatūru, varat importēt un rediģēt 360 grādu kadrus, pievienot efektus un publicēt 360 grādu videoklipus.
Q4. Kā es varu iemācīties lietot Adobe Premiere Pro?
Ans. Ir pieejami daudzi resursi, kas palīdzēs jums uzzināt, kā lietot Adobe Premiere Pro. Varat apmeklēt tiešsaistes kursus, skatīties mācību video, lasīt programmatūras rokasgrāmatu vai apmeklēt seminārus. Adobe savā vietnē piedāvā arī apmācības un atbalsta resursus, lai palīdzētu jums sākt darbu ar programmatūru.
Q5. Ar kādām problēmām saskaras lietotāji, izmantojot Adobe Premiere Pro?
Ans. Dažas izplatītas problēmas, ar kurām saskaras lietotāji, lietojot Adobe Premiere Pro, ir lēna veiktspēja, stabilitātes problēmas, saderības problēmas un kļūdas, importējot vai eksportējot failus.
Ieteicams:
- Izlabojiet PUBG kļūdas kodu 154140716
- Kā izveidot koplietotu kalendāru komandās
- Labojiet Premiere Pro laika skalu, kas nedarbojas
- Izlabojiet Premiere Pro Media gaidīšanas un avāriju kļūdu
Mēs ticam, ka šī rokasgrāmata sniedza noderīgu risinājumu izlabojiet premiere pro avāriju startēšanas laikā izdevums. Lūdzu, pastāstiet mums, kura no metodēm jums izrādījās efektīva. Ja jums ir kādi ieteikumi vai ieteikumi, mēs labprāt dzirdētu no jums komentāru sadaļā zemāk.
Īlons ir TechCult tehnoloģiju rakstnieks. Viņš raksta pamācības jau aptuveni 6 gadus un ir aptvēris daudzas tēmas. Viņam patīk apspriest tēmas, kas saistītas ar Windows, Android, kā arī jaunākos trikus un padomus.


