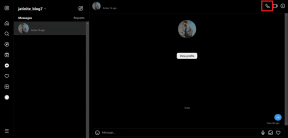10 populārākie veidi, kā labot monitoru nejauši kļūst melns operētājsistēmā Windows
Miscellanea / / April 15, 2023
Pateicoties glīti vairākuzdevumu papildinājumi, Windows 11 ir prieks par ārējo monitoru. Bet ko darīt, ja operētājsistēmā Windows monitors nejauši kļūst melns? Situācija var traucēt jūsu darbplūsmu. Šeit ir norādīti labākie veidi, kā salabot monitoru, kas nejauši kļūst melns.

Vai jūsu Windows monitors automātiski kļūst melns spēļu laikā, notiekoša Teams zvana laikā vai strādājot ar Excel lapu? Tā nekad nav vēlama situācija un var tērēt jūsu darba laiku. Pārbaudīsim dažus pamatus un pāriesim pie uzlabotiem trikiem, lai novērstu, ka monitors uz dažām sekundēm nejauši kļūst melns.
1. Pārbaudiet kabeļa savienojumu
Lielākā daļa lietotāju dod priekšroku an HDMI kabelis lai savienotu savu Windows datoru ar monitoru. Ja abās pusēs ir vaļīgs savienojums, monitors uz dažām sekundēm var kļūt melns. Jums jāpārliecinās, ka neviens no komponentiem nepārtrauc HDMI savienojumu. Pārliecinieties arī, vai jums ir pietiekami garš HDMI kabelis un tas nav pārāk cieši nostiprināts starp monitoru un datoru.
2. Nomainiet HDMI kabeli
Ja HDMI kabelis ir bojāts vai abās pusēs ir iegriezumi, nomainiet to ar jaunu. Mēs esam apkopojuši labākie HDMI kabeļi tev.
3. Pārbaudiet barošanas iestatījumus
Pārbaudiet Windows barošanas iestatījumus, lai sistēma nepārslēgtu datoru miega režīmā. Lūk, kas jums jādara.
1. darbība: Nospiediet Windows + I īsinājumtaustiņus, lai atvērtu iestatījumus. Kreisajā sānjoslā atlasiet Sistēma un labajā rūtī izvēlieties Barošana.

2. darbība: Izvērsiet izvēlni Ekrāns un miega režīms.
3. darbība: Izmantojiet nolaižamo izvēlni, lai pagarinātu ierīces miega režīma pārslēgšanas laika ierobežojumus.

4. Atjauniniet grafikas draiverus
Novecojuši grafiskie draiveri datorā var izraisīt tādas problēmas kā monitors nejauši melns. Jums ir jālejupielādē jaunākie grafikas draiveri no oficiālās vietnes un jāinstalē datorā.
Lejupielādējiet Intel HD grafikas draiverus
Lejupielādējiet NVIDIA GeForce draiverus
Lejupielādējiet AMD grafikas draiverus
1. darbība: Ar peles labo pogu noklikšķiniet uz Windows taustiņa un izvēlnē Power User atlasiet Ierīču pārvaldnieks.

2. darbība: Izvērsiet izvēlni Displeja adapteri un ar peles labo pogu noklikšķiniet uz savas grafikas kartes.
3. darbība: Atlasiet Atjaunināt draiveri.

4. darbība: Noklikšķiniet uz “Automātiski meklēt draiverus”.

Windows atjaunināšana tiks atvērta, lai meklētu jaunākos stabilos draiverus un automātiski instalētu, ja jūsu datoram būs pieejami atjaunināti draiveri.
5. Pārinstalējiet displeja draiverus
Bojātu displeja draiveru dēļ monitors darba laikā var kļūt melns. Ir pienācis laiks pārinstalēt displeja draiverus.
1. darbība: Ar peles labo pogu noklikšķiniet uz Windows taustiņa un izvēlnē Power User atlasiet Ierīču pārvaldnieks.

2. darbība: Izvērsiet Displeja adapteri un ar peles labo pogu noklikšķiniet uz displeja draiveriem. Atlasiet Atinstalēt draiverus.

3. darbība: Restartējiet Windows datoru, un sistēma atsāknēšanas laikā lejupielādēs atbilstošos draiverus.
Šis triks radīja brīnumus daudziem lietotājiem un īsā laikā novērsa melnā ekrāna problēmu.
6. Atspējot augstu kontrastu
Augsta kontrasta motīvs operētājsistēmā Windows 11 var izjaukt displeja izvadi ārējā monitorā. Iespējams, esat to iestatījis, lai tas atbilstu izmantotajam fonam vai tiem, taču tas var pareizi darboties ar ārējo monitoru. Lūk, kas jums jādara.
1. darbība: Nospiediet Windows+I īsinājumtaustiņus, lai atvērtu lietotni Iestatījumi.
2. darbība: Kreisajā sānjoslā atlasiet Pieejamība un labajā rūtī izvēlieties Kontrasta motīvi.

3. darbība: Izmantojiet nolaižamo izvēlni blakus kontrasta motīviem un atlasiet Nav.

Varat arī izmantot Alt + kreiso taustiņu Shift + Print Screen īsinājumtaustiņu, lai izslēgtu augstu kontrastu operētājsistēmā Windows 11.
7. Bojātu failu labošana
Iespējams, esat inficējis datoru ar viltus un bojātiem failiem. Šie faili var ietekmēt datora veiktspēju ārējā monitorā. Par laimi, lai noņemtu šādus failus, jums nav jāizmanto trešās puses pretvīrusu lietotne. Bojātu failu labošanai varat izmantot noklusējuma Windows drošības rīku.
1. darbība: Nospiediet Windows taustiņu, lai atvērtu izvēlni Sākt, ierakstiet Windows drošība meklēšanas joslā un nospiediet taustiņu Enter.

2. darbība: Kreisajā sānjoslā atlasiet “Aizsardzība pret vīrusiem un draudiem” un labajā rūtī noklikšķiniet uz Skenēšanas opcijas.

3. darbība: Atlasiet radio pogu blakus Pilnīga skenēšana un noklikšķiniet uz pogas Skenēt tūlīt, lai palaistu pilnu datora skenēšanu.

8. Atinstalējiet problemātiskās lietotnes
Viena no nesen instalētajām programmām var sabojāt datora monitora funkciju. Ja varat identificēt nesen instalēto lietotni, kas izraisa lēnu datora darbību, varat to atinstalēt.
1. darbība: Nospiediet Windows + I īsinājumtaustiņus, lai atvērtu lietotni Iestatījumi.
2. darbība: Kreisajā sānjoslā noklikšķiniet uz Lietotnes un labajā rūtī izvēlieties Instalētās lietotnes.

3. darbība: Noklikšķiniet uz trīs horizontālo punktu izvēlnes blakus lietotnei un konteksta izvēlnē noklikšķiniet uz Atinstalēt.

Atkārtojiet to pašu ar nevajadzīgām programmām savā datorā.
9. Atjauniniet monitora programmaparatūru
Varat atjaunināt monitora programmaparatūru uz jaunāko versiju, lai novērstu šādas problēmas. Kā piemēru ņemsim Samsung viedo monitoru.
1. darbība: Nospiediet Samsung monitora tālvadības pults pogu Sākums un velciet pa kreisi uz Iestatījumi.

2. darbība: Atlasiet Visi iestatījumi.

3. darbība: Ritiniet līdz Atbalsts un atlasiet Programmatūras atjaunināšana.

10. Atjauniniet Windows
Microsoft ir pastāvīgi atjauninājis Windows 11, lai uzlabotu ārējo monitoru atbalstu. Instalējiet jaunāko operētājsistēmas versiju, lai pievienotā monitorā uz dažām sekundēm novērstu nejaušu melnā ekrāna problēmu.
1. darbība: Nospiediet Windows + I taustiņus, lai palaistu lietotni Iestatījumi.
2. darbība: Kreisajā sānjoslā noklikšķiniet uz Windows Update un noklikšķiniet uz “Pārbaudīt atjauninājumus”, lai ielādētu atjauninājumus.

Izbaudiet Windows 11 lielā ekrānā
Ja problēma joprojām pastāv, varat mēģināt savienot datoru ar citu monitoru. Parasti tas ir HDMI kabelis vai nepareizi monitora iestatījumi operētājsistēmā Windows 11. Par laimi, nedaudz pastrādājot ar kabeli un iestatījumiem, varēsit izbaudīt Windows 11 krāšņumu lielākā monitora ekrānā.
Pēdējo reizi atjaunināts 2023. gada 4. aprīlī
Iepriekš minētajā rakstā var būt ietvertas saistītās saites, kas palīdz atbalstīt Guiding Tech. Tomēr tas neietekmē mūsu redakcionālo integritāti. Saturs paliek objektīvs un autentisks.
Sarakstījis
Parth Shah
Parts iepriekš strādāja EOTO.tech, aptverot tehnoloģiju jaunumus. Pašlaik viņš strādā ārštata darbā uzņēmumā Guiding Tech un raksta par lietotņu salīdzināšanu, pamācībām, programmatūras padomiem un trikiem, kā arī iedziļinoties iOS, Android, macOS un Windows platformās.