3 populārākie veidi, kā pievienot vai dzēst PDF lapas iPhone tālrunī
Miscellanea / / April 16, 2023
Apple iPhone var būt bagāts ar funkcijām, taču tam ir ierobežotas PDF rediģēšanas iespējas. Varat meklēt PDF failā, pievienot tam anotācijas, pievienot parakstu, ierakstiet tekstu un integrējiet formas, piemēram, kvadrātus, komentārus un bultiņas. Tas arī ļauj izdzēst PDF lapas, taču nevarat pievienot jaunas. Lai pārvaldītu PDF lapas savā iPhone tālrunī, jums būs jāizmanto trešo pušu lietotnes. Šeit ir norādīti labākie veidi, kā iPhone tālrunī pievienot vai dzēst PDG lapas.

Nav sausuma spējīgu PDF redaktoru iPhone. Lai gan dažas lietotnes darbojas, kā paredzēts, daudzas var jūs apgrūtināt ar ierobežotu funkcionalitāti un augstām abonēšanas cenām. Pirmkārt, mēs parādīsim, kā dzēst PDF lapas iPhone tālrunī, neizmantojot trešo pušu lietotnes, un pārbaudīsim dažus PDF redaktorus, lai atbloķētu citas funkcijas.
1. Dzēsiet PDF lapas, izmantojot iPhone noklusējuma PDF redaktoru
Lai gan iPhone tālrunī nav tieša veida, kā izdzēst lapas no PDF faila, varat izmantot iebūvēto PDF izvēlni, lai veiktu šo darbu. Pārbaudīsim to darbībā.
1. darbība: Savā iPhone tālrunī atveriet lietotni Faili.
2. darbība: Atrodiet vēlamo PDF failu un atveriet to lietotnē.

3. darbība: Augšpusē pieskarieties lejupvērstās bultiņas ikonai un atlasiet Drukāt.

4. darbība: Lietotnē Faili tiks atlasītas visas drukājamās lapas. Ritiniet horizontāli un noņemiet PDF faila lapu atlasi.

5. darbība: Noklikšķiniet uz kopīgošanas ikonas augšpusē.
6. darbība: Atlasiet Saglabāt failos.

7. darbība: Saglabājiet rediģēto PDF failu vēlamajā vietā lietotnē Faili. Varat pārdēvēt rediģēto failu un pievienot tagu labākai organizācijai.

Diemžēl, izmantojot lietotni Faili, esošam PDF failam nav iespējams pievienot vairāk lappušu. Ir pienācis laiks pārbaudīt dažas alternatīvas, lai pabeigtu darbu.
2. Izmantojiet Smallpdf, lai iPhone ierīcē pievienotu vai dzēstu PDF lapas
Smallpdf ir viens no labākajiem PDF redaktori iPhone. To ir viegli lietot, un tajā ir vairākas funkcijas, lai rediģētu PDF failu kā profesionālis. Varat veikt tālāk norādītās darbības, lai pievienotu vai dzēstu PDF lapas savā iPhone tālrunī.
1. darbība: Atveriet App Store un lejupielādējiet Smallpdf savā iPhone tālrunī.
Lejupielādējiet Smallpdf savā iPhone
2. darbība: Palaidiet lietotni Smallpdf. Apakšdaļā nospiediet ikonu +. Atlasiet Pievienot no failiem.


3. darbība: Importējiet PDF dokumentus no lietotnes Faili.
4. darbība: Smallpdf augšupielādēs failu savā serverī un atvērs rediģēšanas izvēlni.
5. darbība: Apakšdaļā pieskarieties vienumam Organizēt.

6. darbība: Pieskarieties radio pogai blakus PDF lapām, lai tās atlasītu, un noklikšķiniet uz ikonas Dzēst apakšējā kreisajā stūrī, lai dzēstu šīs lapas. Ja nejauši izdzēšat atbilstošās lapas, augšpusē atlasiet ikonu Atsaukt (bultiņa pa kreisi).

7. darbība: Ja vēlaties PDF failam pievienot vairāk lappušu, noklikšķiniet uz ikonas Lapas apakšējā labajā stūrī.

8. darbība: Atlasiet “Pievienot dokumentu” vai “Pievienot tukšu lapu”. Šajā rokasgrāmatā mēs pieskaramies “Pievienot dokumentu”.
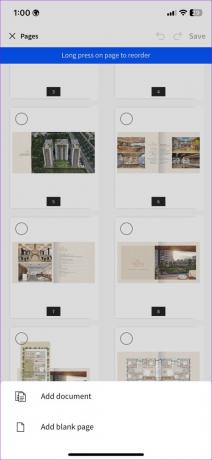
9. darbība: Tiks atvērta lietotne Faili, lai atlasītu dokumentu. Pēc dokumenta atlasīšanas Smallpdf pievienos to esošajam failam.

10. darbība: Varat arī ilgi nospiest lapu, lai to pārkārtotu. Pēc visu izmaiņu veikšanas augšpusē noklikšķiniet uz Saglabāt. Rediģētais PDF fails ir gatavs kopīgošanai pa e-pastu vai Slack.
Varat pāriet uz Smallpdf sākumlapu un pārbaudīt rediģēto failu virs sākotnējā. Pieskarieties izvēlnei Vairāk blakus failam un atlasiet Saglabāt ierīcē. Varat saspiest, konvertēt un kopīgot PDF failu no tās pašas izvēlnes.
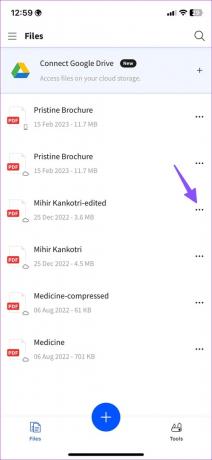

3. Izmantojiet PDF ekspertu, lai pievienotu vai dzēstu PDF lapas iPhone tālrunī
PDF Expert ir vēl viens ar funkcijām bagāts PDF redaktors iPhone tālrunī. Veiciet tālāk norādītās darbības, lai izmantotu PDF eksportēšanu, lai iPhone tālrunī pievienotu vai dzēstu PDF lapas.
1. darbība: Lejupielādējiet PDF Expert no App Store.
Lejupielādējiet PDF ekspertu iPhone tālrunī
2. darbība: Palaidiet programmu PDF Expert un izveidojiet kontu.
3. darbība: Atlasiet Faili.


4. darbība: Atlasiet failus, lai importētu PDF dokumentu.
5. darbība: Pieskarieties kārtošanas izvēlnei apakšā.

6. darbība: Atlasiet PDF lapas, kuras vēlaties noņemt, un nospiediet Dzēst.


7. darbība: Pieskarieties Pievienot un atlasiet Tukša lapa, Skenēt lapu vai Cits fails, lai PDF failam pievienotu citas lapas.
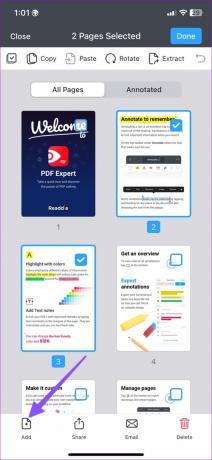
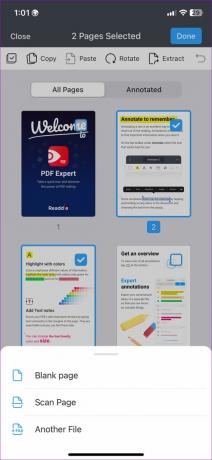
Kad esat veicis attiecīgās izmaiņas, noklikšķiniet uz trīs punktu izvēlnes augšpusē un atlasiet Saglabāt kopiju.

Pārvaldiet PDF lapas kā profesionālis
iPhone iPhone noklusējuma PDF redaktors paveic darbu, dzēšot PDF lapas. Izmantojiet alternatīvas, piemēram, Smallpdf vai PDF Expert, lai labāk kontrolētu PDF organizēšanu. Kurai metodei vēlaties pievienot vai dzēst PDF lapas iPhone tālrunī? Kopīgojiet to tālāk esošajos komentāros.
Pēdējo reizi atjaunināts 2023. gada 15. februārī
Iepriekš minētajā rakstā var būt ietvertas saistītās saites, kas palīdz atbalstīt Guiding Tech. Tomēr tas neietekmē mūsu redakcionālo integritāti. Saturs paliek objektīvs un autentisks.
Sarakstījis
Parth Shah
Parts iepriekš strādāja EOTO.tech, aptverot tehnoloģiju jaunumus. Pašlaik viņš strādā ārštata darbā uzņēmumā Guiding Tech un raksta par lietotņu salīdzināšanu, pamācībām, programmatūras padomiem un trikiem, kā arī iedziļinoties iOS, Android, macOS un Windows platformās.



