7 populārākie veidi, kā labot meklēšanas izvēlni, operētājsistēmā Windows 11 tiek atvērtas nejauši
Miscellanea / / April 17, 2023
Windows 11 meklēšanas izvēlne ir spēcīgs rīks, kas ļauj meklēt failus, palaist programmas un pat veikt meklēšanu tīmeklī no darbvirsmas. Tomēr tas var būt kaitinoši, ja meklēšanas izvēlne tiek atvērta nejauši bez jūsu ievades. Par laimi, šo kaitinošo problēmu ir iespējams novērst.

Ja jums paveicas, sistēmas restartēšana var novērst Windows meklēšana no nejaušas atvēršanas. Tomēr, ja tas nedarbojas, varat izmantot tālāk norādītos problēmu novēršanas padomus, lai novērstu nejaušas meklēšanas izvēlnes atvēršanu datorā.
1. Palaidiet meklēšanas un indeksēšanas problēmu risinātāju
Windows problēmu risinātāju palaišana ir viens no efektīvākajiem veidiem, kā novērst sistēmas līmeņa problēmas. Šādā gadījumā varat izmantot meklēšanas un indeksēšanas problēmu risinātāju, lai novērstu visas izplatītās problēmas ar meklēšanas izvēlni. Lūk, kā.
1. darbība: Ar peles labo pogu noklikšķiniet uz ikonas Sākt un sarakstā atlasiet Iestatījumi.

2. darbība: Cilnē Sistēma ritiniet uz leju un noklikšķiniet uz Problēmu novēršana.

3. darbība: Noklikšķiniet uz Citi problēmu risinātāji.

4. darbība: Noklikšķiniet uz pogas Palaist blakus vienumam Meklēt un indeksēt.
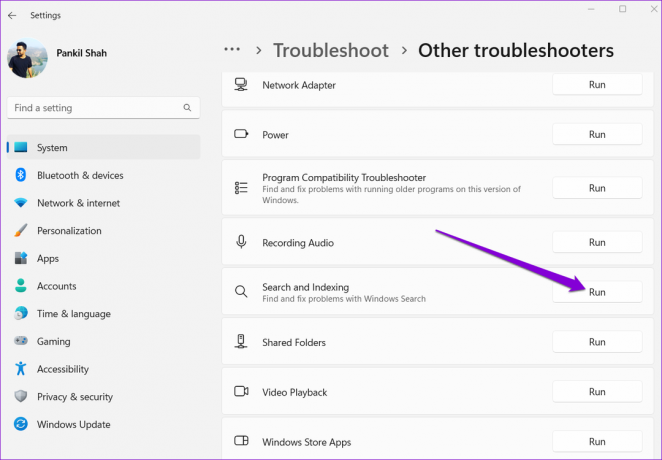
Izpildiet ekrānā redzamos norādījumus, lai palaistu problēmu risinātāju un ļautu tam atrisināt visas problēmas.
2. Atvienojiet perifērijas ierīces
Reizēm traucējumi no datoram pievienotām ārējām ierīcēm, piemēram, nepareizi funkcionējošas tastatūras vai peles, var izraisīt Windows meklēšanas nejaušu atvēršanu. Lai pārbaudītu šo iespēju, varat atvienot visas ārējās ierīces. Ja tas atrisina jūsu problēmu, varat atkārtoti savienot ierīces atsevišķi, lai noteiktu, kas rada problēmu.

3. Atspējot trīs pirkstu skārienpaliktņa žestu (klēpjdatoriem)
Pieskaroties skārienpaliktnim ar trim pirkstiem Windows klēpjdatoros, pēc noklusējuma tiek atvērta meklēšanas izvēlne. Tas var izraisīt Windows meklēšanu, kad rakstāt vai izmantojat skārienpaliktni. Lai no tā izvairītos, varat atspējot trīs pirkstu funkciju žests savā klēpjdatorā veicot tālāk norādītās darbības.
1. darbība: Atveriet izvēlni Sākt un noklikšķiniet uz zobrata formas ikonas, lai palaistu lietotni Iestatījumi.

2. darbība: Cilnē Bluetooth un ierīces noklikšķiniet uz skārienpaliktņa.

3. darbība: Noklikšķiniet uz Trīs pirkstu žesti, lai to izvērstu. Pēc tam izmantojiet nolaižamo izvēlni blakus vienumam Pieskārieni, lai konfigurētu žestu kaut kam citam vai atspējotu to.

4. Restartējiet SearchHost procesu
SearchHost.exe ir sistēmas process, kas darbojas ikreiz, kad piekļūstat Windows meklēšanas izvēlnei. Lai gan process tiek automātiski aizvērts, kad izejat no meklēšanas izvēlnes, dažkārt tas var iestrēgt vai saskarties ar kļūmēm. Ja tas notiek, Windows meklēšana var turpināt nejauši atvērties jūsu datorā. Varat restartēt SearchHost procesu savā sistēmā, lai redzētu, vai tas atjauno normālu darbību.
1. darbība: Nospiediet Ctrl + Shift + Esc īsinājumtaustiņus, lai atvērtu uzdevumu pārvaldnieku.
2. darbība: Cilnē Detalizēta informācija atrodiet SearchHost.exe procesu. Ar peles labo pogu noklikšķiniet uz tā un atlasiet Beigt uzdevumu.

3. darbība: Lai apstiprinātu, atlasiet Beigt procesu.
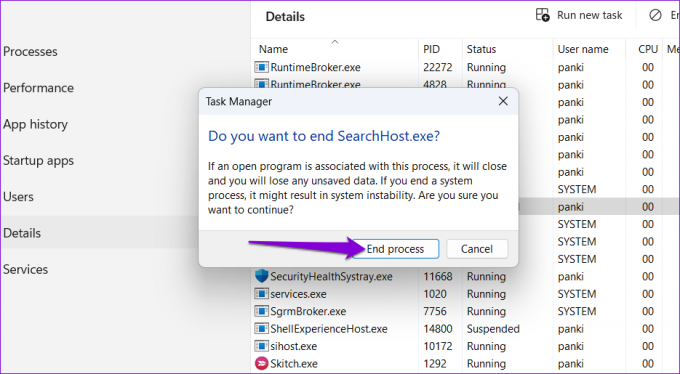
Pakalpojumam ir jāsākas automātiski, izmantojot meklēšanas izvēlni, novēršot visas novirzes.
5. Restartējiet Windows meklēšanas pakalpojumu
Windows meklēšanas pakalpojums ir atbildīgs par satura indeksēšanu, rekvizītu saglabāšanu kešatmiņā un failu, pasta un citu meklēšanas rezultātu nodrošināšanu. Ja šajā pakalpojumā rodas problēmas, meklēšanas izvēlne var darboties dīvaini. Varat redzēt, vai šī pakalpojuma restartēšana aptur Windows Search nejaušu atvēršanu.
1. darbība: Nospiediet Windows taustiņu + R īsinājumtaustiņu, lai palaistu komandu Palaist, ierakstiet pakalpojumi.mscun nospiediet taustiņu Enter.

2. darbība: Ritiniet sarakstu, lai atrastu Windows meklēšanas pakalpojumu. Ar peles labo pogu noklikšķiniet uz tā un konteksta izvēlnē atlasiet Restartēt.
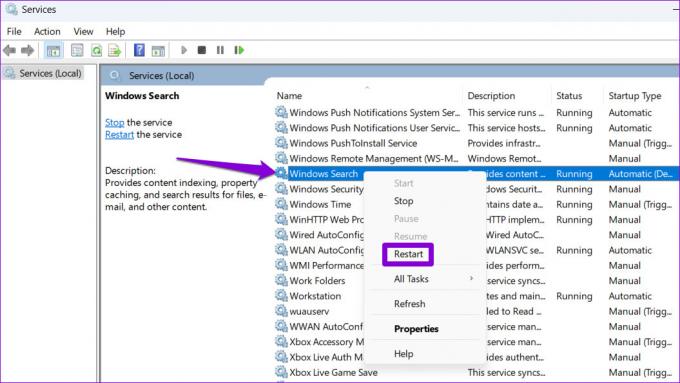
6. Palaidiet SFC un DISM skenēšanu
Vēl viens šādas neparastas darbības iemesls ir bojāti vai trūkstoši sistēmas faili. Par laimi, operētājsistēmā Windows 11 ir iekļauti tādi rīki kā SFC (sistēmas failu pārbaudītājs) un DISM (izvietošanas attēla apkalpošana un pārvaldība), kas var automātiski labot visus bojātos sistēmas failus datorā. Lūk, kā tos palaist.
1. darbība: Nospiediet Windows taustiņu + S īsinājumtaustiņu, lai atvērtu meklēšanas izvēlni, un ierakstiet terminālis kastē. Ar peles labo pogu noklikšķiniet uz pirmā rezultāta un atlasiet Palaist kā administratoram.

2. darbība: Atlasiet Jā, lai turpinātu, kad parādās lietotāja konta kontroles (UAC) uzvedne.

3. darbība: Ielīmējiet šo komandu konsolē un nospiediet taustiņu Enter, lai palaistu SFC skenēšanu:
SFC /scannow

4. darbība: Ievadiet šādas komandas pa vienai un pēc katras komandas nospiediet taustiņu Enter, lai palaistu DISM skenēšanu:
DISM /Tiešsaistē /Attēla tīrīšana /Pārbaudiet veselību. DISM /Tiešsaiste /Cleanup-Image /ScanHealth. DISM /Tiešsaistē /Attēla tīrīšana /Veselības atjaunošana

Pagaidiet, līdz skenēšana ir pabeigta, un pēc tam restartējiet datoru. Pēc tam pārbaudiet, vai problēma joprojām pastāv.
7. Veiciet sistēmas atjaunošanu
Ja jūsu datorā ar operētājsistēmu Windows 11 joprojām tiek parādīta meklēšanas josla, vainojams nesen veiktās izmaiņas sistēmā vai kļūdains atjauninājums. Ja jums ir aizdomas, ka tas tā ir, varat veikt sistēmas atjaunošanu lai atjaunotu datora stāvokli pirms problēmas parādīšanās.
1. darbība: Uzdevumjoslā noklikšķiniet uz meklēšanas ikonas, ierakstiet izveidot atjaunošanas punktu un nospiediet taustiņu Enter.

2. darbība: Cilnē Sistēmas aizsardzība noklikšķiniet uz pogas Sistēmas atjaunošana.

3. darbība: Noklikšķiniet uz Tālāk, lai turpinātu.

4. darbība: Pirms problēmas rašanās atlasiet atjaunošanas punktu.

5. darbība: Noklikšķiniet uz Pabeigt, lai turpinātu.

Kad sistēma Windows atjauno jūsu sistēmu norādītajā stāvoklī, meklēšanas izvēlnei nevajadzētu atvērties pati par sevi.
Vairs nav traucēkļu
Šādas problēmas ar Windows meklēšanas izvēlni nav nekas jauns. Tomēr jūs varat izvairīties no tā, ka traucējoši faktori pārtrauc jūsu darbplūsmu vai pārtrauc spēļu sesiju. Veiciet iepriekš minētos labojumus, lai jūsu datorā neļautu nejauši atvērties Windows meklēšanai.
Pēdējo reizi atjaunināts 2023. gada 3. aprīlī
Iepriekš minētajā rakstā var būt ietvertas saistītās saites, kas palīdz atbalstīt Guiding Tech. Tomēr tas neietekmē mūsu redakcionālo integritāti. Saturs paliek objektīvs un autentisks.
VAI TU ZINĀJI
1998. gada 30. augustā iznāca pirmais Google Doodle.
Sarakstījis
Pankils Šahs
Pankils pēc profesijas ir būvinženieris, kurš sāka savu ceļu kā rakstnieks vietnē EOTO.tech. Viņš nesen pievienojās Guiding Tech kā ārštata rakstnieks, lai sniegtu norādījumus, paskaidrojumus, pirkšanas rokasgrāmatas, padomus un ieteikumus operētājsistēmām Android, iOS, Windows un Web.



