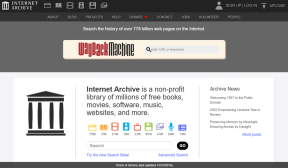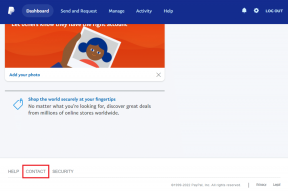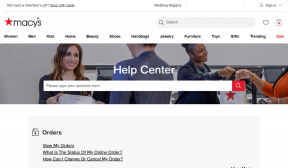4 populārākie veidi, kā palaist programmu saderības problēmu risinātāju operētājsistēmās Windows 10 un Windows 11
Miscellanea / / April 17, 2023
Vai jums ir problēmas, atverot savas lietotnes operētājsistēmā Windows 10 vai Windows 11? Ja tā ir lietotne, ko lietojat gadiem ilgi, tā var nebūt saderīga ar jūsu pašreizējo Windows. Par laimi, jūs varat ātri novērst saderības problēmu, izmantojot Windows iebūvēto programmu saderības problēmu risinātāju.
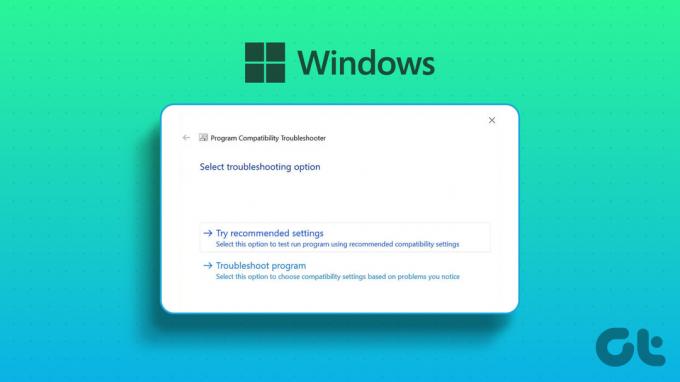
Kā norāda nosaukums, programmu saderības problēmu risinātājs pārbauda programmu, lai noteiktu, vai tā var darboties pašreizējā Windows versijā. Ja iespējams, jums būs jāpalaiž konkrēta lietotne ar saderības režīmu operētājsistēmā Windows 10 vai Windows 11. Tomēr pirms citu triku izmēģināšanas jums būs jāzina, kā izsaukt programmu saderības problēmu risinātāju operētājsistēmās Windows 10 un Windows 11.
1. Palaidiet programmu saderības problēmu risinātāju, izmantojot konteksta izvēlni
Ātrākais veids, kā palaist programmu saderības problēmu risinātāju, ir lietotnes vai programmas kontekstizvēlne. Tomēr problēmu risinātājs konteksta izvēlnē pēc noklusējuma nav pieejams. Lai pievienotu problēmu novēršanas rīku, tiks palaists sērijveida fails.
Šis sērijveida fails veiks izmaiņas jūsu reģistra iestatījumos. Tātad, pirms turpināt darbību, jums tas būs jādara dublējiet savu reģistru, kas nodrošinās, ka varat viegli atjaunot datoru, ja kaut kas noiet greizi.
1. darbība: Nospiediet tastatūras Windows taustiņu, lai atvērtu izvēlni Sākt.
2. darbība: Tips Notepad meklēšanas joslā un nospiediet taustiņu Enter.

3. darbība: Ielīmējiet šādus kodus Notepad:
Windows reģistra redaktora versija 5.00; BAT faili [HKEY_CLASSES_ROOT\batfile\shellEx\ContextMenuHandlers\Compatibility] @="{1d27f844-3a1f-4410-85ac-14651078412d}"; CMD faili [HKEY_CLASSES_ROOT\cmdfile\shellEx\ContextMenuHandlers\Compatibility] @="{1d27f844-3a1f-4410-85ac-14651078412d}"; EXE faili [HKEY_CLASSES_ROOT\exefile\shellex\ContextMenuHandlers\Compatibility] @="{1d27f844-3a1f-4410-85ac-14651078412d}"; MSI faili [HKEY_CLASSES_ROOT\Msi. Package\shellex\ContextMenuHandlers\Compatibility] @="{1d27f844-3a1f-4410-85ac-14651078412d}" [HKEY_CLASSES_ROOT\MSILink\shellex\ContextMenuHandlers] @="{1d27f844-3a1f-4410-85ac-14651078412d}" [HKEY_CLASSES_ROOT\MSILink\shellex\ContextMenuHandlers\{1d27f844-3a1f-4410-85ac-14651d] Konteksta izvēlne"; Notīrīt bloku [HKEY_LOCAL_MACHINE\SOFTWARE\Microsoft\Windows\CurrentVersion\Shell Extensions\Blocked] "{1d27f844-3a1f-4410-85ac-14651078412d}"=-

4. darbība: Augšpusē noklikšķiniet uz opcijas Fails un izvēlnē izvēlieties Saglabāt kā.

5. darbība: Piešķiriet atbilstošu nosaukumu ar paplašinājumu .reg un mainiet veidu Saglabāt kā uz Visi faili. Pēc tam noklikšķiniet uz pogas Saglabāt.

6. darbība: Veiciet dubultklikšķi uz saglabātā .reg faila un uznirstošajā reģistra redaktora uzvednē noklikšķiniet uz Jā.

Pēc tam restartējiet datoru, lai piemērotu izmaiņas.
Kad dators tiek restartēts, ar peles labo pogu noklikšķiniet uz problemātiskās lietojumprogrammas un konteksta izvēlnē izvēlieties Saderības problēmu novēršana. Pēc tam izpildiet ekrānā redzamos norādījumus, lai novērstu saderības problēmu.

2. Palaidiet programmu saderības problēmu risinātāju, izmantojot lietotni Iestatījumi
Lietojumprogrammai Iestatījumi ir speciāla problēmu novēršanas sadaļa, kurā ir visu veidu problēmu risinātāji. Lai palaistu programmu saderības problēmu risinātāju, izmantojot lietotni Iestatījumi, jums jāpārbauda, vai tas tiek atvērts pareizi. Skatiet mūsu ceļvedi, ja Lietotne Iestatījumi netiek atvērta vai nedarbojas operētājsistēmā Windows.
Ņemiet vērā, ka darbības, lai piekļūtu programmu saderības problēmu novēršanas rīkam, operētājsistēmā Windows 10 un Windows 11 atšķiras. Tātad, vispirms pārbaudīsim, kā tai piekļūt operētājsistēmā Windows 11:
1. darbība: Nospiediet Windows + I taustiņu īsceļu, lai atvērtu lietotni Iestatījumi.
2. darbība: Kreisajā sānjoslā izvēlieties Sistēma un pēc tam labajā rūtī atlasiet opciju Problēmu novēršana.

3. darbība: Noklikšķiniet uz Citi problēmu risinātāji.

4. darbība: Noklikšķiniet uz pogas Palaist blakus Programmu saderības problēmu risinātājs.
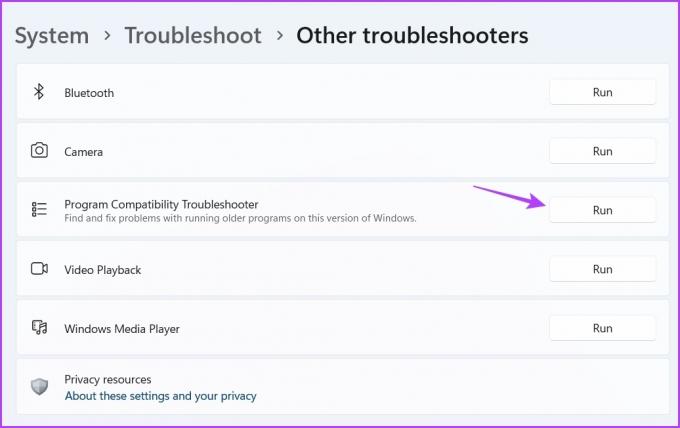
Parādīsies logs Get Help, un jums būs jāizvēlas problemātiskā lietojumprogramma. Pēc tam izpildiet ekrānā redzamos norādījumus, lai novērstu problēmu.
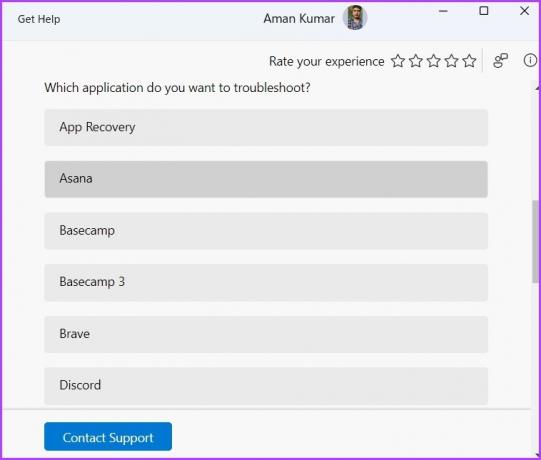
Tālāk ir norādītas darbības, lai palaistu programmu saderības problēmu risinātāju no lietotnes Iestatījumi operētājsistēmā Windows 10.
1. darbība: Atveriet iestatījumus, nospiežot taustiņu Windows + I, un izvēlieties Atjaunināšana un drošība.
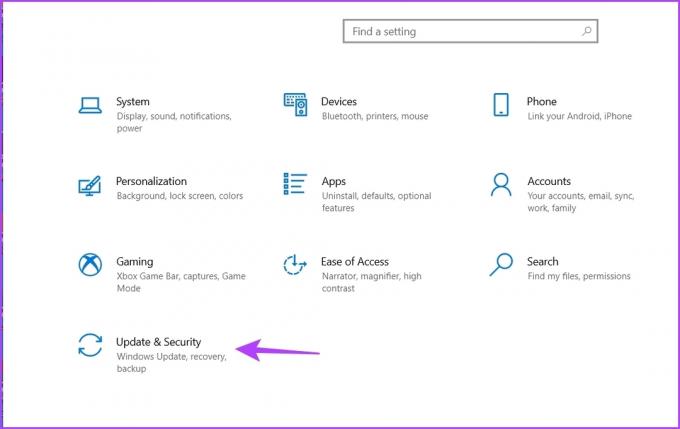
2. darbība: Kreisajā sānjoslā izvēlieties Problēmu novēršana un pēc tam labajā rūtī noklikšķiniet uz Papildu problēmu risinātāji.

3. darbība: Noklikšķiniet uz Programmu saderības problēmu novēršanas rīks, lai to izvērstu, un pēc tam izvēlieties Palaist problēmu risinātāja opciju.
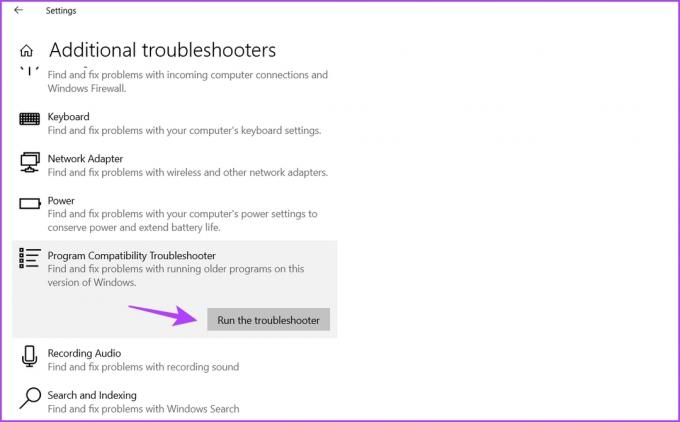
3. Palaidiet programmu saderības problēmu novēršanas rīku, izmantojot vadības paneli
Vadības panelis ir vēl viena svarīga utilīta, kas pieejama operētājsistēmās Windows 10 un 11. Varat to izmantot, lai pārvaldītu tīklu, pielāgotu datoru, palaistu traucējummeklētājus un daudz ko citu. Tālāk ir norādīts, kā izmantot vadības paneli, lai palaistu programmu saderības problēmu risinātāju.
1. darbība: Izvēlnes Sākt meklēšanas joslā ierakstiet Vadības panelis, un nospiediet taustiņu Enter.

2. darbība: Noklikšķiniet uz nolaižamās ikonas blakus vienumam Skatīt pēc un izvēlieties Kategorija.

3. darbība: Noklikšķiniet uz Programmas.

4. darbība: Labajā rūtī atlasiet opciju Palaist programmas, kas paredzētas iepriekšējām Windows versijām.
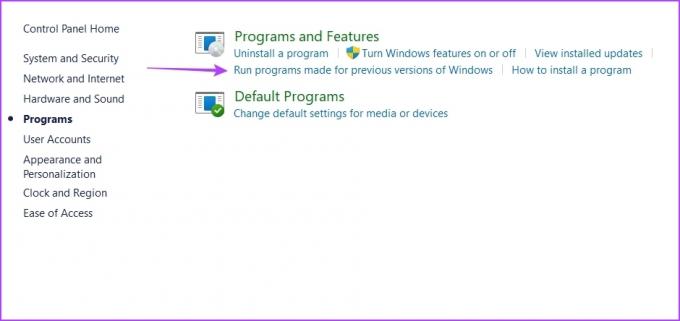
5. darbība: Programmu saderības problēmu novēršanas rīka logā noklikšķiniet uz opcijas Papildu.
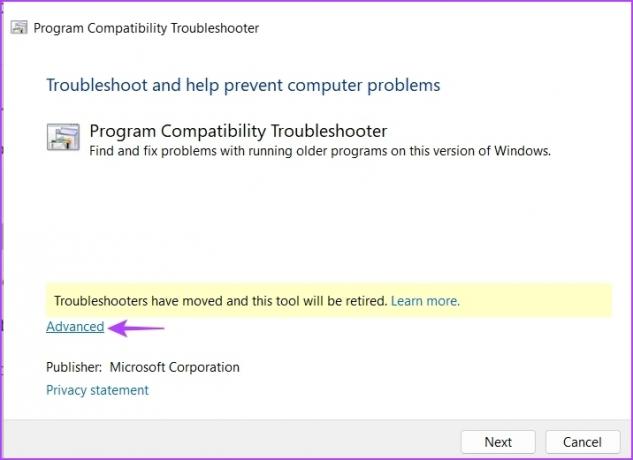
6. darbība: Atzīmējiet izvēles rūtiņu Lietot remontu automātiski un noklikšķiniet uz Tālāk.
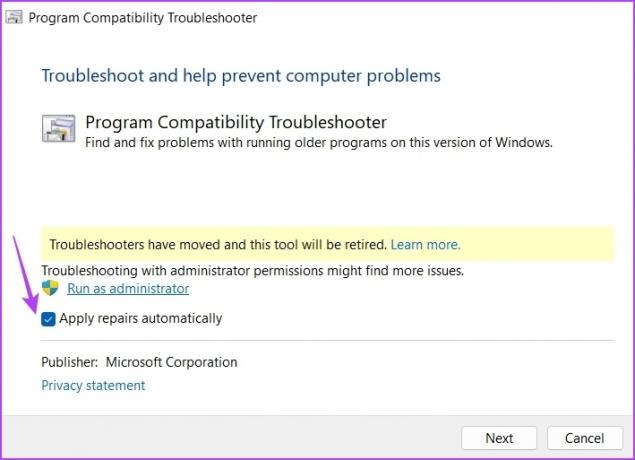
7. darbība: Izvēlieties lietojumprogrammu, kas nedarbojas jūsu datorā, un noklikšķiniet uz Tālāk.
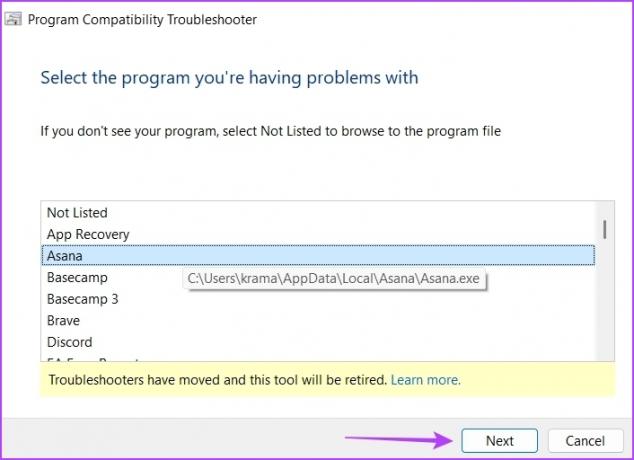
Tagad problēmu risinātājs meklēs un atrisinās visas pieejamās problēmas.
4. Palaidiet programmu saderības problēmu risinātāju, izmantojot tā darbvirsmas saīsni
Operētājsistēmā Windows varat izveidot īsceļus visbiežāk izmantotajām lietojumprogrammām un problēmu risinātājiem. Ja regulāri saskaraties ar saderības problēmām, darbvirsmā varat izveidot programmu saderības problēmu novēršanas saīsni, lai ātri piekļūtu tai un novērstu problēmu. Lūk, kā to izdarīt:
1. darbība: Virzieties uz darbvirsmu, nospiežot taustiņu Windows + D.
2. darbība: Ar peles labo pogu noklikšķiniet uz tukšās vietas, virziet kursoru uz Jauns un konteksta izvēlnē izvēlieties Saīsne.

3. darbība: Atrašanās vietas logā ielīmējiet tālāk norādīto atrašanās vietu un noklikšķiniet uz Tālāk.
%sistēmas sakne%\sistēma32\msdt.exe-idPCW diagnostika
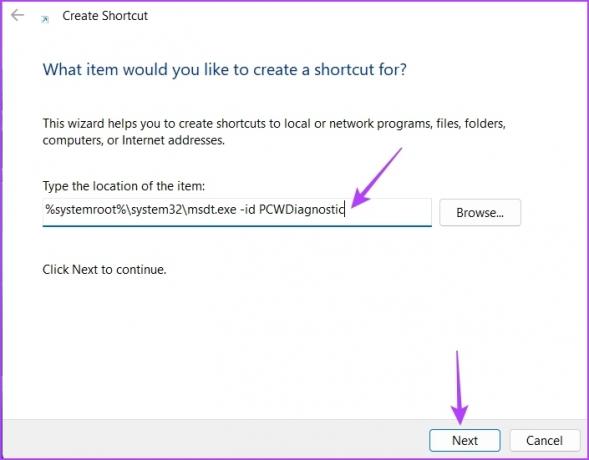
4. darbība: Tips Programmu saderības problēmu risinātājs nosaukumu piešķiršanas logā un noklikšķiniet uz Pabeigt.
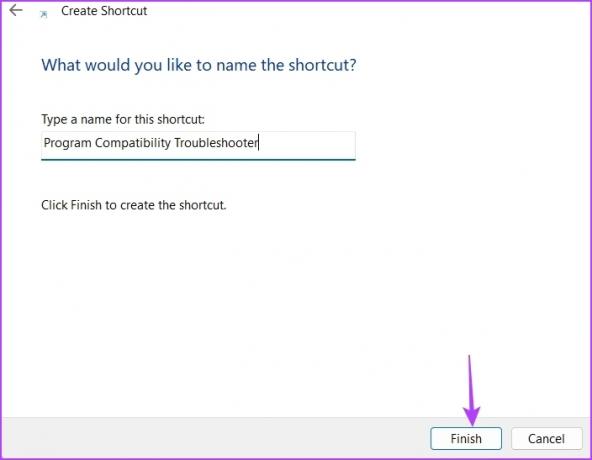
Nav problēmu ar veco programmu palaišanu
Var būt garš saraksts ar lietojumprogrammām, kuras ilgu laiku nav saņēmušas nekādus atjauninājumus, padarot tās nesaderīgas ar jaunāko Windows OS. Par laimi, jūs ātri novēršat saderības problēmu, palaižot programmu saderības problēmu risinātāju, izmantojot iepriekš minētās metodes.
Pēdējo reizi atjaunināts 2023. gada 3. aprīlī
Iepriekš minētajā rakstā var būt ietvertas saistītās saites, kas palīdz atbalstīt Guiding Tech. Tomēr tas neietekmē mūsu redakcionālo integritāti. Saturs paliek objektīvs un autentisks.
Sarakstījis
Amans Kumars
Amans ir Windows speciālists, un viņam patīk rakstīt par Windows ekosistēmu vietnēs Guiding Tech un MakeUseOf. Viņam ir Bakalaura grāds informācijas tehnoloģijās un tagad ir pilna laika ārštata rakstnieks ar pieredzi Windows, iOS un pārlūkprogrammas.