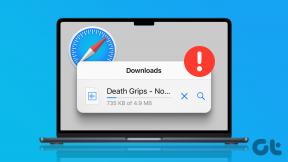Kā bloķēt vai atļaut uznirstošos logus programmā Microsoft Edge
Miscellanea / / April 17, 2023
Vai kādreiz esat bijis situācijā, kad lasāt rakstu mierīgi un no nekurienes, vietne jums par kaut ko paziņo? Tos sauc par vietņu uznirstošajiem logiem. Kā norāda nosaukums, tās ir reklāmas vai darbības, kas jāveic vietnē. Šeit ir viss, kas jums jāzina par tiem un kā bloķēt vai atļaut uznirstošos logus pakalpojumā Microsoft Edge.

Daži no šiem uznirstošajiem logiem ir noderīgi, taču lielākā daļa no tiem ir kaitinošs surogātpasts. Lasot šo rakstu, jūs labāk sapratīsit, kas ir uznirstošie logi un kā tos iespējot vai atspējot programmā Microsoft Edge. Sāksim.
Piezīme: Ja izmantojat Google Chrome, rīkojieties šādi iespējot un atspējot uznirstošos logus pārlūkā Google Chrome.
Kas ir uznirstošie logi vietnē
Uznirstošie logi ir logi, kas tiek parādīti kā pārklājums pašreizējā tīmekļa vietnē, kuru pārlūkojat. Parasti tajos ir ietvertas reklāmas vai paziņojumi, kas mudina jūs veikt kādu darbību. Daži no šiem uznirstošajiem logiem parādās arī fonā vai tālāk novirza jūs uz citu vietni bez jūsu piekrišanas.
Lielākoties ir ieteicams bloķēt uznirstošos logus, īpaši privātuma problēmas, ņemot vērā to, ka daži uznirstošie logi ir bēdīgi slaveni ar pikšķerēšanas krāpniecību un var arī palielināt ļaunprātīgas programmatūras risku. Tādējādi mēs parādīsim trīs dažādus veidus, kā bloķēt uznirstošos logus programmā Microsoft Edge.
Tomēr, ja varat uzticēties vietnei un, vēl svarīgāk, saprotat, ka šīs vietnes uznirstošie logi ir būtiski, varat arī atļaut uznirstošos logus.
3 veidi, kā bloķēt uznirstošos logus programmā Microsoft Edge
Tālāk ir norādīts, kā varat bloķēt uznirstošās reklāmas visās Microsoft Edge tīmekļa pārlūkprogrammas vietnēs. Izvēlnē Iestatījumi ir iebūvēts pārslēgšanas slēdzis. Lai tai piekļūtu, izpildiet tālāk sniegtos norādījumus.
Piezīme: darbības ir vienādas operētājsistēmām Mac un Windows.
1. Bloķējiet uznirstošos logus visām vietnēm
1. darbība: Atveriet pārlūkprogrammu Microsoft Edge un rīkjoslā noklikšķiniet uz trīs punktu ikonas.
2. darbība: Atlasiet Iestatījumi.

3. darbība: Sānjoslā noklikšķiniet uz "Sīkfaili un vietņu atļaujas".

4. darbība: Noklikšķiniet uz Uznirstošie logi un novirzīšana.

5. darbība: Tagad ieslēdziet slēdzi Bloķēt.

To darot, programmā Microsoft Edge tiek bloķēti visi uznirstošie logi un novirzīšanas. Tālāk apskatīsim, kā bloķēt uznirstošos logus konkrētām vietnēm tikai programmā Microsoft Edge.
2. Pārtrauciet uznirstošos logus Edge noteiktām vietnēm
Ja nevēlaties bloķēt uznirstošos logus visām vietnēm, bet tikai dažām vietnēm, varat izmantot opciju, kas atrodas Microsoft Edge iestatījumu izvēlnē, kas ļauj to izdarīt. Veiciet norādītās darbības, lai uzzinātu vairāk.
1. darbība: Atveriet Microsoft Edge un rīkjoslā noklikšķiniet uz trīs punktu ikonas.
2. darbība: Noklikšķiniet uz Iestatījumi.

3. darbība: Sānjoslā noklikšķiniet uz "Sīkfaili un vietņu atļaujas".

4. darbība: Noklikšķiniet uz Uznirstošie logi un novirzīšana.

5. darbība: Izslēdziet slēdzi Bloķēt. Tas ir nepieciešams, lai pirms konkrētu vietņu pievienošanas uznirstošo logu bloķēšanas sarakstam iespējotu uznirstošos logus visās vietnēs.

6. darbība: Pēc tam noklikšķiniet uz Pievienot blakus opcijai Bloķēt.

7. darbība: Ievadiet vietnes URL un noklikšķiniet uz Pievienot. Tagad pievienotās vietnes uznirstošie logi tiks bloķēti. Šim sarakstam varat pievienot citas vietnes.
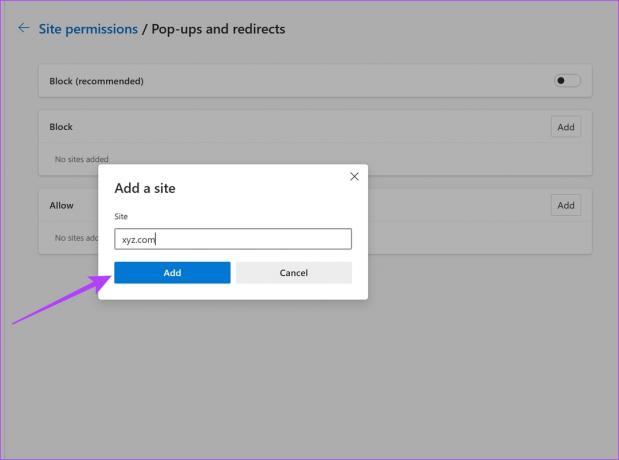
Tomēr, ja rodas problēmas, bloķējot uznirstošos logus programmā Microsoft Edge, apskatiet nākamo metodi. Tas jums ir piemērots.
3. Izmantojiet Microsoft Edge uznirstošo logu bloķētāja paplašinājumu
Ja nevarat bloķēt uznirstošos logus, izmantojot Microsoft Edge iebūvētos iestatījumus, varat izmantot trešās puses paplašinājumu. Lūk, kā to instalēt un lietot.
1. darbība: Atveriet Microsoft Edge un apmeklējiet paplašinājuma lapu Chrome interneta veikalā, izmantojot tālāk norādīto saiti.
(Jā, Chrome interneta veikals tiek atbalstīts arī Microsoft Edge, jo tas ir veidots uz tā paša dzinēja ar nosaukumu Chromium)
Arī Guiding Tech
2. darbība: Noklikšķiniet uz Pievienot pārlūkam Chrome > Pievienot paplašinājumu.

3. darbība: Kad paplašinājums ir instalēts, noklikšķiniet uz paplašinājumu ikonas un atlasiet Chrome uznirstošo logu bloķētājs.

3. darbība: Ieslēdziet slēdzi, lai bloķētu uznirstošos logus — gan pamata, gan papildu uznirstošo logu bloķētājus.

Lūdzu. Tas ir viss, kas jums jāzina, lai bloķētu uznirstošos logus programmā Microsoft Edge. Tālāk apskatīsim, kā iespējot uznirstošos logus programmā Microsoft Edge.
Kā atļaut uznirstošos logus programmā Microsoft Edge
Ja esat pārliecināts, ka vietne nespiež surogātpastu vai ļaunprātīgu saturu, izmantojot uznirstošos logus, un uzskatāt, ka šie uznirstošie logi ir nepieciešami, varat turpināt un iespējot uznirstošos logus programmā Microsoft Edge. Šeit ir divi vienkārši veidi, kā to izdarīt.
1. Atļaut uznirstošos logus visās vietnēs
1. darbība: Atveriet Microsoft Edge un rīkjoslā noklikšķiniet uz trīs punktu ikonas.
2. darbība: Noklikšķiniet uz Iestatījumi.

3. darbība: Sānjoslā noklikšķiniet uz "Sīkfaili un vietņu atļaujas".

4. darbība: Noklikšķiniet uz Uznirstošie logi un novirzīšana.

5. darbība: Izslēdziet slēdzi Bloķēt. Tas atbloķē un atļauj uznirstošos logus visās vietnēs.

Tomēr, ja vēlaties iespējot uznirstošos logus tikai noteiktām vietnēm, skatiet nākamo sadaļu.
2. Atspējojiet Microsoft Edge uznirstošo logu bloķētājus noteiktām vietnēm
Šī ir vispiemērotākā opcija, ko varat izmantot programmā Microsoft Edge, lai pārvaldītu uznirstošos logus. Kā minēts iepriekš, ja esat pārliecināts par drošību un jūtat, ka vietnē ir jāizmanto uznirstošie logi, kāpēc gan neiespējot uznirstošos logus šajās vietnēs un nebloķēt pārējās?
Šķiet ideāli, un šeit ir norādīts, kā bloķēt uznirstošos logus tikai noteiktām vietnēm.
1. darbība: Atveriet Microsoft Edge un rīkjoslā noklikšķiniet uz trīs punktu ikonas.
2. darbība: Noklikšķiniet uz Iestatījumi.

3. darbība: Sānjoslā noklikšķiniet uz "Sīkfaili un vietņu atļaujas".

4. darbība: Noklikšķiniet uz Uznirstošie logi un novirzīšana.

5. darbība: Ieslēdziet slēdzi Bloķēt. Vispirms mēs bloķēsim uznirstošos logus visās vietnēs un pēc tam pievienosim konkrētas vietnes, lai atļautu uznirstošos logus.

6. darbība: Noklikšķiniet uz opcijas Pievienot blakus atļaujai.

7. darbība: Ievadiet vietnes URL un noklikšķiniet uz Pievienot. Tas ļaus atvērt uznirstošos logus konkrētai vietnei. Turklāt šim sarakstam varat pievienot citas vietnes.

Tas ir viss, kas jums jāzina, lai bloķētu vai atļautu uznirstošos logus programmā Microsoft Edge. Tomēr, ja jums ir vēl kādi jautājumi, skatiet tālāk sadaļu FAQ.
Bieži uzdotie jautājumi par Microsoft Edge uznirstošo logu bloķētāju
Pastāv iespēja, ka, ja atrodaties aizdomīgā vietnē, uznirstošajos logos var būt ļaunprātīga programmatūra, un tie var mudināt jūs ar to mijiedarboties, lai jūs notvertu.
Jā, bloķējot uznirstošo logu Edge, tiks bloķēta arī vietnes novirzīšana uz citu vietni
Pārvaldiet uznirstošos logus sev piemērotā veidā
Mēs ceram, ka šis raksts palīdzēja bloķēt uznirstošos logus vai atļaut tos pakalpojumā Microsoft Edge. Mēs ļoti novērtējam Microsoft Edge par laba vadīklu komplekta pievienošanu, lai pārvaldītu uznirstošos logus vietnēs. Microsoft ir paveicis slavējamu darbu ar funkciju atjauninājumi pakalpojumā Microsoft Edge, un mēs ceram, ka šī tendence turpināsies!
Pēdējo reizi atjaunināts 2023. gada 14. aprīlī
Iepriekš minētajā rakstā var būt ietvertas saistītās saites, kas palīdz atbalstīt Guiding Tech. Tomēr tas neietekmē mūsu redakcionālo integritāti. Saturs paliek objektīvs un autentisks.
Sarakstījis
Supreeth Koundinya
Suprīts ir ārkārtīgs tehnoloģiju fanātiķis, un viņam ir jautri ar to jau kopš bērnības. Pašlaik viņš dara to, kas viņam patīk vislabāk — raksta par tehnoloģijām Guiding Tech. Viņš ir bijušais inženieris mehāniķis un divus gadus strādājis EV nozarē.