7 labākie veidi, kā novērst Spotify, neatklās interneta savienojumu operētājsistēmā Windows
Miscellanea / / April 19, 2023
Neatkarīgi no tā, vai vēlaties straumēt mūziku vai lejupielādēt to bezsaistes atskaņošana, Spotify darbībai nepieciešams aktīvs interneta savienojums. Tomēr var būt gadījumi, kad Spotify neizdodas noteikt interneta savienojumu operētājsistēmā Windows un jūs traucē ar ziņojumu “Nav atrasts interneta savienojums (kļūdas kods: 4)”. Lai gan šai kļūdai var būt vairāki iemesli, tās novēršana nav pārāk sarežģīta.

Tādas lietotnes kā Spotify ir bezjēdzīgas bez interneta savienojuma. Ja esat pārliecināts, ka jūsu datoram ir darbojošs interneta savienojums, izmēģiniet šos padomus, lai Windows datorā labotu Spotify kļūdas kodu 4.
1. Aizveriet un atkārtoti atveriet lietotni Spotify
Ja, atverot lietotni Spotify, rodas problēmas, tai var neizdoties noteikt interneta savienojumu vai parādīt dīvainas kļūdas. Vairumā gadījumu lietotnes aizvēršana un atkārtota atvēršana var palīdzēt novērst šādas pagaidu problēmas.
Nospiediet tastatūras īsinājumtaustiņus Ctrl + Shift + Esc, lai atvērtu uzdevumu pārvaldnieku. Cilnē Procesi ar peles labo pogu noklikšķiniet uz Spotify un atlasiet Beigt uzdevumu.
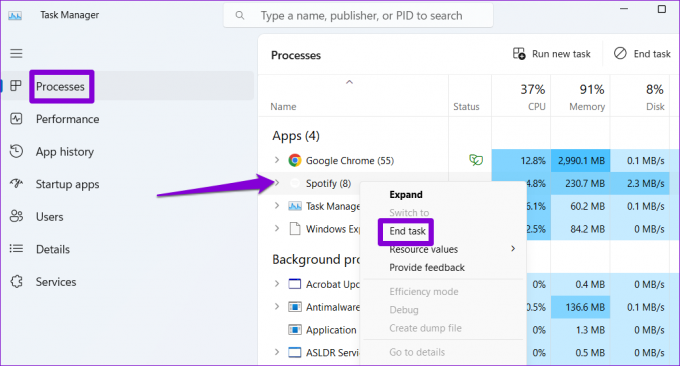
Atkārtoti atveriet lietotni Spotify un pārbaudiet, vai tā izveido savienojumu ar internetu.
2. Mainiet starpniekservera opciju uz HTTP
Pakalpojumā Spotify varat konfigurēt starpniekservera iestatījumus, lai norādītu, kā lietotne izveido savienojumu ar internetu. Varat mainīt starpniekservera opciju uz HTTP, ko pieļauj lielākā daļa ugunsmūru un tīkla konfigurāciju, lai labotu kļūdas kodu 4.
1. darbība: Atveriet lietotni Spotify, noklikšķiniet uz sava profila ikonas augšējā labajā stūrī un sarakstā atlasiet Iestatījumi.

2. darbība: Ritiniet uz leju līdz sadaļai Starpniekservera iestatījumi. Noklikšķiniet uz nolaižamās izvēlnes sadaļā Starpniekservera veids, lai atlasītu HTTP.

Pēc tam restartējiet lietotni un pārbaudiet, vai kļūda joprojām parādās.
3. Iztukšojiet DNS kešatmiņu
Jūsu datora DNS kešatmiņā ir ieraksti par nesen veiktajiem DNS meklējumiem, lai paātrinātu interneta lietošanu. Ja šie dati kļūst nepieejami, tas var radīt savienojamības problēmas tādām lietotnēm kā Spotify. Varat mēģināt iztīrīt esošo DNS kešatmiņu, lai redzētu, vai tas palīdz atrisināt problēmu.
1. darbība: Ar peles labo pogu noklikšķiniet uz ikonas Sākt un sarakstā atlasiet Terminālis (administrators).

2. darbība: Atlasiet Jā, kad tiek parādīta lietotāja konta kontroles (UAC) uzvedne.

3. darbība: Konsolē ierakstiet šo komandu un nospiediet taustiņu Enter.
ipconfig /flushdns

Pēc procesa pabeigšanas jūs redzēsit ziņojumu ar tekstu “DNS atrisinātāja kešatmiņa ir veiksmīgi izskalota”.
4. Mainiet DNS serveri
Problēmas ar DNS serveri, ko nodrošina jūsu interneta pakalpojumu sniedzējs (ISP), lietotnē Spotify var izraisīt arī kļūdas kodu 4. Ja tas tā ir, pārslēdzoties uz citu DNS serveri vajadzētu palīdzēt.
1. darbība: Nospiediet Windows taustiņu + R īsinājumtaustiņu, lai palaistu dialoglodziņu Palaist. Laukā Atvērt ierakstiet ncpa.cplun nospiediet taustiņu Enter.

2. darbība: Logā Tīkla savienojumi ar peles labo pogu noklikšķiniet uz sava interneta savienojuma un atlasiet Rekvizīti.

3. darbība: Veiciet dubultklikšķi uz opcijas “Internet Protocol Version 4 (TCP/IPv4)”.

4. darbība: Atlasiet “Izmantot šādas DNS servera adreses”. Teksta laukos blakus vēlamajam DNS serverim un alternatīvajam DNS serverim ievadiet attiecīgi 8.8.8.8 un 8.8.4.4.
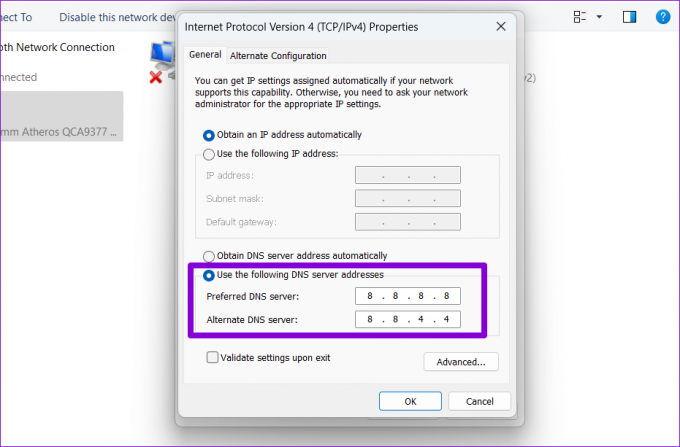
5. Spotify lietotnes baltajā sarakstā pretvīrusu programmā
Datora aizsardzība ar stabilu pretvīrusu programmu vienmēr ir laba ideja. Tomēr dažos gadījumos stingra pretvīrusu programma varētu neļaut lietotnēm operētājsistēmā Windows izveidot savienojumu ar internetu. Tā vietā, lai atspējotu pretvīrusu programmu un apdraudētu savu sistēmu, varat iekļaut Spotify savā pretvīrusu programmā baltajā sarakstā, lai redzētu, vai tas novērš problēmu.
6. Labojiet vai atiestatiet lietotni Spotify
Operētājsistēmā Windows 10 un Windows 11 varat labot datorā esošās programmas un programmas. Varat izmantot šo funkciju, lai novērstu visas problēmas, kuru dēļ lietotne Spotify nevarēja izveidot savienojumu ar internetu.
1. darbība: Nospiediet Windows taustiņu + S īsinājumtaustiņu, lai piekļūtu meklēšanas izvēlnei un rakstītu Spotify tekstlodziņā. Ar peles labo pogu noklikšķiniet uz pirmā rezultāta un atlasiet Programmas iestatījumi.

2. darbība: Ritiniet uz leju līdz sadaļai Atiestatīt un noklikšķiniet uz pogas Labot.

Ja kļūda joprojām pastāv, varat mēģināt atiestatīt lietotni no tās pašas izvēlnes. Tādējādi tiks notīrīti visi lietotnes dati un Spotify tiks atiestatīts uz noklusējuma stāvokli.

7. Modificēt reģistra failus
Vairākas ziņoja lietotāji Spotify forumā Spotify kļūdas 4. koda labošana, rediģējot reģistra failu sistēmā Windows. Tātad, ja iepriekš minētie labojumi nedarbojas, izmēģiniet šo metodi.
Pirms turpināt, ieteicams to darīt dublējiet visus reģistra failus vai izveidot atjaunošanas punktu katram gadījumam.
1. darbība: Nospiediet Windows taustiņu + R īsinājumtaustiņu, lai atvērtu dialoglodziņu Palaist. Tips regedit lodziņā un nospiediet taustiņu Enter.

2. darbība: Atlasiet Jā, kad tiek parādīta lietotāja konta kontroles (UAC) uzvedne.

3. darbība: Reģistra redaktora logā augšpusē esošajā adreses joslā ielīmējiet tālāk norādīto ceļu un nospiediet taustiņu Enter, lai pārietu uz interneta atslēgu.
Dators\HKEY_LOCAL_MACHINE\SYSTEM\CurrentControlSet\Services\NlaSvc\Parameters\Internet

4. darbība: Veiciet dubultklikšķi uz EnableActiveProbing DWORD, lai to rediģētu. Laukā Vērtības dati ierakstiet 1 un nospiediet OK.

Restartējiet datoru, lai lietotu izmaiņas. Pēc tam Spotify vajadzētu izveidot savienojumu ar internetu.
Jam bez pārtraukuma
Tas var būt mulsinoši, ja pakalpojumā Spotify joprojām saņemat kļūdas kodu 4, neskatoties uz aktīvo interneta savienojumu. Cerams, ka viens no iepriekš minētajiem labojumiem ļāva Spotify izveidot savienojumu ar internetu, un jūs varat atkal straumēt savas iecienītākās dziesmas un aplādes.
Pēdējo reizi atjaunināts 2023. gada 3. aprīlī
Iepriekš minētajā rakstā var būt ietvertas saistītās saites, kas palīdz atbalstīt Guiding Tech. Tomēr tas neietekmē mūsu redakcionālo integritāti. Saturs paliek objektīvs un autentisks.
Sarakstījis
Pankils Šahs
Pankils pēc profesijas ir būvinženieris, kurš sāka savu ceļu kā rakstnieks vietnē EOTO.tech. Viņš nesen pievienojās Guiding Tech kā ārštata rakstnieks, lai sniegtu norādījumus, paskaidrojumus, pirkšanas rokasgrāmatas, padomus un ieteikumus operētājsistēmām Android, iOS, Windows un Web.



