[ATRISINĀTS] NVIDIA instalēšanas programma nevar turpināt kļūdu
Miscellanea / / November 28, 2021
Palaižot NVIDIA instalēšanas programmu, jūs saskaraties ar kļūdu "NVIDIA Installer nevar turpināt. Šis grafikas draiveris nevarēja atrast saderīgu grafikas aparatūru” vai “NVIDIA instalēšanas programma neizdevās”, tad jums ir jāseko šai ziņai, lai atrisinātu šo problēmu.
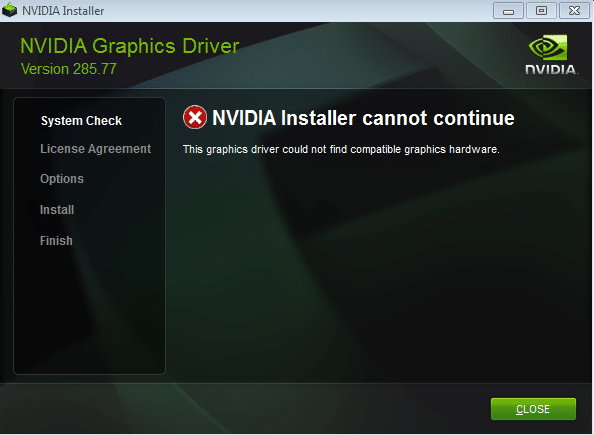
Abas iepriekš minētās kļūdas neļauj instalēt draiverus jūsu NVIDIA grafikas kartei; tāpēc jūs esat iestrēdzis ar šo kaitinošo kļūdu. Turklāt kļūdas kodā nav iekļauta mazākā informācija, kas apgrūtina šīs problēmas novēršanu. Bet tas ir tas, ko mēs darām; tāpēc mēs esam izveidojuši saspiežamu rokasgrāmatu, lai palīdzētu jums atrisināt šo problēmu.
Saturs
- [ATRISINĀTS] NVIDIA instalēšanas programma nevar turpināt kļūdu
- 1. metode: iespējojiet grafikas karti un mēģiniet manuāli atjaunināt draiverus
- 2. metode: manuāli lejupielādējiet Nvidia grafiskās kartes draiveri
- 3. metode: manuāli pievienojiet grafiskās kartes ierīces ID INF iestatīšanas failā
- 4. metode: pilnībā atinstalējiet Nvidia no sistēmas
[ATRISINĀTS] NVIDIA instalēšanas programma nevar turpināt kļūdu
Ieteicams izveidot sistēmas atjaunošanas punktu pirms jebkādu izmaiņu veikšanas Sistēmā. Tāpēc, netērējot laiku, apskatīsim, kā to izdarīt Izlabojiet kļūdu NVIDIA Installer Cannot Continue.
1. metode: iespējojiet grafikas karti un mēģiniet manuāli atjaunināt draiverus
1. Nospiediet Windows taustiņu + R, pēc tam ierakstiet “devmgmt.msc” (bez pēdiņām) un nospiediet taustiņu Enter, lai atvērtu ierīču pārvaldnieku.

2. Tālāk izvērsiet Displeja adapteri un ar peles labo pogu noklikšķiniet uz savas Nvidia grafiskās kartes un atlasiet Iespējot.

3. Kad esat to izdarījis vēlreiz, ar peles labo pogu noklikšķiniet uz grafiskās kartes un atlasiet “Atjauniniet draivera programmatūru.”

4. Izvēlieties "Automātiski meklējiet atjauninātu draivera programmatūru” un ļaujiet tai pabeigt procesu.

5. Ja iepriekš minētā darbība var atrisināt jūsu problēmu, tad ļoti labi, ja nē, tad turpiniet.
6. Atkal atlasiet “Atjauniniet draivera programmatūru“ bet šoreiz nākamajā ekrānā atlasiet “Pārlūkojiet manu datoru, lai atrastu draivera programmatūru.”

7. Tagad atlasiet “Ļaujiet man izvēlēties no sava datora ierīču draiveru saraksta.”

8. Visbeidzot sarakstā atlasiet saderīgo draiveri Nvidia grafiskā karte un noklikšķiniet Nākamais.
9. Pabeidziet iepriekš minēto procesu un restartējiet datoru, lai saglabātu izmaiņas. Pēc grafikas kartes atjaunināšanas jūs, iespējams, varēsit Izlabojiet kļūdu NVIDIA Installer Cannot Continue.
2. metode: manuāli lejupielādējiet Nvidia grafiskās kartes draiveri
Lai manuāli lejupielādētu Nvidia grafiskās kartes draiveri, dodieties uz šo rakstu šeit, Kā manuāli atjaunināt Nvidia draiveri, ja GeForce Experience nedarbojas.
3. metode: manuāli pievienojiet grafiskās kartes ierīces ID INF iestatīšanas failā
1. Nospiediet Windows taustiņu + R, pēc tam ierakstiet devmgmt.msc un nospiediet taustiņu Enter, lai atvērtu ierīču pārvaldnieku.

2. Izvērst Displeja adapteris un ar peles labo pogu noklikšķiniet uz sava Nvidia grafiskās kartes ierīce & atlasiet Īpašības.

3. Tālāk pārejiet uz Cilne Detaļas un nolaižamajā izvēlnē sadaļā Īpašums atlasiet “Ierīces instances ceļš.”

4. Jums būs kaut kas līdzīgs šim:
PCI\VEN_10DE&DEV_0FD1&SUBSYS_05781028&REV_A1\4&274689E5&0&0008
5. Iepriekš minētajā ir visa informācija par jūsu grafisko karti, piemēram, informācija par ražotāju, mikroshēmu kopa un modelis utt.
6. Tagad VEN_10DE man norāda, ka pārdevēja ID ir 10DE, kas ir NVIDIA pārdevēja ID, savukārt DEV_0FD1 norāda, ka ierīces ID ir 0FD1, tā ir NVIDIA grafiskā karte GT 650M. Ja vēlaties secināt iepriekš minēto, dodieties uz leju un ievadiet savu pārdevēja ID lodziņā Pārlēkt, kad visas pārdevēja ierīces atkal ir ielādētas, dodieties uz leju un ievadiet ierīces ID pārejas lodziņā. Voila, tagad jūs zināt ražotāju un grafiskās kartes numuru.
7. Es domāju, ka draivera manuāla instalēšana būtu radījusi kļūdu "Šis grafikas draiveris nevarēja atrast saderīgu grafikas aparatūru”, bet nekrīti panikā.
8. Dodieties uz NVIDIA instalēšanas direktoriju:
C:\NVIDIA\DisplayDriver\355.82\Win10_64\International\Displejs. Šoferis

9. Iepriekš minētajā mapē ir daudz INF failu, tostarp šie:
nvaa.inf. nvaci.inf. nvami.inf. nvaoi.inf. nvbli.inf. nvdmi.inf
Piezīme: Vispirms izveidojiet visa inf faila dublējumkopiju.
10. Tagad izvēlieties kādu no iepriekšminētajiem un pēc tam atveriet to teksta redaktorā.
11. Ritiniet uz leju, līdz redzat kaut ko līdzīgu:
[NVIDIA_SetA_Devices. NTamd64.10.0] %NVIDIA_DEV.06CA.048F.1028% = Sadaļa 001, PCI\VEN_10DE&DEV_06CA&SUBSYS_048F1028 %NVIDIA_DEV.06CA.0490.1028% = Sadaļa 002, PCI\VEN_10DEV_06%DEV.1.08.1.0.1.02.09.08.08.08.08. Sadaļa003, PCI\VEN_10DE&DEV_06DA&SUBSYS_081A1028 %NVIDIA_DEV.0DCD.0491.1028% = Sadaļa 004, PCI\VEN_10DE&DEV_0DCD&SUBSYS_04911028 %BDC_DEV_04911028 =%NVIDIAD_DEV.04.0%7.0.08. PCI\VEN_10DE&DEV_0DCD&SUBSYS_04B71028
12. Tagad uzmanīgi ritiniet uz leju līdz sadaļai, kas ir līdzīga jūsu pārdevēja ID un ierīces ID (vai tāda pati).
%NVIDIA_DEV.0FD1.0566.1028% = 029. sadaļa, PCI\VEN_10DE&DEV_0FD1&SUBSYS_05661028 %NVIDIA_DEV.0FD1.0578.1028% = 030. sadaļa, PCI\VEN_10DE&DEV_0FD1&8.
13. Tagad atkārtojiet iepriekš minēto procesu, līdz nevarat atrast līdzīgu atbilstību visos iepriekš minētajos failos.
15. Kad esat atradis līdzīgu sadaļu, mēģiniet izveidot atbilstošu atslēgu, piemēram: Manā gadījumā mana ierīces instances ceļš bija: PCI\VEN_10DE&DEV_0FD1&SUBSYS_05781028
Tātad atslēga būs %NVIDIA_DEV.0FD1.0566.1028% = Section029, PCI\VEN_10DE&DEV_0FD1&SUBSYS_05781028
16. Ievietojiet to sadaļā, un tas izskatīsies šādi:
%NVIDIA_DEV.0FD1.0566.1028% = Section029, PCI\VEN_10DE&DEV_0FD1&SUBSYS_05781028. %NVIDIA_DEV.0FD1.0578.1028% = Section030, PCI\VEN_10DE&DEV_0FD1&SUBSYS_05681028
17. TAGAD ritiniet uz leju līdz sadaļai [Strings], tā izskatīsies šādi:
[stīgas] DiskID1 = "NVIDIA Windows 10 (64 bitu) draivera bibliotēkas instalācijas disks 1" NVIDIA = "NVIDIA" NVIDIA_A = "NVIDIA" NVIDIA_DEV.06CA.048F.1028 = "NVIDIA GeForce GTX 480M" NVIDIA_DEV.06CA.0490.1028 = "NVIDIA GeForce GTX 480M" NVIDIA_DEV.06DA.081A.1028 = "NVIDIA Quadro 5000M" NVIDIA_DEV.0DCD.0491.1028 = "NVIDIA GeForce GT 555M" NVIDIA_DEV.0DCD.04B7.1028 = "NVIDIA GeForce GT 555M" NVIDIA_DEV.0DCD.04B8.1028 = "NVIDIA GeForce GT 555M" NVIDIA_DEV.0DD1.02A2.1028 = "NVIDIA GeForce GTX 460M" NVIDIA_DEV.0DD1.048F.1028 = "NVIDIA GeForce GTX 460M" NVIDIA_DEV.0DD1.0490.1028 = "NVIDIA GeForce GTX 460M" NVIDIA_DEV.0DD1.0491.1028 = "NVIDIA GeForce GTX 460M" NVIDIA_DEV.0DD1.04B9.1028 = "NVIDIA GeForce GTX 460M" NVIDIA_DEV.0DD1.04BA.1028 = "NVIDIA GeForce GTX 460M"
18. Tagad pievienojiet rindiņu savam Videokarte.
NVIDIA_DEV.0FC6.068B.1028 = "NVIDIA GeForce GTX 650" NVIDIA_DEV.0FD1.0578.1028 = "NVIDIA GeForce GT 650M" NVIDIA_DEV.0FD2.054F.1028 = "NVIDIA GeForce GT 640M" NVIDIA_DEV.0FD2.055F.1028 = "NVIDIA GeForce GT 640M"
19. Saglabājiet failu, pēc tam dodieties atpakaļ un vēlreiz palaidiet Setup.exe no šāda ceļa:
C:\NVIDIA\DisplayDriver\355.82\Win10_64\International
20. Iepriekš minētā metode ir gara, taču vairumā gadījumu cilvēki to spēja Izlabojiet kļūdu NVIDIA Installer Cannot Continue.
4. metode: pilnībā atinstalējiet Nvidia no sistēmas
1. Nospiediet Windows taustiņu + X, pēc tam atlasiet Vadības panelis.

2. Vadības panelī noklikšķiniet uz Atinstalējiet programmu.

3. Nākamais, atinstalējiet visu, kas saistīts ar Nvidia.

4. Restartējiet sistēmu, lai saglabātu izmaiņas un vēlreiz lejupielādējiet iestatījumus.
5. Kad esat pārliecināts, ka esat noņēmis visu, mēģiniet vēlreiz instalēt draiverus. Uzstādīšanai vajadzētu darboties bez problēmām.
Tas jums ir veiksmīgi Izlabojiet kļūdu NVIDIA Installer Cannot Continue bet, ja jums joprojām ir kādi jautājumi par šo ziņu, uzdodiet tos komentāru sadaļā.
![[ATRISINĀTS] NVIDIA instalēšanas programma nevar turpināt kļūdu](/uploads/acceptor/source/69/a2e9bb1969514e868d156e4f6e558a8d__1_.png)


