2 vienkārši veidi, kā izmantot klēpjdatoru kā otro monitoru operētājsistēmā Windows 11
Miscellanea / / April 19, 2023
Tradicionāli, runājot par otro ekrānu iestatīšanu, mēs vairāk koncentrējamies uz a ārējais monitors divu monitoru displejam. Tomēr, tā kā jūsu klēpjdatoram ir arī ekrāns, vai varat izmantot klēpjdatoru kā otru monitoru? Atbilde ir pārliecinoša jā. Lasiet tālāk, lai uzzinātu, kā to izdarīt.

Otrs ekrāns var ievērojami palīdzēt palielināt produktivitāti, īpaši, ja strādājat vidē, kurā vienlaikus jāveic vairāki uzdevumi. Tas var dot jums vairāk vietas darbam, atvērt cilnes, programmas un daudz ko citu. Taču, lai to izdarītu, jums nav obligāti jāiegādājas jauns otrais ekrāns. Kā? Izmantojot klēpjdatoru kā otro monitoru.
Sīkāk apskatīsim, kā to izdarīt.
1. Izmantojiet Windows 11 iestatījumus, lai pārvērstu klēpjdatoru par monitoru
The Iestatījumu lietotne operētājsistēmā Windows 11 ir lielākā daļa pieejamo galveno funkciju un funkciju. Tas var noderēt, konfigurējot klēpjdatoru, lai tas darbotos kā otrais ekrāns datoram ar operētājsistēmu Windows 11. Tagad varat pārlūkot Windows 11 datora displeja iestatījumus vai izmantot izvēlni Lietotnes, lai to izdarītu. Tas ļaus jums piekļūt datora displeja un apraides iestatījumiem, ļaujot tam apraidīt displeju jūsu klēpjdatorā.
Detalizēti apskatīsim, kā klēpjdatoru izmantot kā otru monitoru, izmantojot abas metodes.
1. metode: izmantojot Windows 11 displeja iestatījumus
Piezīme: Ja izmantojat vadu iestatījumu, pārliecinieties, ka jūsu dators un klēpjdators ir savienoti, izmantojot HDMI kabelis pirms turpināt. Ja pievienojat ierīces, izmantojot bezvadu savienojumu, pārliecinieties, vai tās abas ir savienotas ar vienu tīklu.
1. darbība: Nospiediet Windows + I uz tastatūras, lai atvērtu izvēlni Iestatījumi.
2. darbība: Pēc tam izvēlnes opcijās noklikšķiniet uz Sistēma.
3. darbība: Šeit noklikšķiniet uz Displejs.

4. darbība: Dodieties uz sadaļu Vairāki displeji un noklikšķiniet uz bultiņas, lai izvērstu izvēlnes opcijas.
5. darbība: Tagad, ja izmantojat bezvadu displeju, noklikšķiniet uz Savienot. Tiks atvērts Cast logs.
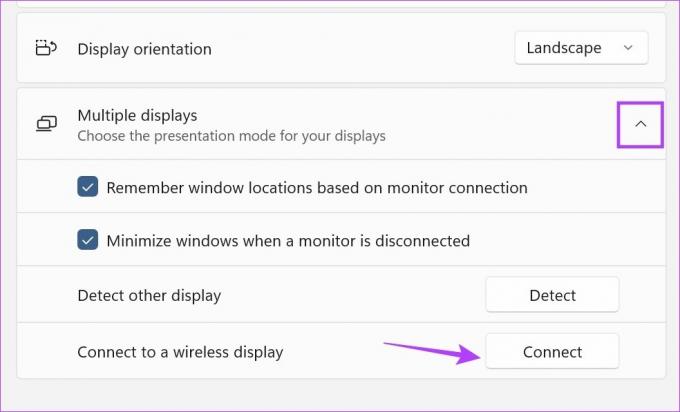
6. darbība: Šeit atlasiet ierīci, uz kuru vēlaties veikt apraidi, un pēc tam atlasiet, kā izmantot otro displeju.
Padoms: izvēlieties tikai Duplicate vai Secon screen, lai parādītu prezentāciju vai skatītos filmu. Ja vēlaties strādāt, izvēlieties Paplašināt, jo tas izkliedē darba ekrānu divos ekrānos.

7. darbība: Ja izmantojat HDMI, lai izveidotu savienojumu ar klēpjdatoru, tam automātiski jāparādās displeja izvēlnē. Šeit atlasiet, kā vēlaties, lai ekrāns tiktu projicēts uz otro ekrānu.
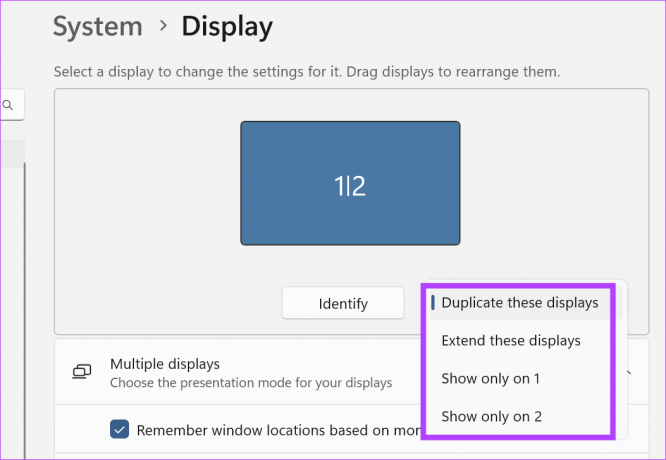
8. darbība: Ja ir izslēgta iespēja, ka HDMI automātiskā noteikšana ir izslēgta, atveriet izvēlni Vairāki displeji un noklikšķiniet uz Noteikt.
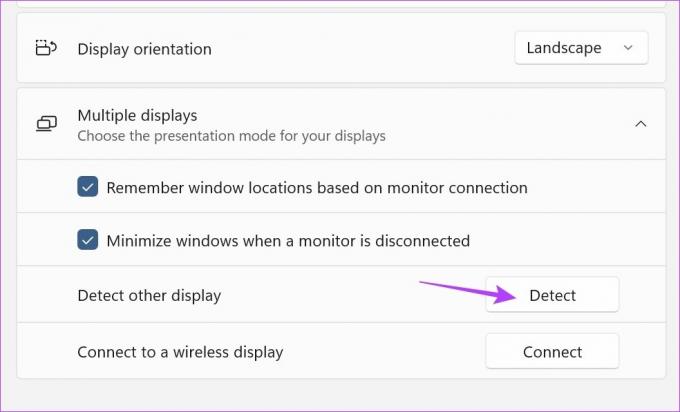
Tas atklās un savienos divus klēpjdatora ekrānus. Pēc tam veiciet iepriekš minētās darbības, lai konfigurētu papildu monitora darbību.
2. metode: pievienojot papildu līdzekļus
1. darbība: Ar peles labo pogu noklikšķiniet uz Windows ikonas un opcijās noklikšķiniet uz Iestatījumi.

2. darbība: Pēc tam izvēlnes opcijās noklikšķiniet uz Programmas.
3. darbība: Ritiniet uz leju un noklikšķiniet uz Papildfunkcijas.
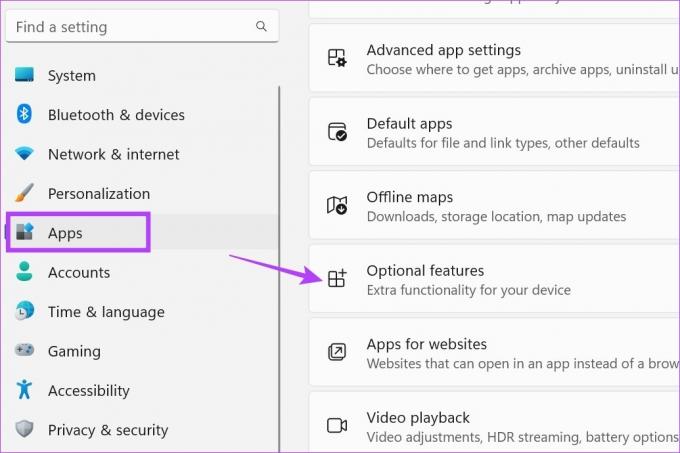
4. darbība: Šeit noklikšķiniet uz Skatīt funkcijas. Tas atvērs atsevišķu logu.
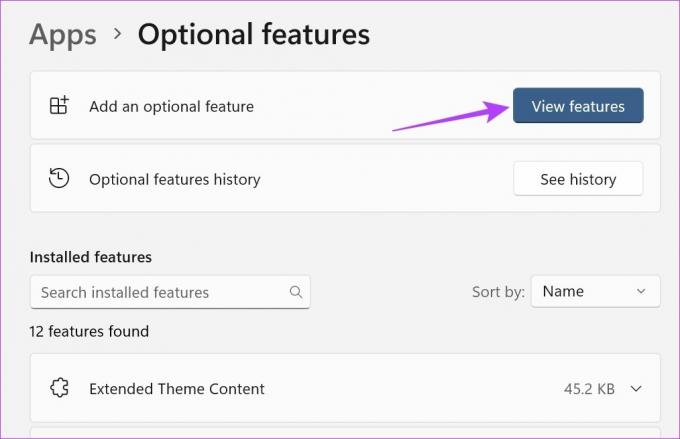
5. darbība: Meklēšanas joslā ierakstiet Bezvadu displejs. Kad opcija tiek parādīta, noklikšķiniet uz lodziņa tās priekšā.
6. darbība: Pēc tam noklikšķiniet uz Tālāk.
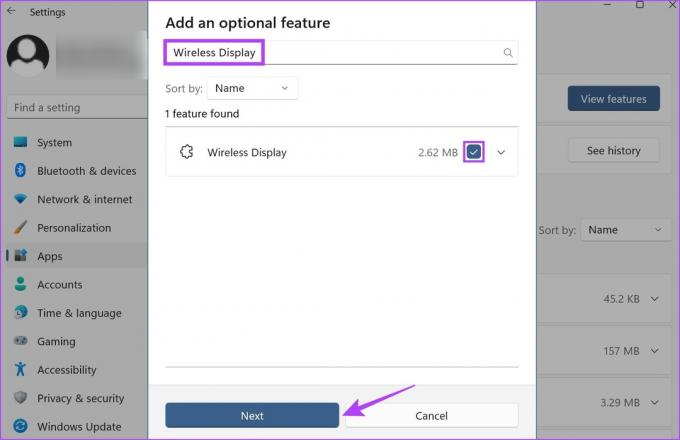
7. darbība: Šeit noklikšķiniet uz Instalēt. Tagad pagaidiet, līdz tiek pabeigta funkcijas instalēšana.

8. darbība: Pēc tam izvēlnes ikonās noklikšķiniet uz Sistēma.
9. darbība: Ritiniet uz leju, un tagad ir pieejama sadaļa “Projektēšana uz šo datoru”. Noklikšķiniet uz tā.
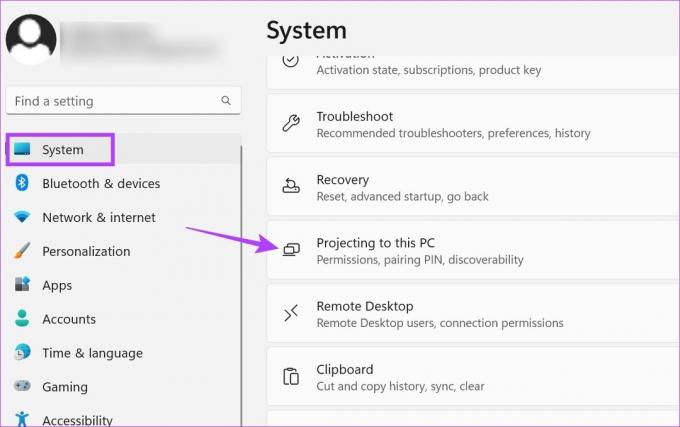
10. darbība: Šeit pielāgojiet iestatījumus atbilstoši savām prasībām.

11. darbība: Pēc tam izmantojiet tastatūras taustiņu Windows Key + K, lai atvērtu apraides logu.

Šeit izvēlieties atbilstošo opciju, lai izmantotu klēpjdatoru kā sekundāro monitoru, un attiecīgi pielāgojiet apraides veidu.
2. Izmantojiet Windows 11 klēpjdatoru kā monitoru, izmantojot ātros iestatījumus
Windows 11 ātro iestatījumu izvēlnē ir pieejams izvēlnes ikonu saraksts, kas nodrošina ērtu piekļuvi. Izmantojot to, varat viegli savienot savu Windows 11 datoru ar klēpjdatoru un izmantot to kā otro ekrānu. Lai to izdarītu, veiciet tālāk norādītās darbības.
Padoms: Ja jums neizdodas atrast Cast ikonu, skatiet mūsu ceļvedi, kā to izdarīt pielāgot Windows 11 ātros iestatījumus lai pievienotu Cast ikonu.
1. darbība: Izmantojiet Windows taustiņu + saīsni, lai atvērtu ātro iestatījumu paneli.
2. darbība: Šeit noklikšķiniet uz Cast. Tiks atvērts pieejamo displeju saraksts.
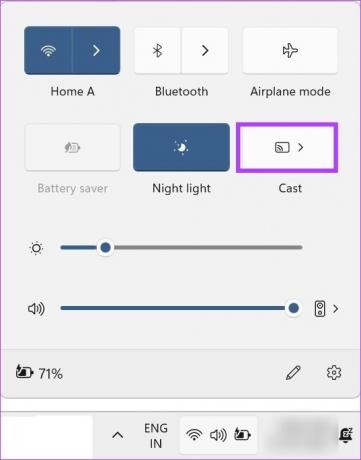
Šajā sarakstā atlasiet displeju, uz kuru vēlaties veikt apraidi. Tas ļaus jums pārraidīt ekrānu uz otro ekrānu, arī neizmantojot Miracast. Turklāt, ja vēlaties vairāk iespēju, kā vēlaties apraidīt ekrānu, varat izmantot arī izvēlnes opciju Projekts. Lūk, kā tai piekļūt.
1. darbība: Izmantojiet Windows taustiņu + P īsinājumtaustiņu, lai atvērtu izvēlni Projekts.
2. darbība: Pēc tam atlasiet ekrāna apraides veidu.
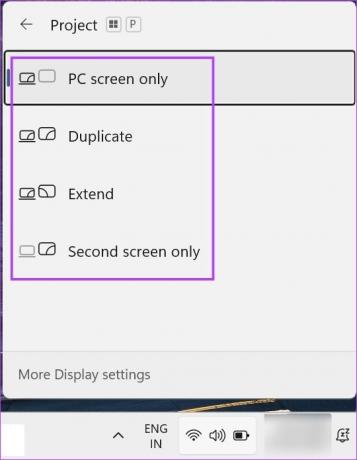
Tas ļaus jums izmantot klēpjdatoru kā sekundāro monitoru.
Bieži uzdotie jautājumi par klēpjdatora izmantošanu kā otro monitoru
Jā, varat izmantot trešās puses lietotnes, piemēram Kosmosa rakstāmgalds lai izmantotu klēpjdatoru kā monitoru.
Jā, varat atvienot klēpjdatora displeju no pievienotās ierīces. Ja esat izveidojis bezvadu savienojumu, vienkārši noklikšķiniet uz Atvienot, lai izslēgtu kopīgošanu. Ja izmantojat HDMI kabeli, izslēdziet displeju no projekta loga un atvienojiet kabeli.
Izmantojiet savu klēpjdatoru, kā vēlaties
Papildu ekrāns vienmēr ir patīkami, it īpaši, ja strādājat pie vairākiem projektiem vai vienkārši vēlaties kaut ko skatīties uz lielāka ekrāna. Tāpēc mēs ceram, ka mūsu raksts jums palīdzēja izdomāt, kā izmantot klēpjdatoru kā otru monitoru operētājsistēmā Windows 11.
Ja jums ir problēmas ar ekrāna izmēru un vēlaties atkārtoti kalibrēt displeju, rīkojieties šādi mainiet ekrāna izšķirtspēju operētājsistēmā Windows 11.
Pēdējo reizi atjaunināts 2023. gada 17. aprīlī
Iepriekš minētajā rakstā var būt ietvertas saistītās saites, kas palīdz atbalstīt Guiding Tech. Tomēr tas neietekmē mūsu redakcionālo integritāti. Saturs paliek objektīvs un autentisks.



