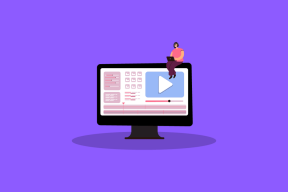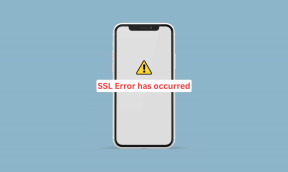Kā izdzēst vecos atjaunošanas punktus sistēmā Windows 11
Miscellanea / / April 20, 2023
Regulāri izveidojot atjaunošanas punktus, varat atjaunot Windows datora iepriekšējo stāvokli, kad lietas virzās uz dienvidiem. Tomēr ar laiku šie vecāki atjaunošanas punkti var kļūt mazāk vērtīgi un aizņemt vērtīgu krātuves vieta datorā. Par laimi, operētājsistēmā Windows 11 varat izdzēst novecojušus atjaunošanas punktus, ļaujot izveidot vietu jauniem.

Dzēsiet vecos atjaunošanas punktus operētājsistēmā Windows 11, izmantojot sistēmas aizsardzību, diska tīrīšanas utilītu vai komandrindas rīku. Šajā rakstā mēs detalizēti aprakstīsim šīs metodes. Tātad, ķersimies pie tā.
1. Kā izdzēst vecos atjaunošanas punktus, izmantojot sistēmas aizsardzības iestatījumus
Ātrākais veids, kā izdzēst vecos atjaunošanas punktus sistēmā Windows, ir sistēmas aizsardzības iestatījumi. Varat izmantot šo metodi, lai vienlaikus izdzēstu vairākus Windows atjaunošanas punktus. Šeit ir norādītas tās pašas darbības.
1. darbība: Ar peles labo pogu noklikšķiniet uz ikonas Sākt un sarakstā atlasiet Palaist.

2. darbība: Tips sysdm.cpl lodziņā un nospiediet taustiņu Enter.
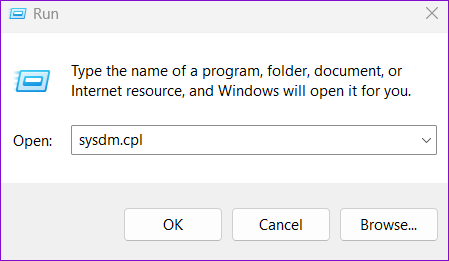
3. darbība: Atvērtajā dialoglodziņā Sistēmas rekvizīti pārslēdzieties uz cilni Sistēmas aizsardzība.

4. darbība: Sadaļā Aizsardzības iestatījumi atlasiet disku, kurā vēlaties dzēst sistēmas atjaunošanas punktus. Pēc tam noklikšķiniet uz pogas Konfigurēt.

5. darbība: Noklikšķiniet uz pogas Dzēst, lai noņemtu visus atjaunošanas punktus.

6. darbība: Atlasiet Turpināt, lai apstiprinātu darbību.

Pēc izvēles varat izmantot slīdni blakus Maksimālais lietojums, lai palielinātu vai samazinātu sistēmas atjaunošanas punktu glabāšanai atvēlēto krātuves vietu operētājsistēmā Windows. Pēc tam noklikšķiniet uz Lietot, lai saglabātu izmaiņas.

2. Kā izdzēst vecos atjaunošanas punktus, izmantojot diska tīrīšanu
Diska tīrīšana ir noderīgs Windows rīks, kas ļauj atbrīvot vietu krātuvē pagaidu failu dzēšana. Izmantojot diska tīrīšanu, varat saglabāt jaunāko atjaunošanas punktu sistēmā Windows 11 un izdzēst visus pārējos. Ja vēlaties to darīt, rīkojieties šādi:
1. darbība: Uzdevumjoslā noklikšķiniet uz meklēšanas ikonas, ierakstiet diska tīrīšana lodziņā un atlasiet pirmo parādīto rezultātu.

2. darbība: Izmantojiet nolaižamo izvēlni, lai atlasītu disku, no kura vēlaties dzēst vecos atjaunošanas punktus. Pēc tam noklikšķiniet uz Labi.

3. darbība: Noklikšķiniet uz pogas "Notīrīt sistēmas failus".

4. darbība: Atlasiet Jā, kad tiek parādīta lietotāja konta kontroles (UAC) uzvedne.

5. darbība: Vēlreiz atlasiet savu disku un noklikšķiniet uz Labi.

6. darbība: Pārslēdzieties uz cilni Citas opcijas un sadaļā “Sistēmas atjaunošana un ēnu kopijas” noklikšķiniet uz pogas Notīrīt.

7. darbība: Noklikšķiniet uz pogas Dzēst, lai apstiprinātu darbību.

3. Kā izdzēst vecos atjaunošanas punktus, izmantojot komandu uzvedni vai PowerShell
Komandrinda un PowerShell ir sistēmā Windows iebūvēti komandrindas rīki, kas ir noderīgi papildu administratīvo uzdevumu veikšanai un dažādu kļūdu ziņojumu problēmu novēršanai. Varat arī izmantot šos rīkus, lai noņemtu pagaidu failus, vecie Windows atjaunināšanas failivai atjaunošanas punkti. Atšķirībā no iepriekš minētajām metodēm, izmantojot komandu uzvedni vai PowerShell, varat atlasīt un dzēst noteiktus atjaunošanas punktus datorā.
Lai izdzēstu vecos atjaunošanas punktus, izmantojot Komandu uzvedne vai PowerShell, veiciet šīs darbības:
1. darbība: Noklikšķiniet uz meklēšanas ikonas uzdevumjoslā vai nospiediet Windows taustiņu + S īsinājumtaustiņu, lai atvērtu meklēšanas izvēlni. Tips cmd vai PowerShell meklēšanas lodziņā un atlasiet Palaist kā administratoram.

2. darbība: Atlasiet Jā, kad tiek parādīta lietotāja konta kontroles (UAC) uzvedne.

3. darbība: Konsolē ierakstiet šo komandu un nospiediet taustiņu Enter, lai skatītu jūsu sistēmā saglabāto atjaunošanas punktu sarakstu:
vssadmin saraksta ēnas

4. darbība: Pierakstiet tā atjaunošanas punkta ēnu kopijas ID, kuru vēlaties dzēst.

5. darbība: Ielīmējiet šo komandu un nospiediet taustiņu Enter, lai dzēstu atjaunošanas punktu. Nomainiet Shadow Copy ID nākamajā komandā ar faktisko ID, kas norādīts iepriekšējā darbībā.
vssadmin delete shadows /Shadow={Ēnu kopijas ID}
6. darbība: Ievadiet Y, lai apstiprinātu.

Kad palaižat iepriekš minēto komandu, sistēma Windows izdzēsīs norādīto atjaunošanas punktu. Alternatīvi, ja vēlaties dzēst visus esošos Windows atjaunošanas punktus, tā vietā palaidiet šo komandu:
vssadmin dzēst shadows /all

Notīriet jucekli
Lai gan atjaunošanas punktu dzēšana var palīdzēt atgūt diska vietu sistēmā, ir svarīgi to darīt esiet piesardzīgs, jo, ja kaut kas notiks, jūs zaudēsit iespēju atjaunot sistēmu iepriekšējā stāvoklī nepareizi.
Veco atjaunošanas punktu dzēšanai operētājsistēmā Windows 11 nevajadzētu ilgt ilgu laiku, neatkarīgi no jūsu metodes. Lai gan šajā rokasgrāmatā mēs runājām tikai par Windows 11, varat arī izmantot iepriekš minētās metodes, lai dzēstu vecos atjaunošanas punktus sistēmā Windows 10.
Pēdējo reizi atjaunināts 2023. gada 3. aprīlī
Iepriekš minētajā rakstā var būt ietvertas saistītās saites, kas palīdz atbalstīt Guiding Tech. Tomēr tas neietekmē mūsu redakcionālo integritāti. Saturs paliek objektīvs un autentisks.
Sarakstījis
Pankils Šahs
Pankils pēc profesijas ir būvinženieris, kurš sāka savu ceļu kā rakstnieks vietnē EOTO.tech. Viņš nesen pievienojās Guiding Tech kā ārštata rakstnieks, lai sniegtu norādījumus, paskaidrojumus, pirkšanas rokasgrāmatas, padomus un ieteikumus operētājsistēmām Android, iOS, Windows un Web.