9 veidi, kā labot galvenos video subtitrus, kas nedarbojas operētājsistēmā Windows 11
Miscellanea / / April 21, 2023
Subtitri ir Dieva dāvana, it īpaši, ja jums patīk skatīties pārraides svešvalodās. Un Prime Video, šķiet, strādā pie sava kataloga paplašināšanas. Tomēr tas var pasliktināt jūsu garastāvokli, ja grasāties kaut ko skatīties, bet pēkšņi atklājat, ka Prime Video subtitri nedarbojas operētājsistēmā Windows 11. Lasiet tālāk, lai uzzinātu, kā to novērst.
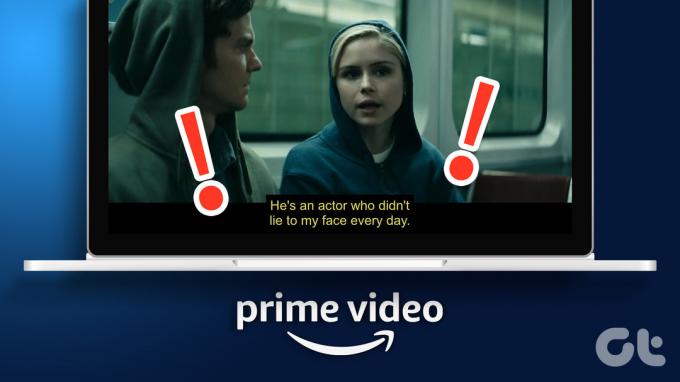
Sākot ar pārlūkprogrammas atjaunināšanu un beidzot ar lietotnes Prime Video atinstalēšanu, ir 9 vienkārši veidi, kā novērst Prime Video subtitru nedarbošanos operētājsistēmā Windows 11.
Tātad, ļaujiet mums detalizēti apskatīt, kā izmantot šos labojumus, īpaši koncentrējoties uz Prime Video Windows lietotni un tīmekļa pārlūkprogrammu, kuru izmantojat, lai piekļūtu Prime Video vietnei.
1. Pārbaudiet, vai ir pieejami subtitri
Novēršot problēmas ar subtitriem pakalpojumā Amazon Prime Video, vispirms ir jāpārbauda, vai nosaukumam ir pieejami subtitri. Lai gan lielākajai daļai šovu un filmu nosaukumiem ir subtitri, var būt arī izņēmumi. Tātad, pēc nosaukuma atskaņošanas noklikšķiniet uz ikonas Subtitri un audio un pārbaudiet, vai ir pieejami subtitri.
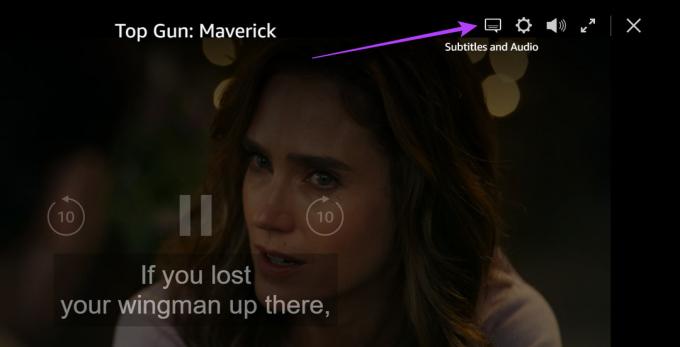
Ja subtitri joprojām nav redzami, pārejiet pie nākamā labojuma.
2. Izslēdziet un atkal ieslēdziet subtitrus
Ja subtitri joprojām netiek rādīti, mēģiniet tos izslēgt un pēc tam atkal ieslēgt. Tas var palīdzēt atrisināt visas problēmas, kas varētu būt radušās, pirmo reizi iespējot subtitrus. Lai to izdarītu, veiciet tālāk norādītās darbības.
Piezīme: Demonstrācijas nolūkos mēs izmantojam Prime Video Windows lietotni. Varat arī izmantot šīs darbības, lai izslēgtu/ieslēgtu subtitrus arī tīmekļa lietotnē Prime Video.
1. darbība: Noklikšķiniet uz Meklēt un ierakstiet "Prime Video operētājsistēmai Windows‘. Meklēšanas rezultātos atveriet programmu Prime Video Windows.

2. darbība: Pēc tam noklikšķiniet uz nosaukuma, kuru vēlaties skatīties.

3. darbība: Kad tiek sākta atskaņošana, noklikšķiniet uz ikonas Subtitri un audio.

4. darbība: Noklikšķiniet uz Izslēgts.

Šis būs izslēdziet Prime Video subtitrus. Pēc tam dodieties uz sadaļu “Subtitri un audio” un atlasiet vēlamo subtitru valodu, lai atkal ieslēgtu subtitrus. Ja tie joprojām neparādās ekrānā, pārejiet pie nākamā labojuma.
3. Atsāknējiet savu ierīci
Ierīces restartēšana var palīdzēt aizvērt visas fona funkcijas un sākt tās no jauna, tādējādi novēršot visas iepriekš radušās problēmas ar jūsu lietotnēm. Tāpēc izejiet no pārlūkprogrammas vai aizveriet Prime Video Windows lietotni un veiciet tālāk norādītās darbības, lai restartētu Windows 11 ierīci.
1. darbība: Noklikšķiniet uz ikonas Sākt.

2. darbība: Pēc tam noklikšķiniet uz barošanas pogas.
3. darbība: Šeit noklikšķiniet uz Restartēt.
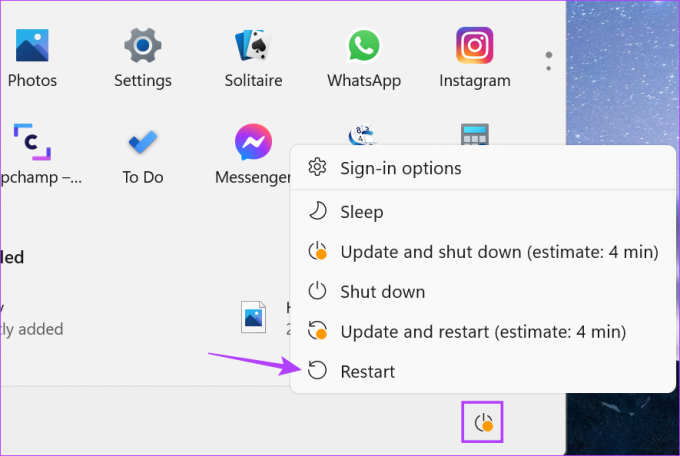
Pagaidiet, līdz ierīce pabeidz restartēšanu, un pēc tam vēlreiz atveriet tīmekļa pārlūkprogrammu vai Prime Video Windows lietotni. Tagad pārbaudiet, vai Prime Video subtitri darbojas.
4. Atspējot pārlūkprogrammas paplašinājumus
Lai gan paplašinājumi palīdz pārlūkprogrammai pievienot papildu funkcijas, tie var arī traucēt pārlūkprogrammas funkcijām. Tādējādi vietnes var netikt ielādētas vai nedarbosies pareizi. Tātad, lai novērstu Amazon Prime Video subtitru nedarbošanās problēmas, varat mēģināt atspējot pārlūkprogrammas paplašinājumus, lai pārliecinātos, ka tie nesaskaras ar atskaņošanu. Lūk, kā.
Piezīme: Demonstrācijas nolūkos mēs izmantojam Google Chrome. Ja izmantojat citu pārlūkprogrammu, pārlūkprogrammas paplašinājuma atspējošanas darbības var nedaudz atšķirties.
1. darbība: Atveriet Google Chrome un noklikšķiniet uz izvēlnes ikonas.
2. darbība: Šeit noklikšķiniet uz Vairāk rīku.
3. darbība: Pēc tam noklikšķiniet uz Paplašinājumi. Tādējādi atsevišķā logā tiks atvērta Chrome paplašinājuma lapa.

4. darbība: Tagad izslēdziet slīdni visiem šeit esošajiem paplašinājumiem.
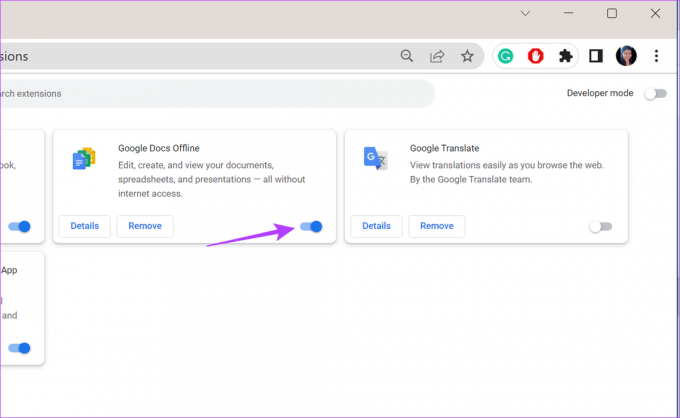
Kad visi paplašinājumi ir atspējoti, pārbaudiet, vai programmā Prime Video darbojas subtitri. Turklāt, ja problēma joprojām pastāv, varat arī mēģināt neatgriezeniski noņemot paplašinājumus no pārlūka Chrome. Pēc tam pārbaudiet vēlreiz.
5. Izmantojiet citu pārlūkprogrammu
Ja skatāties Prime Video savā tīmekļa pārlūkprogrammā, pastāv iespēja, ka pašreizējie pārlūkprogrammas iestatījumi var traucēt Prime Video saskarni. Tas var būt jebkas, sākot no negodīgiem iestatījumiem līdz problēmām ar pārlūkprogrammas spraudņiem. Lai gan precīzas problēmas meklēšana var aizņemt laiku, vienmēr varat pārslēgties un tā vietā izvēlēties citu pārlūkprogrammu. Pēc tam vēlreiz atveriet Prime Video un vēlreiz pārbaudiet, vai subtitri darbojas.
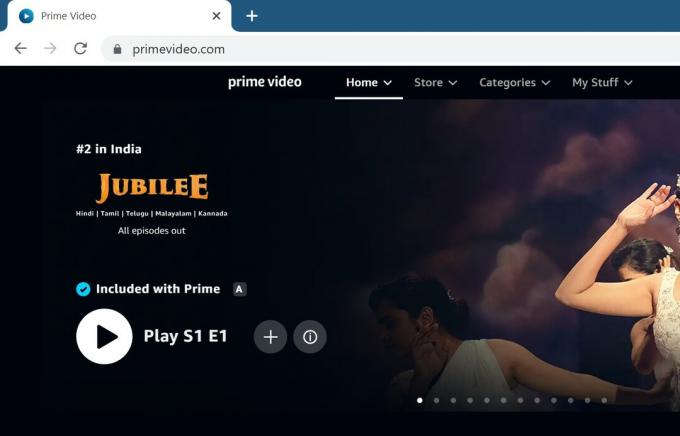
Ja jums ir grūtības izvēlēties, kuru pārlūkprogrammu izmantot, varat arī pārbaudīt mūsu sarakstu ar pārlūkprogrammām labākās pārlūkprogrammas, kuru pamatā ir Chromium operētājsistēmai Windows lai uzzinātu vairāk.
6. Meklēt atjauninājumus
Regulāri atjauninājumi nodrošina, ka jūsu ierīces lietotnes var sekot līdzi lietotnēm, kas tās izmanto. Tas nozīmē arī to, ka var rasties tādas problēmas kā Amazon Prime Video subtitri, kas nedarbojas, ja jūsu lietotne ir novecojusi. Tā var būt pārlūkprogramma, kuru izmantojat, lai piekļūtu Prime Video vai Prime Video Windows lietotnei. Lai novērstu šo problēmu un atjauninātu savas lietotnes, veiciet tālāk norādītās darbības.
Atjauniniet savu pārlūkprogrammu
Pārlūkprogrammas atjauninājumi ne tikai nodrošina jūsu tiešsaistes pārlūkošanas drošību, bet arī nodrošina piekļuvi visām jaunākajām funkcijām. Šīs funkcijas palīdz vietnēm darboties tā, kā tām vajadzētu. Tas nozīmē, ka pārlūkprogrammas atjaunināšana var arī palīdzēt atrisināt problēmu, kas saistīta ar subtitriem, kas nedarbojas pakalpojumā Amazon Prime Video.

Atkarībā no tā, kuru pārlūkprogrammu izmantojat, skatiet mūsu detalizēto ceļvedi Google Chrome atjaunināšana, Microsoft Edge, Mozilla Firefox, un Opera pārlūks.
Atjauniniet Prime Video Windows lietotni
Tā kā lietotnē Amazon Prime Video nav iespēju pārbaudīt un instalēt atjauninājumus, jums būs jāpiekļūst Microsoft veikalam, lai to izdarītu. Lūk, kā.
1. darbība: Atveriet Microsoft veikalu.
Atveriet lietotni Microsoft Store
2. darbība: Meklēšanas joslā ierakstiet Galvenais video.
3. darbība: Pēc tam meklēšanas rezultātos atveriet programmu Prime Video Windows.

4. darbība: Šeit noklikšķiniet uz Atjaunināt.

Kad atjauninājuma lejupielāde ir pabeigta, vēlreiz atveriet lietotni Prime Video un pārbaudiet, vai subtitri darbojas. Ja problēma joprojām pastāv, pārejiet pie nākamā labojuma.
7. Izrakstieties un pierakstieties pakalpojumā Prime Video
Izdziedāšana un pēc tam atkal pierakstīšanās palīdz atsvaidzināt konta informāciju jebkurā lietotnē. Tas var arī palīdzēt novērst tādas problēmas kā Prime Video subtitri nedarbojas. Tātad, soli pa solim apskatīsim, kā varat izrakstīties un pierakstīties no Prime Video tīmekļa pārlūkprogrammā un Prime Video Windows lietotnē.
Izrakstieties un pierakstieties vietnē Prime Video tīmekļa pārlūkprogrammā
1. darbība: Atveriet Amazon Prime Video savā tīmekļa pārlūkprogrammā.
Atveriet Prime Video
2. darbība: Noklikšķiniet uz sava profila ikonas.
3. darbība: Sadaļā Jūsu konts noklikšķiniet uz Izrakstīties. Tādējādi jūs nekavējoties izrakstīsities no jūsu Prime Video konta.
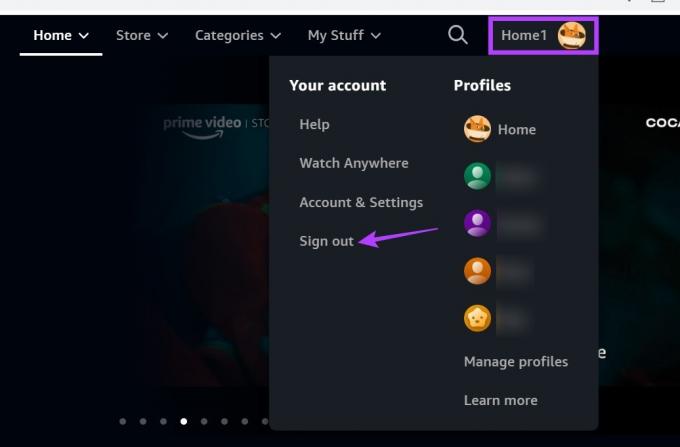
4. darbība: Lai vēlreiz pierakstītos, atveriet Prime Video un noklikšķiniet uz “Pierakstīties, lai pievienotos Prime”.
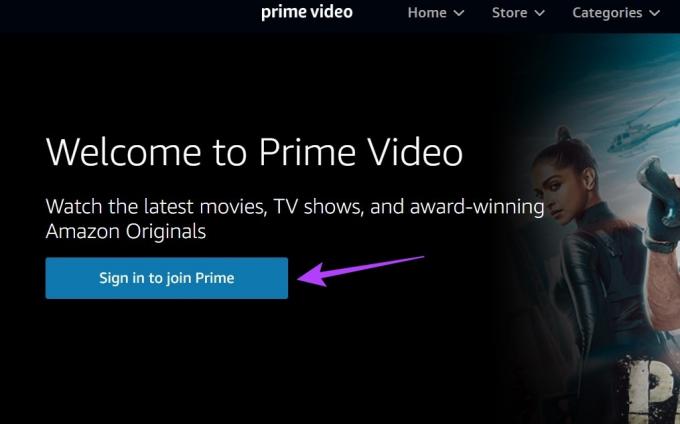
Tagad. ievadiet savus datus un pierakstieties vēlreiz. Pēc tam mēģiniet atskaņot videoklipu, lai pārbaudītu, vai subtitri darbojas. Varat arī apskatīt citu mūsu rakstu Uzziniet vairāk par izrakstīšanos no Prime Video visās ierīcēs.
Izrakstieties un pierakstieties Prime Video Windows lietotnē
1. darbība: Atveriet Amazon Prime Video Windows lietotni.
2. darbība: Pēc tam noklikšķiniet uz sava profila ikonas.
3. darbība: Šeit noklikšķiniet uz Izrakstīties.

Tādējādi jūs izrakstīsities no Prime Video Windows lietotnes. Kad tas ir izdarīts, vēlreiz atveriet lietotni un izpildiet ekrānā redzamos norādījumus, lai vēlreiz pierakstītos. Pēc tam pārbaudiet, vai problēma ir novērsta.
8. Pārinstalējiet Prime Video Windows lietotni
Tagad, ja izmantojat Windows lietotni Prime Video un joprojām rodas problēmas ar subtitru atskaņošanu, varat mēģināt atinstalēt un atkārtoti instalēt lietotni. Tādējādi no ierīces tiks izdzēsti visi iepriekš pieejamie lietotņu dati un instalēta jauna kopija. Tas nozīmē, ka var tikt novērstas arī tādas kļūdas kā subtitri, kas nedarbojas pareizi. Lai to izdarītu, veiciet tālāk norādītās darbības.
1. darbība: Izmantojiet Windows taustiņu + I īsinājumtaustiņu, lai atvērtu lietotni Iestatījumi.
2. darbība: Pēc tam izvēlnes opcijās noklikšķiniet uz Lietotnes.
3. darbība: Šeit noklikšķiniet uz Instalētās lietotnes.

4. darbība: Dodieties uz lietotni “Prime Video for Windows” un noklikšķiniet uz trīs punktu ikonas.
5. darbība: Pēc tam noklikšķiniet uz Atinstalēt.
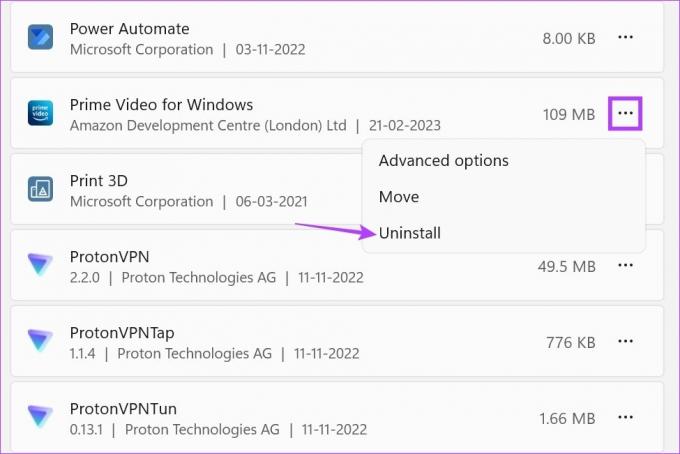
6. darbība: Vēlreiz noklikšķiniet uz Atinstalēt, lai apstiprinātu. Tādējādi no jūsu ierīces tiks atinstalēta Windows lietotne Amazon Prime Video.
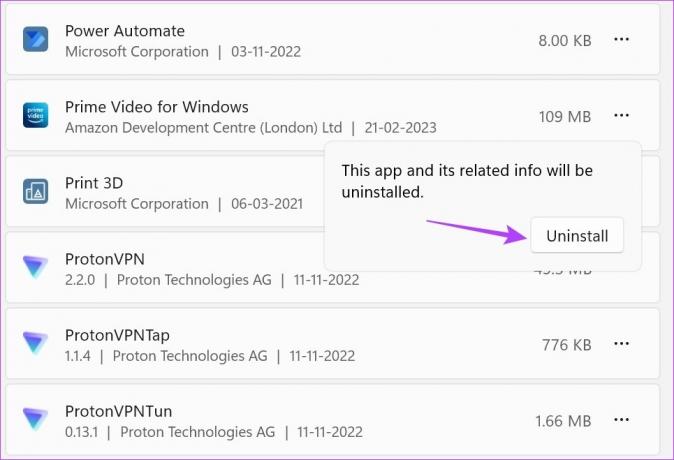
7. darbība: Pēc tam savā pārlūkprogrammā atveriet lietotni Prime Video vietnē Microsoft Store, izmantojot tālāk norādīto saiti.
Lejupielādējiet Prime Video Windows lietotni
8. darbība: Šeit noklikšķiniet uz Iegūt lietotni veikalā, lai savā ierīcē atvērtu Microsoft Store.
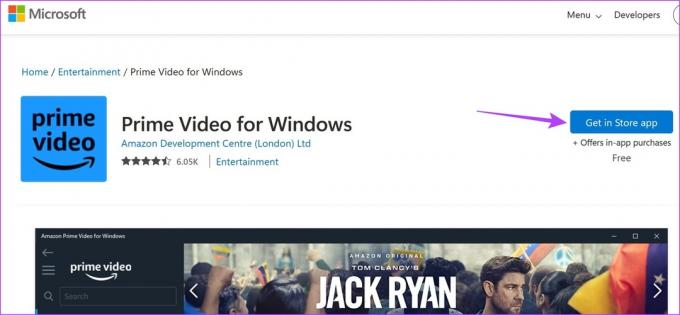
Tagad izpildiet ekrānā redzamos norādījumus, lai vēlreiz lejupielādētu Prime Video Windows lietotni. Kad instalēšana ir pabeigta, pierakstieties un pārbaudiet, vai lietotnes Prime Video subtitru nedarbošanās problēma ir novērsta.
Ja Amazon Prime Video subtitri joprojām nedarbojas, pēdējā iespēja ir sazināties ar Amazon Prime Video atbalsts komanda. Šeit varat apskatīt pašpalīdzības tēmas un pat tērzēt ar atbalsta pārstāvjiem, izmantojot zvanu, e-pastu vai tērzēšanu, lai palīdzētu atrisināt Amazon Prime Video subtitru problēmu.
Bieži uzdotie jautājumi par subtitru izmantošanu programmā Prime Video
Subtitri ir pieejami lielākajai daļai pašlaik Amazon Prime Video straumēto nosaukumu.
Jā, jūs varat mainīt subtitrus programmā Prime Video pat pēc video atskaņošanas sākuma. Jūs varat vai nu mainīt subtitru krāsu vai, ja tas vairs nav nepieciešams, izslēdziet arī subtitrus programmā Prime Video.
Labojiet Prime Video subtitrus
Subtitri var palīdzēt paplašināt jūsu skatīšanās izvēli un dažos gadījumos pat uzlabot vispārējo skatīšanās pieredzi. Tāpēc mēs ceram, ka šis raksts jums palīdzēja novērst Prime Video subtitru problēmu, kas nedarbojas operētājsistēmā Windows 11. Varat arī pārbaudīt mūsu ceļvedi labot Prime Video subtitrus, kas nedarbojas iPhone.



