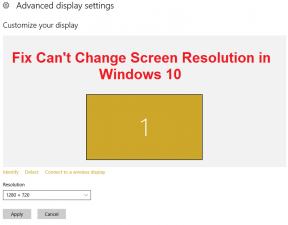6 labākie veidi, kā novērst sistēmas atjaunošanu, kas nedarbojas operētājsistēmā Windows 11
Miscellanea / / April 21, 2023
Sistēmas atjaunošana ir ērts līdzeklis, kas ļauj droši atjaunot Windows datora iepriekšējo stāvokli. Tā ir viena no tām nelaimīgajām funkcijām, kas jums palīdz, ja visas citas problēmu novēršanas metodes neizdodas. Bet ko darīt, ja Sistēmas atjaunošanas funkcija nestrādā kā paredzēts un sāk mest kļūdas?

Tas var būt apgrūtinoši, ja sistēmas atjaunošana nedarbojas, kad nepieciešams. Lai palīdzētu, mēs esam apkopojuši labākās metodes, kā novērst sistēmas atjaunošanas problēmu, kas nedarbojas operētājsistēmā Windows 11. Tātad, pārbaudīsim tos.
1. Izmantojiet citu atjaunošanas punktu
Sistēmas atjaunošanas procesa laikā Windows var rasties kļūdas, ja atlasītais atjaunošanas punkts ir bojāts vai vairs nav pieejams. Ja ir pieejams alternatīvs atjaunošanas punkts, izmēģiniet to un pārbaudiet, vai tas darbojas. Lūk, kā varat manuāli atlasīt atjaunošanas punktu sistēmā Windows.
1. darbība: Uzdevumjoslā noklikšķiniet uz meklēšanas ikonas, ierakstiet izveidot atjaunošanas punktu tekstlodziņā un nospiediet taustiņu Enter.

2. darbība: Cilnē Sistēmas aizsardzība noklikšķiniet uz pogas Sistēmas atjaunošana.

3. darbība: Noklikšķiniet uz Tālāk, lai turpinātu.

4. darbība: Atzīmējiet izvēles rūtiņu “Rādīt vairāk atjaunošanas punktu”.

5. darbība: Sarakstā atlasiet citu atjaunošanas punktu un noklikšķiniet uz Tālāk.

6. darbība: Pārskatiet visu informāciju un noklikšķiniet uz Pabeigt.

2. Pārbaudiet Windows pakalpojumus
Sistēmas atjaunošana var nedarboties jūsu datorā, ja daži ar šo līdzekli saistītie pakalpojumi nedarbojas. Lūk, kas jums jādara, lai tie atkal darbotos.
1. darbība: Nospiediet Windows + R taustiņus, lai palaistu komandu Palaist, ierakstiet pakalpojumi.mscun nospiediet taustiņu Enter.

2. darbība: Pakalpojumu logā ritiniet uz leju, lai atrastu pakalpojumu “Microsoft Software Shadow Copy Provider”. Veiciet dubultklikšķi uz tā, lai atvērtu tā rekvizītus.

3. darbība: Noklikšķiniet uz nolaižamās izvēlnes blakus Startēšanas veids, lai atlasītu Automātiski. Pēc tam noklikšķiniet uz Lietot un pēc tam OK.

Līdzīgi mainiet pakalpojuma “Volume Shadow Copy” startēšanas veidu uz Automātiski. Pēc tam restartējiet datoru un pēc tam vēlreiz mēģiniet izmantot sistēmas atjaunošanu.

3. Palaidiet utilītu Check Disk Utility
Ja ir problēmas ar cieto disku, sistēmai Windows var rasties problēmas ar piekļuvi atjaunošanas punkta datiem. Ja tas tā ir, palaižot utilītu Check Disk operētājsistēmā Windows varētu palīdzēt. Tas skenēs jūsu disku, lai atrastu bojātus sektorus un bojātus datus, kā arī novērsīs visas problēmas.
Lai palaistu rīku Check Disk operētājsistēmā Windows, veiciet šīs darbības:
1. darbība: Ar peles labo pogu noklikšķiniet uz Windows ikonas uzdevumjoslā, lai atvērtu izvēlni Power User, un sarakstā atlasiet Terminālis (administrators).

2. darbība: Atlasiet Jā, kad tiek parādīta lietotāja konta kontroles (UAC) uzvedne.

3. darbība: Lai sāktu diska pārbaudes skenēšanu, konsolē ievadiet šo komandu.
chkdsk c: /r /scan /perf

Pagaidiet, līdz skenēšana ir pabeigta, un pēc tam restartējiet datoru. Pēc tam mēģiniet vēlreiz izmantot sistēmas atjaunošanu.
4. Palaidiet SFC un DISM skenēšanu
Ja utilīta Check Disk neizdodas atklāt nekādas problēmas vai ja problēma joprojām pastāv, varat mēģināt skenēt datora sistēmas failus. Varat palaist SFC (sistēmas failu pārbaudītājs) un DISM (izvietošanas attēla apkalpošana un pārvaldība) skenēšanu operētājsistēmā Windows.
1. darbība: Nospiediet Windows + S taustiņus, lai atvērtu meklēšanas izvēlni, un ierakstiet terminālis meklēšanas lodziņā. Ar peles labo pogu noklikšķiniet uz pirmā rezultāta un atlasiet Palaist kā administratoram.

2. darbība: Kad tiek parādīta uzvedne User Account Control (UAC), atlasiet Jā, lai turpinātu.

3. darbība: Konsolē ierakstiet šo komandu un nospiediet taustiņu Enter, lai palaistu SFC skenēšanu:
SFC /scannow

4. darbība: Ievadiet šādas komandas pa vienai un pēc katras komandas nospiediet taustiņu Enter, lai palaistu DISM skenēšanu:
DISM /Tiešsaistē /Attēla tīrīšana /Pārbaudiet veselību. DISM /Tiešsaiste /Cleanup-Image /ScanHealth. DISM /Tiešsaistē /Attēla tīrīšana /Veselības atjaunošana

Tas var aizņemt kādu laiku, tāpēc esiet pacietīgs. Kad skenēšana ir pabeigta, restartējiet datoru un pārbaudiet, vai problēma joprojām pastāv.
5. Īslaicīgi atspējojiet trešās puses pretvīrusu programmu
Pastāv iespēja, ka trešās puses pretvīrusu programma jūsu datorā bloķē atjaunošanas procesu. Ja tas tā ir, varat īslaicīgi atspējot pretvīrusu programmu un veikt sistēmas atjaunošanu. Noteikti atkārtoti iespējojiet pretvīrusu programmu pēc sistēmas atjaunošanas iepriekšējā stāvoklī.
6. Veiciet sistēmas atjaunošanu drošajā režīmā
Ja neviens no iepriekš minētajiem risinājumiem nedarbojas, varat palaidiet Windows datoru drošajā režīmā un veiciet sistēmas atjaunošanu. Tā kā operētājsistēmā Windows drošajā režīmā darbojas tikai svarīgi draiveri un pakalpojumi, tas palīdzēs izvairīties no jebkādiem traucējumiem, ko izraisa trešo pušu programmas un programmas.
Lai palaistu sistēmu Windows drošajā režīmā, veiciet šīs darbības:
1. darbība: Nospiediet Windows + R taustiņus, lai atvērtu dialoglodziņu Palaist.
2. darbība: Tips msconfig teksta laukā un noklikšķiniet uz Labi.

3. darbība: Pārslēdzieties uz cilni Sāknēšana un atzīmējiet izvēles rūtiņu Droša sāknēšana.

4. darbība: Noklikšķiniet uz Lietot un pēc tam uz Labi.

5. darbība: Atlasiet opciju Restartēt, lai datoru palaistu drošajā režīmā.

Kad dators ir ielādējies drošajā režīmā, mēģiniet veikt sistēmas atjaunošanu.
Jūsu dvēseles miera atjaunošana
Sistēmas atjaunošana ir svarīga Windows funkcija, kas ļauj atsaukt visas jūsu sistēmā veiktās sliktās izmaiņas. Tāpēc tas var būt apgrūtinoši, ja tas nedarbojas pareizi. Mēs ceram, ka kāds no iepriekš minētajiem labojumiem ir palīdzējis un jūs varat atjaunot datora iepriekšējo stāvokli.
Pēdējo reizi atjaunināts 2023. gada 9. februārī
Iepriekš minētajā rakstā var būt ietvertas saistītās saites, kas palīdz atbalstīt Guiding Tech. Tomēr tas neietekmē mūsu redakcionālo integritāti. Saturs paliek objektīvs un autentisks.
Sarakstījis
Pankils Šahs
Pankils pēc profesijas ir būvinženieris, kurš sāka savu ceļu kā rakstnieks vietnē EOTO.tech. Viņš nesen pievienojās Guiding Tech kā ārštata rakstnieks, lai sniegtu norādījumus, paskaidrojumus, pirkšanas rokasgrāmatas, padomus un ieteikumus operētājsistēmām Android, iOS, Windows un Web.