Apturiet automātisko draiveru lejupielādi operētājsistēmā Windows 10
Miscellanea / / November 28, 2021
Ja meklējat veidu, kā apturēt Windows no automātiskas novecojušu draiveru instalēšanas operētājsistēmā Windows 10, tad jūs esat īstajā vietā, jo šodien mēs par to runāsim. Lai gan bija diezgan viegli apturēt automātisko draiveru atjaunināšanu iepriekšējā Windows versijā, taču, sākot ar operētājsistēmu Windows 10, draiveri ir jāinstalē obligāti. izmantojot Windows atjauninājumus, un tas kaitina daudzus lietotājus, jo šķiet, ka automātiskie atjauninājumi sabojā viņu datoru, jo draiveris nav saderīgs ar viņu ierīci.
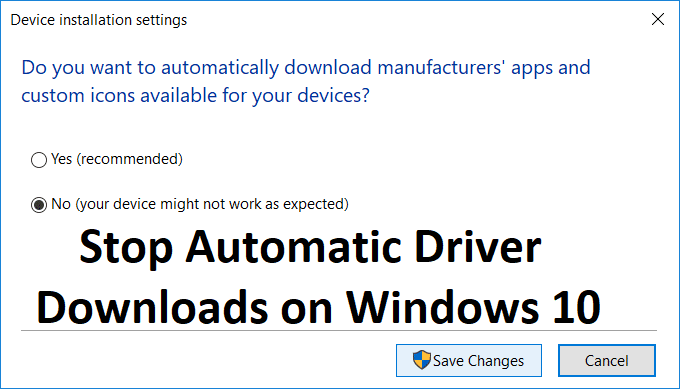
Galvenā problēma, kas rodas ar trešās puses ierīcēm vai aparatūru, jo šķiet, ka Windows nodrošinātie atjauninātie draiveri biežāk sabojā lietas, nevis tos labo. Tāpēc, netērējot laiku, redzēsim, kā apturēt automātisko draiveru lejupielādi operētājsistēmā Windows 10, izmantojot tālāk norādīto rokasgrāmatu.
Saturs
- Apturiet automātisko draiveru lejupielādi operētājsistēmā Windows 10
- 1. metode: atspējojiet automātiskos draiveru atjauninājumus
- 2. metode: Windows atjaunināšanas rādīšanas/slēpšanas problēmu novēršanas rīka izmantošana
- 3. metode: atspējojiet automātisko ierīces draivera atjaunināšanu, izmantojot reģistru
- 4. metode: apturiet automātisko draiveru lejupielādi, izmantojot grupas politikas redaktoru
Apturiet automātisko draiveru lejupielādi operētājsistēmā Windows 10
Pārliecinieties, ka izveidot atjaunošanas punktu, tikai gadījumā, ja kaut kas noiet greizi.
1. metode: atspējojiet automātiskos draiveru atjauninājumus
1. Nospiediet Windows taustiņu + R, pēc tam ierakstiet sysdm.cpl un nospiediet taustiņu Enter, lai atvērtu Sistēmas papildu iestatījumi.

2. Pāriet uz Cilne Aparatūra un pēc tam noklikšķiniet uz Ierīces instalēšanas iestatījumi.

3. Izvēlieties "Nē (jūsu ierīce var nedarboties, kā paredzēts)” un noklikšķiniet uz Saglabāt izmaiņas.

4. Vēlreiz noklikšķiniet Pieteikties, seko LABI.
2. metode: Windows atjaunināšanas rādīšanas/slēpšanas problēmu novēršanas rīka izmantošana
1. Nospiediet Windows taustiņu + R, pēc tam ierakstiet devmgmt.msc un nospiediet taustiņu Enter.

2. Ar peles labo pogu noklikšķiniet uz problemātiska ierīce un atlasiet Atinstalēt.

3. Atzīmējiet izvēles rūtiņu "Izdzēsiet šīs ierīces draivera programmatūru.”
4. Nospiediet Windows taustiņu + R, pēc tam ierakstiet appwiz.cpl un nospiediet taustiņu Enter.

5. Kreisās puses izvēlnē atlasiet Skatīt instalētos atjauninājumus.

6. Lai atinstalētu nevēlamo atjauninājumu, ar peles labo pogu noklikšķiniet uz tā un pēc tam atlasiet Atinstalēt.
7. Tagad, lai novērstu draivera vai atjauninājuma atkārtotu instalēšanu, lejupielādējiet tos un palaidietRādīt vai slēpt atjauninājumus” problēmu risinātājs.

9. Izpildiet problēmu risinātājā sniegtos norādījumus un pēc tam atlasiet, lai paslēptu problemātisko draiveri.
10. Restartējiet datoru, lai saglabātu izmaiņas, un pēc tam pārbaudiet, vai varat Apturiet automātisko draiveru lejupielādi operētājsistēmā Windows 10, ja nē, tad izmēģiniet nākamo metodi.
3. metode: atspējojiet automātisko ierīces draivera atjaunināšanu, izmantojot reģistru
1. Nospiediet Windows taustiņu + R, pēc tam ierakstiet regedit un nospiediet taustiņu Enter, lai atvērtu Reģistra redaktors.

2. Pārejiet uz šo reģistra atslēgu:
HKEY_LOCAL_MACHINE\SOFTWARE\Microsoft\Windows\CurrentVersion\DriverSearching
3. Tagad atlasiet Vadītāja meklēšana pēc tam labajā loga rūtī veiciet dubultklikšķi uz SearchOrderConfig.

4. Mainiet to vērtību no lauka Vērtības dati uz 0 un noklikšķiniet uz Labi. Tādējādi tiks izslēgta automātiskā atjaunināšana.
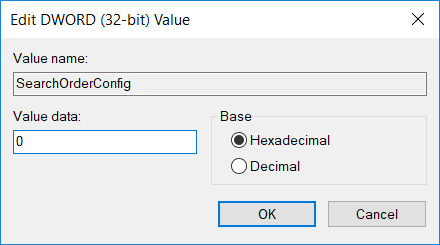
5. Restartējiet datoru, lai saglabātu izmaiņas un pārbaudītu, vai varat to izdarīt Apturiet automātisko draiveru lejupielādi operētājsistēmā Windows 10.
4. metode: apturiet automātisko draiveru lejupielādi, izmantojot grupas politikas redaktoru
Piezīme: Šī metode nedarbosies Windows Home Edition lietotājiem.
1. Nospiediet Windows taustiņu + R, pēc tam ierakstiet gpedit.msc un nospiediet taustiņu Enter, lai atvērtu grupas politikas redaktoru.

2. Dodieties uz šādu ceļu:
Datora konfigurācija > Administratīvās veidnes > Sistēma > Ierīces instalēšana > Ierīces instalēšanas ierobežojumi
3. Atlasiet Ierīces instalēšana, pēc tam labajā loga rūtī veiciet dubultklikšķi uz “Novērst tādu ierīču instalēšanu, kuras nav aprakstītas citos politikas iestatījumos.”

4. Atzīme iespējots pēc tam noklikšķiniet uz Lietot un pēc tam uz Labi.
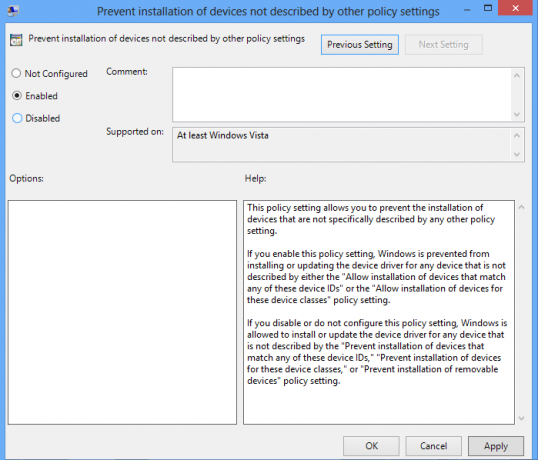
5. Lai saglabātu izmaiņas, restartējiet datoru.
Ieteicams:
- Kā parādīt failu paplašinājumus operētājsistēmā Windows 10
- Kā salabot Dators automātiski izslēdzas
- Mainiet meklēšanas rezultātu noklusējuma mapes skatu operētājsistēmā Windows 10
- Kā salabot operētājsistēmu Windows 10, pati par sevi ieslēdzas
Tas jums ir veiksmīgi Apturiet automātisko draiveru lejupielādi operētājsistēmā Windows 10 bet, ja jums joprojām ir kādi jautājumi par šo ziņu, uzdodiet tos komentāru sadaļā.



