4 vienkārši veidi, kā mainīt faila tipu (paplašinājumu) operētājsistēmā Windows 11
Miscellanea / / April 22, 2023
Atverot jebko operētājsistēmā Windows, tā faila paplašinājums palīdz ierīcei saprast, ar kādu programmu to atvērt. Ja jums ir pieejamas vairākas iespējas, tas var jautāt, kuru izmantot, lai atvērtu minēto failu. Tomēr, kas notiek, ja vēlaties konvertēt faila tipu uz kaut ko citu? Vai operētājsistēmā Windows 11 ir iespējams mainīt faila veidu? Noskaidrosim.
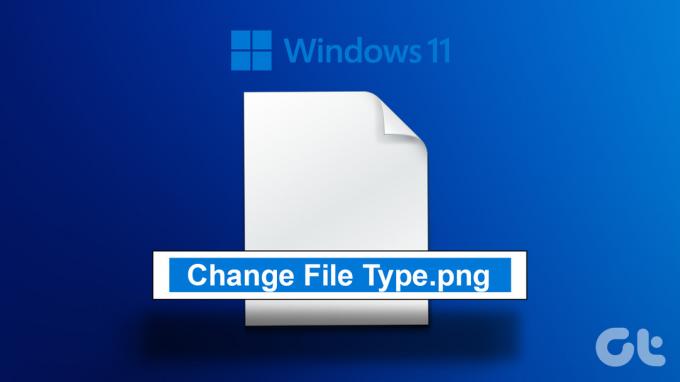
Tagad, lai konvertētu failu tipus operētājsistēmā Windows 11, varat vienkārši sākt, pārdēvējot faila paplašinājumu. Tomēr daži video un teksta failu veidi var netikt konvertēti. Vēl viena faila veida maiņas metode ir faila paplašinājuma atvēršana saderīgā programmā un saglabāšanas kā funkcijas izmantošana. Varat arī izmantot komandu uzvedni, lai mainītu faila paplašinājumu.
Parādīsim visas metodes soli pa solim. Bet pirms tam būs noderīgi padarīt faila formātu redzamu visiem failiem.
Kā izmantot vadības paneli, lai padarītu faila tipu redzamu
Pirms sākam mainīt faila tipu operētājsistēmā Windows 11, vispirms apskatīsim, kā varat pārliecināties, ka visi
failu paplašinājumi ir redzami sistēmā Windows. Ir vairāki veidi, kā to iespējot, parādīsim vienkāršāko. Izpildiet tālāk norādītās darbības.1. darbība: Noklikšķiniet uz Meklēt un ierakstiet Vadības panelis. Pēc tam meklēšanas rezultātos atveriet vadības paneli.
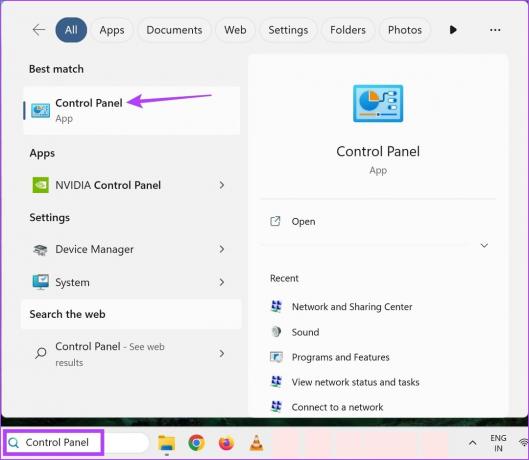
2. darbība: Vadības paneļa meklēšanas joslā ierakstiet "File Explorer opcijas‘.
3. darbība: Pēc tam atveriet File Explorer opcijas.

4. darbība: Izvēlnes opcijās noklikšķiniet uz Skatīt.
5. darbība: Pēc tam ritiniet uz leju un noņemiet atzīmi no opcijas Slēpt zināmo failu tipu paplašinājumus.
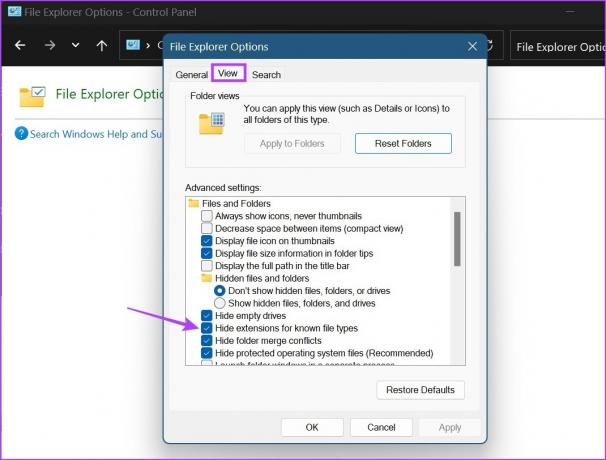
6. darbība: Noklikšķiniet uz Lietot, pēc tam noklikšķiniet uz Labi.
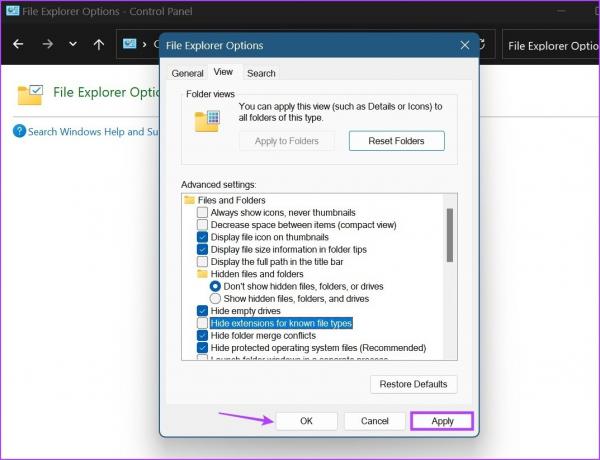
Tas iespējos failu paplašinājumu nosaukumus. Tagad varat iet uz priekšu un mainīt faila paplašinājumu operētājsistēmā Windows 11.
Kā mainīt faila veidu operētājsistēmā Windows 11
Kad faila paplašinājums ir redzams visiem failiem, mēs varam turpināt faila veida maiņu. Kā minēts iepriekš, ir trīs galvenie veidi, kā konvertēt failu tipus sistēmā Windows 11. Apskatīsim tos visus detalizēti.
1. Pārdēvējiet failu
Mainot faila tipu, izmantojot pārdēvēšanas opciju, viss, kas jums jādara, ir atlasīt failu un mainīt tā paplašinājuma nosaukumu. Lai to izdarītu, veiciet tālāk norādītās darbības.
Piezīme: Izmantojot pārdēvēšanas opciju, lai konvertētu failu tipus, pārliecinieties, ka faila paplašinājumi pirms un pēc ir līdzīgi viens otram, pretējā gadījumā fails var tikt bojāts.
1. darbība: Atveriet attiecīgo mapi un noklikšķiniet uz faila, kuram vēlaties mainīt faila tipu.
2. darbība: Pēc tam izvēlnes opcijās noklikšķiniet uz Pārdēvēt.
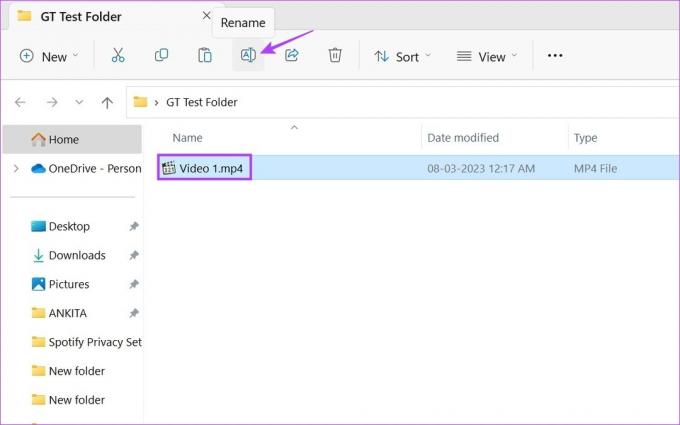
3. darbība: Šeit pārdēvējiet paplašinājumu.
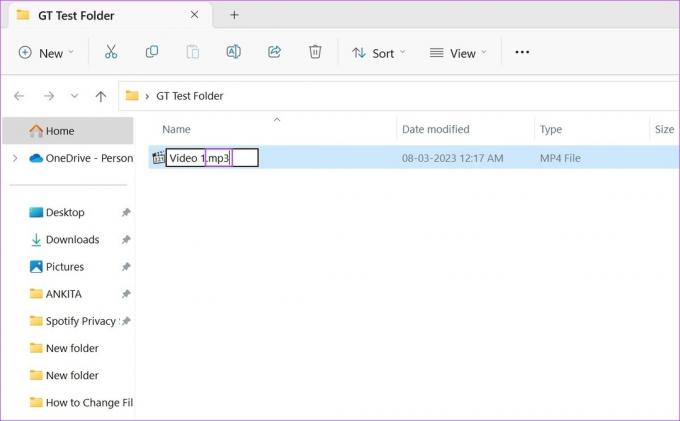
4. darbība: Pēc tam noklikšķiniet uz Jā.
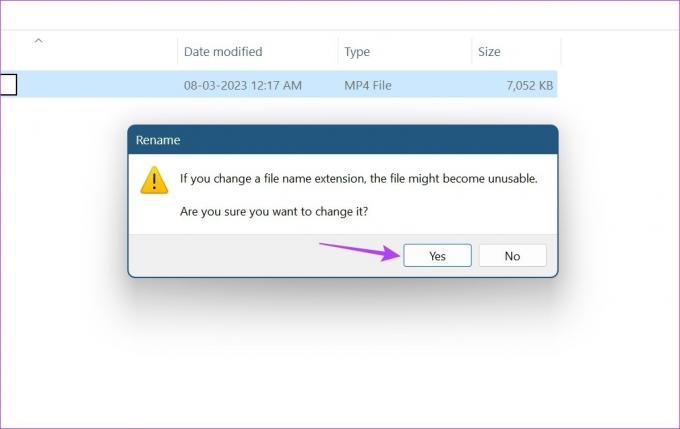
Tas mainīs faila veidu. Kad tas ir izdarīts, mēģiniet vēlreiz atvērt failu, lai redzētu, vai izmaiņas ir bijušas veiksmīgas. Tas jo īpaši jādara, konvertējot video failus, jo tie parasti maina faila paplašinājuma nosaukumu, vienlaikus saglabājot sākotnējās paplašinājuma īpašības.
2. Izmantojot opciju Saglabāt kā, lai konvertētu faila paplašinājumu
Izmantojot opciju Saglabāt kā, varat vienkārši atvērt faila paplašinājumu attiecīgajā programmatūrā. Pēc tam, izmantojot izvēlni Iestatījumi, vēlreiz saglabājiet failu, bet šoreiz citā formātā. Lūk, kā to izdarīt.
Piezīme: Demonstrācijas nolūkos mēs izmantosim .pdf failu ar Adobe Acrobat PDF Reader.
1. darbība: Dodieties uz attiecīgo mapi un atveriet mērķa failu.

2. darbība: Pēc tam noklikšķiniet uz Faila opcijas.
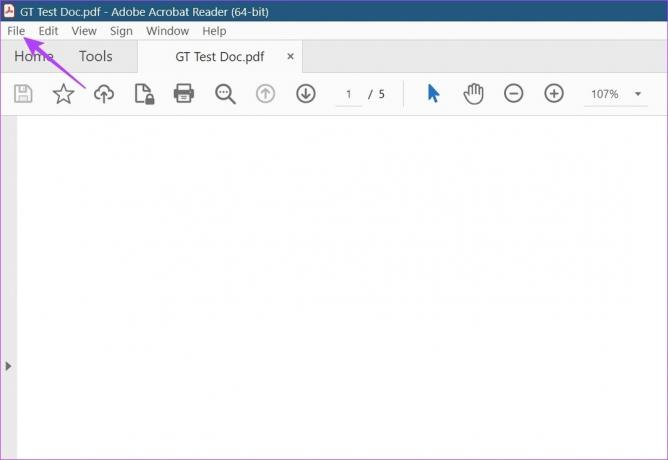
3. darbība: Šeit noklikšķiniet uz Saglabāt kā.

4. darbība: Pēc tam atlasiet formātu, kādā vēlaties saglabāt failu.
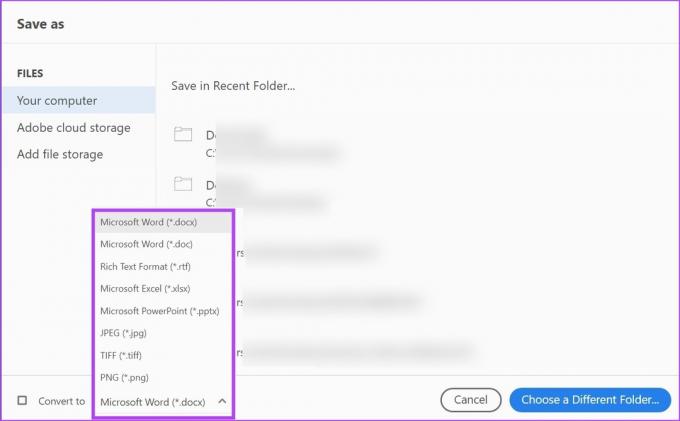
5. darbība: Atlasiet mapi, kurā vēlaties saglabāt failu, un noklikšķiniet uz Saglabāt.
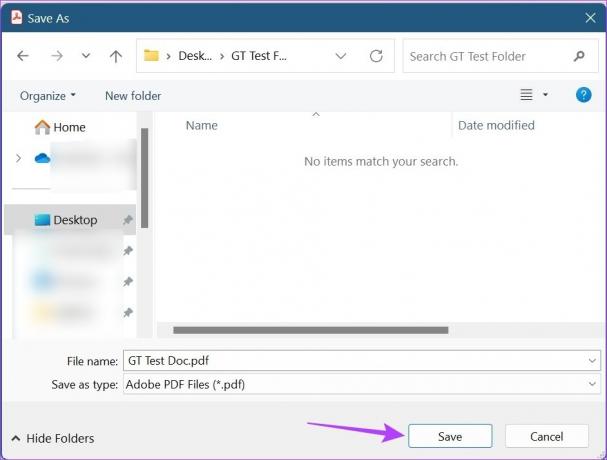
Tas konvertēs faila tipu un saglabās to atbilstoši jūsu vēlmēm.
3. Izmantojot komandu uzvedni
Trešais un pēdējais veids, kā mainīt faila tipu operētājsistēmā Windows 11, ir izmantojot komandu uzvedni. Šeit varat mainīt atsevišķu failu paplašinājumus pa vienam vai mainīt vairākus failu paplašinājumus vienlaikus. Lūk, kā to izdarīt.
1. Mainiet faila veidu atsevišķam failam
1. darbība: Ar peles labo pogu noklikšķiniet uz Windows ikonas un atlasiet Terminālis.

2. darbība: Noklikšķiniet uz lejupvērstās bultiņas, kad tiek atvērts terminālis, un noklikšķiniet uz Komandu uzvedne.

3. darbība: Pēc tam dodieties uz mapi, kurā atrodas fails, un ar peles labo pogu noklikšķiniet uz tā.
4. darbība: Šeit noklikšķiniet uz "Kopēt kā ceļu".

5. darbība: Tagad dodieties uz komandu uzvedni un ierakstiet šādu komandu:
cd / d "kopētās mapes ceļa nosaukums iepriekšējais"
6. darbība: Nospiediet enter. Tiks atvērta jauna rinda ar faila nosaukumu.

7. darbība: Šeit ierakstiet šo komandu un nospiediet enter.
pārdēvēt "fails-ar-paplašinājumu-1" "fails-ar-paplašinājumu-2"
Piezīme: aizstājiet file-with-extension-1 ar faila nosaukumu un tā sākotnējo paplašinājumu, kam seko faila nosaukums un paplašinājums, kurā vēlaties to konvertēt.
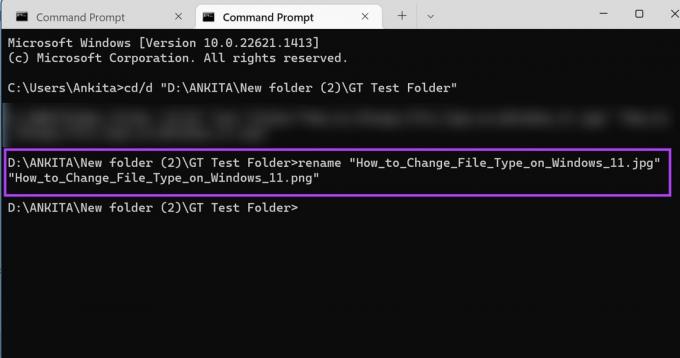
Tas mainīs atsevišķa faila formātu.
2. Mainiet vairākus failu paplašinājumus vienlaikus
1. darbība: Dodieties uz mapi, kurā atrodas fails, un ar peles labo pogu noklikšķiniet uz tā.
2. darbība: Pēc tam noklikšķiniet uz "Kopēt kā ceļu".

3. darbība: Tagad ar peles labo pogu noklikšķiniet uz Windows ikonas un atlasiet Terminālis.

4. darbība: Šeit noklikšķiniet uz lejupvērstās bultiņas un noklikšķiniet uz Komandu uzvedne.

5. darbība: Tagad ierakstiet šo komandu un nospiediet enter. Tiks atvērta jauna rinda ar faila nosaukumu.
cd / d "kopētās mapes ceļa nosaukums iepriekšējais"

6. darbība: Šeit atbilstoši jūsu prasībām ierakstiet kādu no tālāk minētajām komandām un nospiediet enter.
- Vairāku failu konvertēšanai tajā pašā mapē:
pārdēvēt *.fileextension1 *.fileextension2
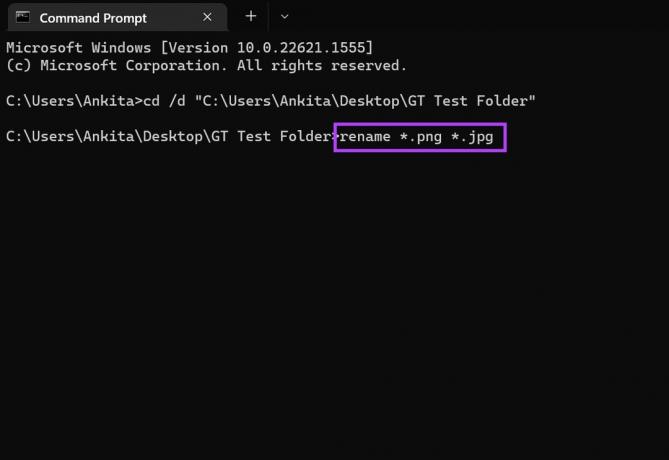
- Vairāku failu konvertēšanai, saglabājot oriģināla kopiju:
xcopy *.fileextension1 *.fileextension2
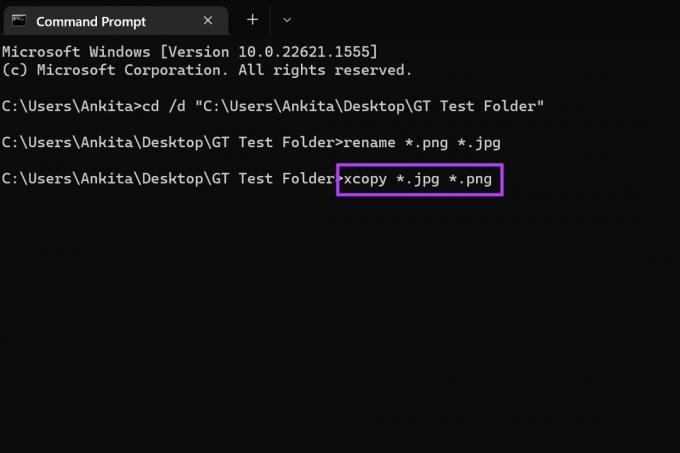
- Vairāku failu konvertēšanai neatkarīgi no to sākotnējā paplašinājuma:
ren *.* *.jauns faila paplašinājums
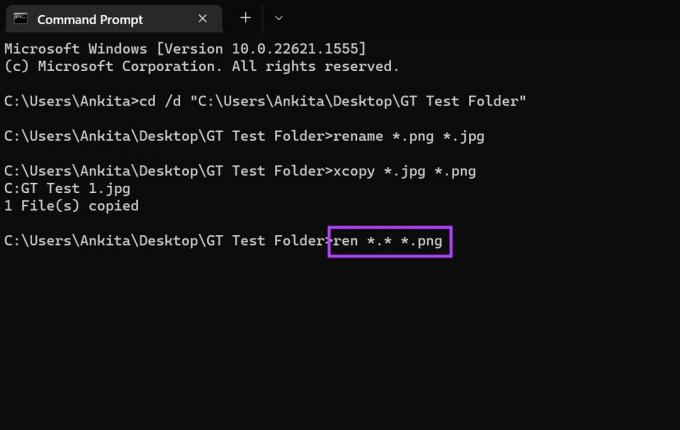
- Lai konvertētu vairākus failus visām šīs mapes apakšmapēm:
for /R %x in (*.extension1) do ren "%x" *.extension2
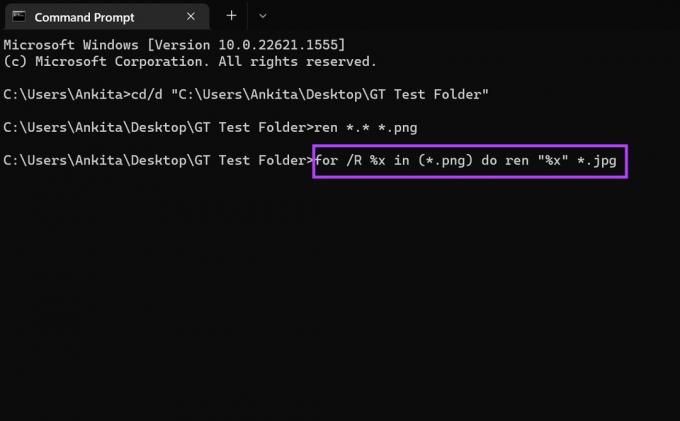
Tiklīdz nospiežat taustiņu Enter, komanda tiks attiecīgi izpildīta.
4. Tiešsaistes pārveidotāju izmantošana faila konvertēšanai
Varat izmantot citus trešo pušu rīkus, piemēram Tiešsaistes konvertēšana un Varētu konvertēt lai konvertētu failu tipus attiecīgi jūsu video, teksta un attēlu failiem. Tie ir ļoti ieteicami arī, konvertējot multivides failus, jo tie pilnībā pārvērš multivides failus vēlamajā formātā, ko, iespējams, nevar izdarīt iepriekšminētās metodes.
Bieži uzdotie jautājumi par faila veida maiņu operētājsistēmā Windows 11
Jā, varat iestatīt noklusējuma failu tipus operētājsistēmā Windows 11. Vienkārši atveriet izvēlni Iestatījumi, dodieties uz izvēļņu joslu un noklikšķiniet uz Programmas. Šeit noklikšķiniet uz Noklusējuma lietotnes un, izmantojot meklēšanas joslu, atrodiet lietotni, kurai vēlaties iestatīt noklusējuma faila tipu. Pēc tam atlasiet noklusējuma lietotni un noklikšķiniet uz Labi. Varat arī pārbaudīt mūsu rakstu, lai uzzinātu kā iestatīt noklusējuma programmas operētājsistēmā Windows 11.
Mainiet faila veidu
Tātad šie bija visi veidi, kā varat mainīt faila paplašinājumu operētājsistēmā Windows 11. Mēs ceram, ka tas jums palīdzēja mainīt failu uz vēlamo formātu. Turklāt, ja vēlaties pielāgot savu ierīci, varat arī to izdarīt izslēdziet pielīmētos taustiņus operētājsistēmā Windows 11.
Pēdējo reizi atjaunināts 2023. gada 19. aprīlī
Iepriekš minētajā rakstā var būt ietvertas saistītās saites, kas palīdz atbalstīt Guiding Tech. Tomēr tas neietekmē mūsu redakcionālo integritāti. Saturs paliek objektīvs un autentisks.



