Izlabojiet Steam pakalpojuma kļūdas, palaižot Steam
Miscellanea / / November 28, 2021
Steam by Valve, kas tika palaists 2003. gadā, ir vispopulārākais spēļu digitālās izplatīšanas pakalpojums, kas jebkad ir izlaists. 2019. gadā pakalpojums ietvēra vairāk nekā 34 000 spēļu un piesaistīja gandrīz 100 miljonus aktīvo lietotāju mēnesī. Steam popularitāte var būt saistīta ar milzīgo funkciju skaitu, ko tas piedāvā saviem lietotājiem. Izmantojot Valve pakalpojumu, var instalēt spēli, ar vienu klikšķi no tās arvien pieaugošās bibliotēkas, automātiski atjaunināt instalētās spēles, uzturēt sakarus ar to draugi, kas izmanto savas kopienas funkcijas, un kopumā viņiem ir labāka spēļu pieredze, izmantojot tādas funkcijas kā spēles balss un tērzēšanas funkcionalitāte, ekrānuzņēmumi, mākonis dublējums utt.
Par tikpat visuresošu kā Tvaiks ir, tas noteikti nav tik ideāli. Lietotāji bieži ziņo, ka ik pa laikam ir saskārušies ar kļūdu vai divām. Viena no biežāk piedzīvotajām kļūdām attiecas uz pakalpojumu Steam Client. Šai kļūdai ir pievienots viens no šiem diviem ziņojumiem:
Lai pareizi palaistu Steam šajā Windows versijā, Steam pakalpojuma komponents šajā datorā nedarbojas pareizi. Steam pakalpojuma atkārtotai instalēšanai ir nepieciešamas administratora privilēģijas.
Lai pareizi palaistu Steam šajā Windows versijā, ir jāinstalē Steam pakalpojuma komponents. Pakalpojuma instalēšanas procesam ir nepieciešamas administratora privilēģijas.
Steam pakalpojuma kļūda neļauj lietotājam pilnībā palaist lietojumprogrammu un tādējādi izmantot kādu no tās funkcijām. Ja arī jūs esat viens no ietekmētajiem lietotājiem, šajā rakstā mēs apspriedīsim iespējamos kļūdas iemeslus un risinājumus.
Saturs
- Izlabojiet Steam pakalpojuma kļūdas, palaižot Steam
- 1. metode: palaidiet straumēšanu kā administratoru
- 2. metode: izslēdziet Windows Defender ugunsmūri
- 3. metode: pārliecinieties, vai Steam pakalpojumam ir atļauts startēt automātiski
- 4. metode. Labojiet/labojiet Steam pakalpojumu, izmantojot komandu uzvedni
Izlabojiet Steam pakalpojuma kļūdas, palaižot Steam
Abos kļūdu ziņojumos tiek prasīta viena un tā pati pamatprasība - administratīvās privilēģijas. Loģisks risinājums būtu palaist Steam kā administratoram. Lai gan ir zināms, ka administratīvo privilēģiju piešķiršana lielākajai daļai kļūdu atrisina, daži lietotāji turpina ziņot par kļūdu pat pēc lietojumprogrammas palaišanas kā administrators.
Šiem atlasītajiem lietotājiem kļūdas avots var būt nedaudz dziļāks. Tvaika pakalpojums var būt neaktivizēts/atspējots, un tas ir jārestartē, vai arī pakalpojums ir bojāts un ir jālabo. Dažreiz tas var būt tikpat nenozīmīgs kā pretvīrusu vai noklusējuma Windows Defender drošības programmatūras atspējošana.
1. metode: palaidiet straumēšanu kā administratoru
Pirms nonākam pie sarežģītākiem risinājumiem, darīsim to, ko mums iesaka kļūdas ziņojums, t.i., palaidīsim Steam kā administratoram. Lietojumprogrammas palaišana kā administratoram patiesībā ir diezgan vienkārša; vienkārši ar peles labo pogu noklikšķiniet uz lietojumprogrammas ikonas un atlasiet Izpildīt kā administratoram no tālāk esošās konteksta izvēlnes.
Tomēr tā vietā, lai atkārtotu iepriekš minēto darbību katru reizi, kad vēlaties palaist Steam, varat iespējot funkciju, kas ļauj to visu laiku palaist kā administratoram. Lai to izdarītu, veiciet tālāk norādītās darbības.
1. Mēs sākam ar atrašanās vietas atrašanu Steam lietojumprogrammas fails (.exe) mūsu datoros. Tagad ir divi veidi, kā to izdarīt.
a. Ja jūsu darbvirsmā ir Steam saīsnes ikona, vienkārši ar peles labo pogu noklikšķiniet uz tā un atlasiet Atveriet Faila atrašanās vietu no nākamās konteksta izvēlnes.

b. Ja jums nav saīsnes ikonas, palaidiet Windows File Explorer (Windows taustiņš + E) un manuāli atrodiet lietojumprogrammas failu. Pēc noklusējuma lietojumprogrammas failu var atrast šādā vietā: C:\Programmu faili (x86)\Steam
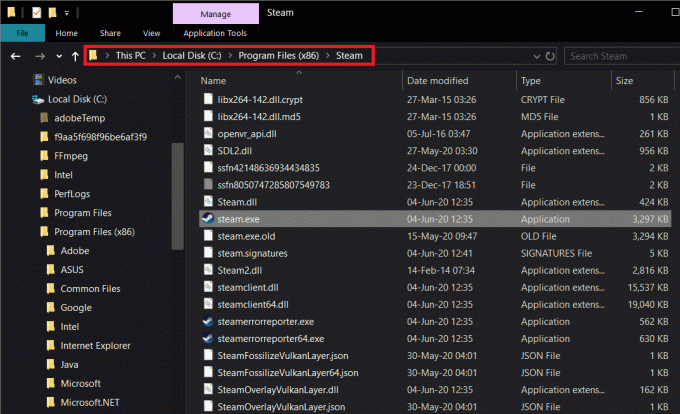
2. Kad esat atradis failu Steam.exe, ar peles labo pogu noklikšķiniet uz tā un atlasiet Īpašības. (vai nospiediet Alt + Enter, lai tieši piekļūtu rekvizītiem)
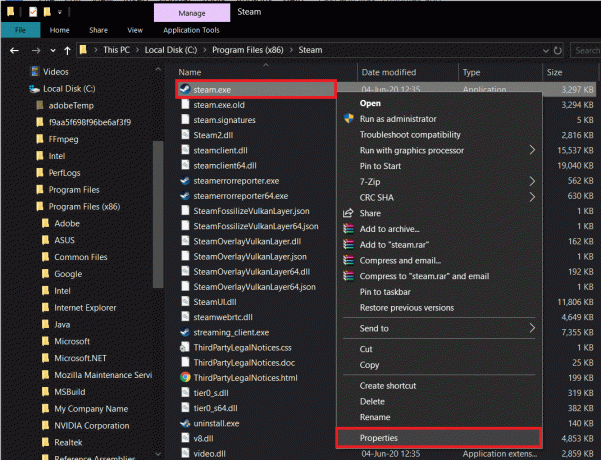
3. Pārslēdzieties uz Saderība cilni nākamajā logā Steam Properties.
4. Apakšsadaļā Iestatījumi atzīmējiet/atzīmējiet izvēles rūtiņu blakus Palaist šo programmu kā administratoram.

5. Klikšķiniet uz Pieteikties lai saglabātu veiktās izmaiņas, un pēc tam noklikšķiniet uz labi pogu, lai izietu.
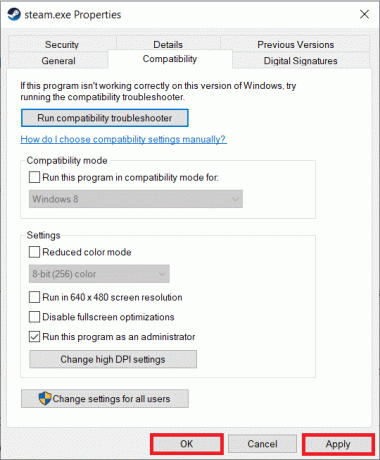
Ja tiek parādīts kāds lietotāja konta kontroles uznirstošais logs, kurā tiek lūgta atļauja piešķirt Steam administratora privilēģijas, klikšķiniet uz Jā lai apstiprinātu savu darbību.
Tagad atkārtoti palaidiet Steam un pārbaudiet, vai joprojām saņemat kļūdu ziņojumus.
Lasi arī: Ātri piekļūstiet Steam ekrānuzņēmumu mapei operētājsistēmā Windows 10
2. metode: izslēdziet Windows Defender ugunsmūri
Viens vienkāršs Steam pakalpojuma kļūdas iemesls varētu būt ugunsmūra ierobežojumi, ko uzliek Windows Defender vai jebkura cita trešās puses pretvīrusu programmatūra, ko esat instalējis savā datorā. Uz laiku izslēdziet pretvīrusu programmatūru un pēc tam mēģiniet palaist Steam.
Trešo pušu pretvīrusu programmas var atspējot, ar peles labo pogu noklikšķinot uz to ikonām uzdevumjoslā un atlasot Atspējot (vai jebkuru līdzīgu opciju).. Kas attiecas uz Windows Defender, izpildiet tālāk sniegtos norādījumus.
1. Windows meklēšanas joslā (Windows taustiņš + S) ierakstiet Windows Defender ugunsmūris un noklikšķiniet uz Atvērt kad tiek parādīti meklēšanas rezultāti.

2. Klikšķiniet uz Ieslēdziet vai izslēdziet Windows Defender ugunsmūri atrodas ugunsmūra loga kreisajā pusē.

3. Tagad noklikšķiniet uz Izslēdziet Windows Defender ugunsmūri (nav ieteicams) gan sadaļā Privātā tīkla iestatījumi, gan Publiskā tīkla iestatījumi.

(Ja tiek parādīti uznirstošie ziņojumi, kas jūs brīdina par Parādās ugunsmūris, kas tiek atspējots, noklikšķiniet uz Labi vai Jā apstiprināt.)
4. Klikšķiniet uz labi lai saglabātu izmaiņas un izietu. Palaidiet Steam, lai pārbaudītu, vai kļūda joprojām pastāv.
3. metode: pārliecinieties, vai Steam pakalpojumam ir atļauts startēt automātiski
Ar Steam saistītajam klientu pakalpojumam ir jādarbojas katru reizi, kad palaižat lietojumprogrammu. Ja kāda iemesla dēļ Steam klienta pakalpojums nesākas automātiski, var rasties kļūda. Pēc tam jums būs jākonfigurē pakalpojums, lai tas tiktu automātiski palaists no lietojumprogrammas Windows Services.
1. Atveriet Windows pakalpojumus pieteikumu, izmantojot kādu no tālāk norādītajām procedūrām.
a. Palaidiet komandu lodziņu Palaist, nospiežot Windows taustiņš + R, tips pakalpojumi.msc atvērtajā tekstlodziņā un nospiediet ievadiet.
b. Noklikšķiniet uz sākuma pogas vai meklēšanas joslas (Windows taustiņš + S), veids pakalpojumusun noklikšķiniet uz Atvērt kad tiek atgriezti meklēšanas rezultāti.

2. Pakalpojumu lietojumprogrammas logā atrodiet Steam klientu pakalpojums ieeja un ar peles labo pogu noklikšķiniet uz tā. Izvēlieties Īpašības no konteksta izvēlnes. Varat arī vienkārši veikt dubultklikšķi uz Steam klienta pakalpojuma, lai tieši piekļūtu tā rekvizītiem.
(Klikšķiniet uz Vārds loga augšdaļā lai sakārtotu visus pakalpojumus alfabētiskā secībā un atvieglotu Steam klienta pakalpojuma meklēšanu)

3. Saskaņā Rekvizītu loga cilnē Vispārīgi pārbaudiet pakalpojuma statusu. Ja tiek rakstīts Sākts, noklikšķiniet uz Stop pogu zem tā, lai apturētu pakalpojuma darbību. Tomēr, ja pakalpojuma statuss tiek rādīts Apturēts, pārejiet tieši uz nākamo darbību.
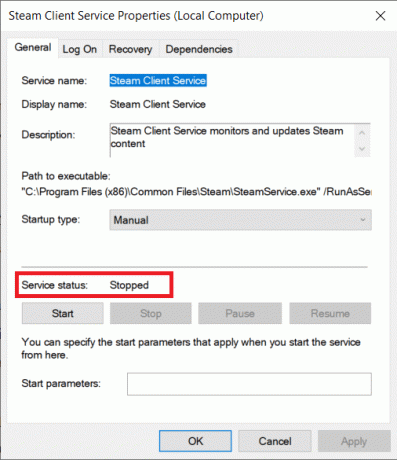
4. Izvērsiet nolaižamo izvēlni blakus Startēšanas veids etiķeti, noklikšķinot uz tā un atlasiet Automātiski no pieejamo opciju saraksta.

Ja kāds parādās uznirstošie logi vienkārši lūdzot apstiprināt savu darbību nospiediet Jā (vai jebkuru līdzīgu iespēju), lai turpinātu.
5. Pirms loga Properties aizvēršanas noklikšķiniet uz Sākt pogu, lai restartētu pakalpojumu. Pagaidiet, līdz tiek parādīts pakalpojuma statuss Sākts, un pēc tam noklikšķiniet uz Pieteikties seko labi.
Lasi arī:12 veidi, kā novērst Steam neatvēršanas problēmu
Daži lietotāji ir ziņojuši, ka viņi ir saņēmuši šādu kļūdas ziņojumu noklikšķiniet uz pogas Sākt pēc startēšanas veida maiņas uz Automātiski:
“Windows nevarēja startēt Steam klienta pakalpojumu lokālajā datorā. Kļūda 1079: šim pakalpojumam norādītais konts atšķiras no konta, kas norādīts citiem pakalpojumiem, kas darbojas tajā pašā procesā.
Ja atrodaties arī iepriekš minētās kļūdas otrā galā, veiciet tālāk norādītās darbības, lai to novērstu.
1. Atkal atveriet pakalpojumus (pārbaudiet iepriekš minēto metodi), atrodiet Kriptogrāfijas pakalpojumi ieraksts vietējo pakalpojumu sarakstā, ar peles labo pogu noklikšķiniet uz tā un atlasiet Īpašības.

2. Pārslēdzieties uz Ielogoties loga Rekvizīti cilnē, noklikšķinot uz tā paša.
3. Noklikšķiniet uz Pārlūkot… pogu.

4. Precīzi ierakstiet sava konta nosaukumu tekstlodziņā zem “Ievadiet atlasāmā objekta nosaukumu”.
Kad esat ievadījis sava konta nosaukumu, noklikšķiniet uz Pārbaudiet vārdus pogu tās labajā pusē.

5. Sistēma prasīs dažas sekundes, lai atpazītu/pārbaudītu konta nosaukumu. Pēc atpazīšanas noklikšķiniet uz labi pogu, lai pabeigtu.
Ja kontam ir iestatīta parole, dators liks jums to ievadīt. Dariet to pašu, un Steam klientu pakalpojums tagad vajadzētu sākt bez jebkādām žagām. Palaidiet Steam un pārbaudiet, vai kļūda joprojām pastāv.
4. metode. Labojiet/labojiet Steam pakalpojumu, izmantojot komandu uzvedni
Ja neviena no iepriekšminētajām metodēm nedarbojās, visticamāk, tvaika pakalpojums ir bojāts/bojāts un ir jālabo. Par laimi, lai labotu pakalpojumu, mums ir jāpalaiž tikai viena komanda paaugstinātajā komandu uzvednē, kas tiek palaists kā administrators.
1. Pirms sākt ar faktisko metodi, mums jāatrod Steam pakalpojuma instalācijas adrese. Vienkārši ar peles labo pogu noklikšķiniet uz tā saīsnes ikonas un atlasiet Atvērt faila atrašanās vietu. Noklusējuma adrese ir C:\Program Files (x86)\Steam\bin.

Veiciet dubultklikšķi uz File Explorer adreses joslas un nospiediet Ctrl + C, lai kopētu adresi starpliktuvē.
2. Mums vajadzēs palaidiet komandu uzvedni kā administratoru lai labotu tvaika pakalpojumu. Dariet to, izmantojot kādu no tālāk norādītajām metodēm, atbilstoši savām ērtībām un vienkāršībai.
a. Ar peles labo pogu noklikšķiniet uz sākuma pogas vai nospiediet Windows taustiņš + X, lai piekļūtu jaudas lietotāja izvēlnei, un atlasiet Komandu uzvedne (administrators).
(Daži lietotāji atradīs iespējas atveriet Windows Powershell jaudīgā lietotāja izvēlnē Command Prompt vietā, tādā gadījumā izpildiet kādu no citām metodēm)
b. Atveriet komandu lodziņu Palaist (Windows taustiņš + R), veids cmd un nospiediet ctrl + shift + enter.
c. Noklikšķiniet uz Windows meklēšanas joslas (Windows taustiņš + S), veids Komandu uzvedneun atlasiet Izpildīt kā administratoram opcija no labā paneļa.

Neatkarīgi no izvēlētā ceļa, a Lietotāja konta kontroles uznirstošais logs tiks parādīts apstiprinājuma pieprasījums. Klikšķiniet uz Jā lai piešķirtu komandu uzvednei nepieciešamās atļaujas.
3. Kad esat veiksmīgi palaidis komandu uzvedni kā administrators, nospiediet taustiņu kombināciju Ctrl + V, lai ielīmētu adresi, kuru nokopējām pirmajā darbībā (vai uzmanīgi ievadiet adresi pats), kam seko /repair un nospiediet ievadiet. Komandrindai vajadzētu izskatīties šādi:
“C:\Program Files (x86)\Steam\bin\SteamService.exe” /remonts
Komandu uzvedne tagad izpildīs komandu un pēc izpildes atgriezīs šādu ziņojumu:
Steam klienta pakalpojuma “C:\Program Files (x86)\Steam” remonts ir pabeigts.
Ieteicams:
- Kā identificēt dažādus datora USB portus
- Kā palaist Fallout 3 operētājsistēmā Windows 10?
- 5 veidi, kā noņemt hipersaites no Microsoft Word dokumentiem
Es ceru, ka kāda no iepriekš minētajām metodēm varēja izlabojiet Steam pakalpojuma kļūdas, palaižot Steam. Zemāk esošajos komentāros pastāstiet mums, kura metode jums bija piemērota.



