Kā iespējot Windows 11 izglītības motīvus
Miscellanea / / April 22, 2023
Operētājsistēmā Windows 11 varat pielāgot operētājsistēmas izskatu un darbību ar dažādām tēmām. Jaunākajā atjauninājumā Microsoft ir izlaidusi jaunu Windows 11 izglītības motīvu, kas izstrādāts, lai nodrošinātu skolēniem saistošāku un interaktīvāku pieredzi. Šajā rakstā ir sniegti norādījumi par to, kā iespējot Windows 11 izglītības motīvus.
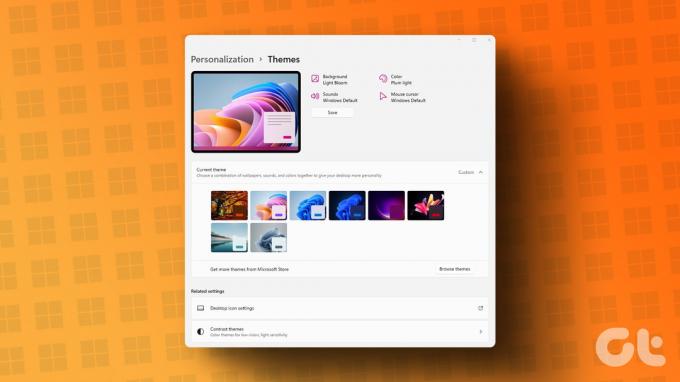
Izglītības tēma operētājsistēmā Windows 11 var mainīt krāsas, fonus un citus darbvirsmas elementus, padarot jūsu darbvirsmu vizuāli pievilcīgāku un interaktīvāku, īpaši skolēniem. Labākā daļa ir tāda, ka jums nav jābūt Windows Insider programmas vai beta lietotājam, lai iespējotu un izmantotu šīs tēmas. Tomēr jums būs jāatjaunina jūsu Windows uz 22H2 uzbūvi lai motīvi būtu pieejami jūsu sistēmai. To sakot, sāksim ar rakstu.
Kā iespējot izglītības motīvus operētājsistēmā Windows 11
Darbs, lai iespējotu Windows 11 izglītības motīvus, ir vienkārši izpildāms. Tomēr, tā kā mēs izmantosim reģistra redaktoru, mēs ļoti iesakām to darīt dublējiet Windows reģistru pirms turpināt tālāk norādītās darbības.
1. darbība: nospiediet tastatūras Windows taustiņu, ierakstiet Reģistra redaktorsun noklikšķiniet uz Palaist kā administratoram.
Piezīme: Varat arī nospiest Windows taustiņu + R, lai atvērtu komandu lodziņu Palaist, ierakstiet regedit.exeun noklikšķiniet uz Labi, lai atvērtu reģistra redaktoru.

Uzvednē atlasiet Jā.
2. darbība: augšējā adreses joslā ievadiet tālāk minēto adresi un nospiediet taustiņu Enter.
HKEY_LOCAL_MACHINE\SOFTWARE\Microsoft\PolicyManager\current\device
Piezīme: varat arī manuāli pāriet uz sadaļu.

3. darbība: Mapē Ierīce ar peles labo pogu noklikšķiniet, atlasiet Jauns un izvēlieties Atslēga.
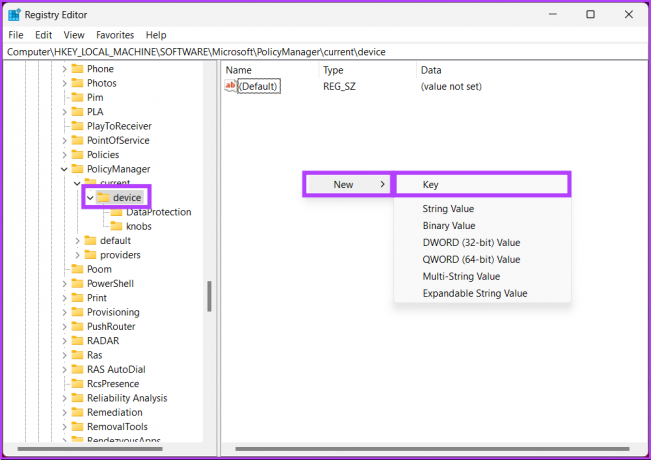
4. darbība: Tips Izglītība nosaukuma laukā.
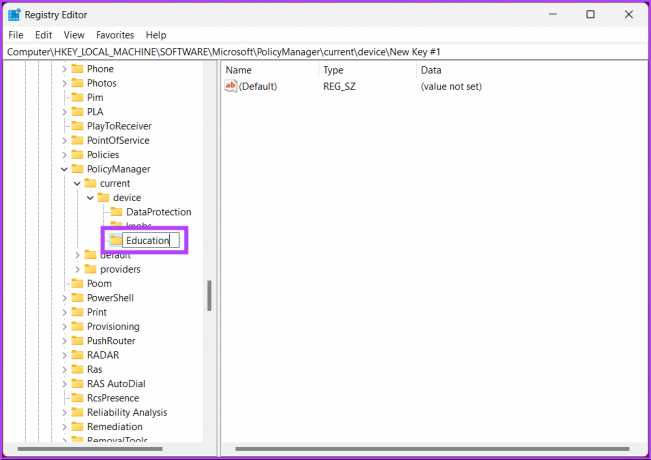
5. darbība: Mapē Izglītība ar peles labo pogu noklikšķiniet, atlasiet Jauns un izvēlieties DWORD (32 bitu) vērtība.
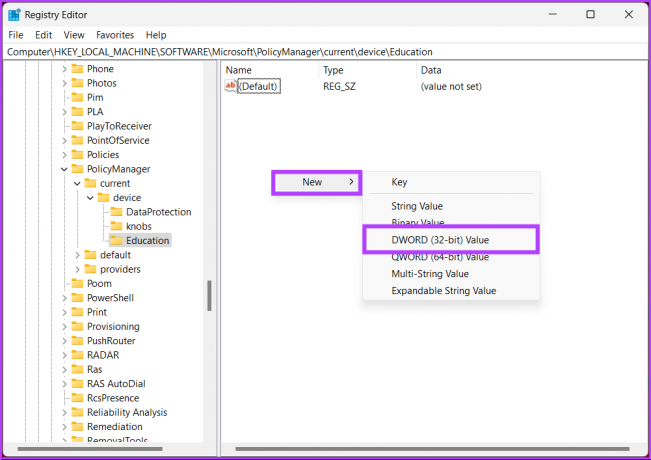
6. darbība: iestatiet jaunās DWORD vērtības nosaukumu uz "IespējotEduThemes.’
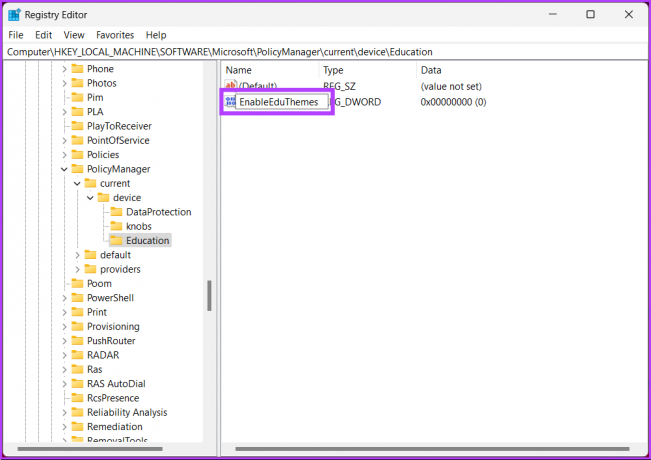
7. darbība: veiciet dubultklikšķi uz jaunās vērtības, laukā Value Data ierakstiet 1 un nospiediet OK.
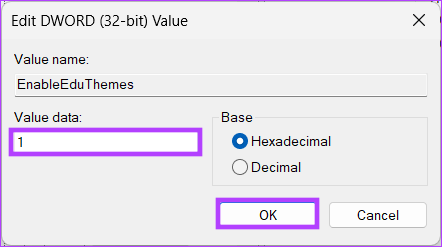
Visbeidzot, restartējiet sistēmu, lai ieviestu izmaiņas. Pārliecinieties, vai ir izveidots savienojums ar internetu, un pagaidiet dažas minūtes, līdz sistēma Windows datorā lejupielādēs slēptos izglītības motīvus.
Tagad, kad esat iespējojis un lejupielādējis Windows 11 izglītības motīvus, ir pienācis laiks mainīt pašreizējo motīvu uz izglītības motīvu. Turpināt lasīt.
Kā lietot izglītības motīvus operētājsistēmā Windows 11
1. darbība: nospiediet tastatūras Windows taustiņu, ierakstiet Iestatījumiun noklikšķiniet uz Atvērt.
Piezīme: Varat arī nospiest tastatūras taustiņu "Windows taustiņš + I", lai atvērtu lietotni Iestatījumi.
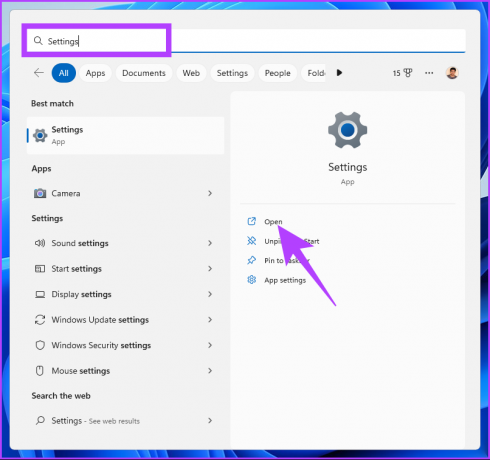
2. darbība: dodieties uz cilni Personalizēšana.
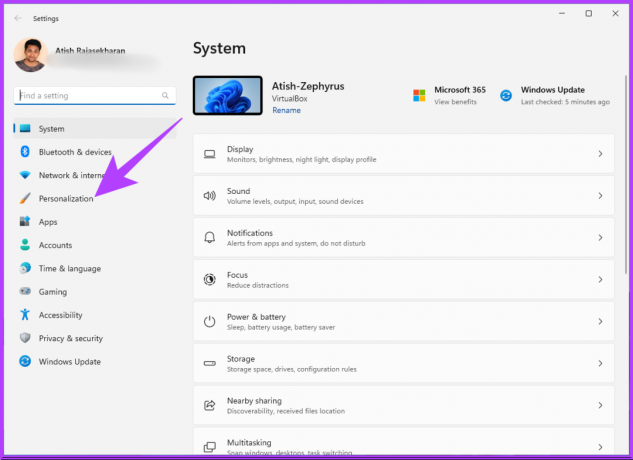
3. darbība: sadaļā Personalizēšana ritiniet uz leju un noklikšķiniet uz Motīvi.

4. darbība: Jūs atradīsit jaunus izglītības motīvus savā Windows 11 datorā. Izvēlieties vienu, kuru vēlaties pieteikties.
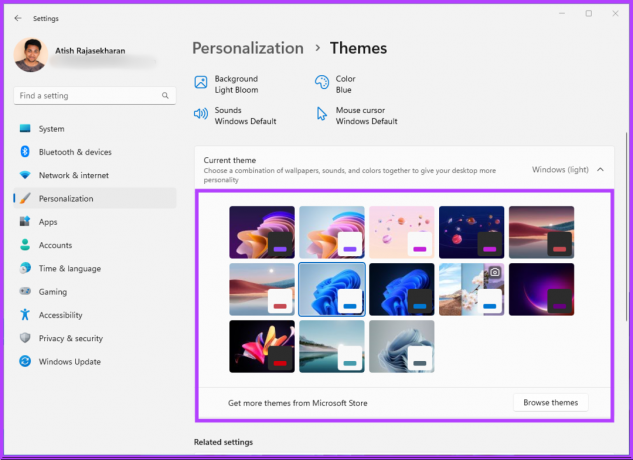
Līdz ar to jūs esat veiksmīgi izmantojis izglītības tēmu savā Windows 11 datorā. Dažreiz nevis tēma, bet gan fona attēli, kas mudina lietotāju izmantot motīvu. Ja tas tā ir ar jums, turpiniet lasīt.
Kā iegūt izglītības motīvu tapetes operētājsistēmā Windows 11
Ja nevēlaties lietot tēmu, bet tikai vēlaties izmantojiet fonu, varat to lejupielādēt atsevišķi. Izpildiet tālāk minētās darbības.
1. darbība: nospiediet tastatūras Windows taustiņu, ierakstiet Skrienun noklikšķiniet uz Atvērt.
Piezīme: Varat arī nospiest tastatūras taustiņu "Windows taustiņš + R", lai atvērtu komandu lodziņu Palaist.
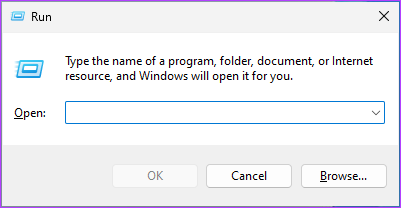
2. darbība: ierakstiet tālāk norādīto ceļu un nospiediet taustiņu Enter vai noklikšķiniet uz Labi.
%localappdata%\Microsoft\Windows\Themes
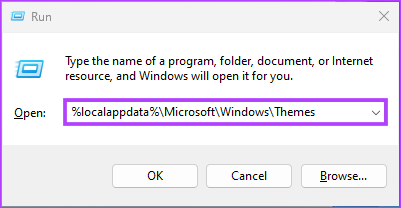
3. darbība: Jūs nonāksit mapē Motīvi. Kopējiet sev tīkamās fona tapetes un ielīmējiet tās savā mapē.
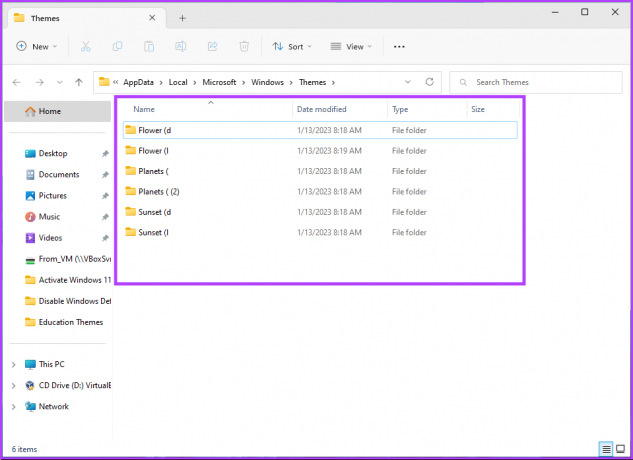
Tur jums tas ir. Jums nav jāpiemēro izglītības motīvi, lai redzētu vēlamo fona attēlu. Varat tos kopēt un ielīmēt un izmantot ar vēlamo motīvu. Tomēr, ja esat pabeidzis izmantot motīvu un vēlaties to atspējot, pārejiet uz nākamo sadaļu.
Kā atspējot izglītības motīvus operētājsistēmā Windows 11
1. darbība: nospiediet tastatūras Windows taustiņu, ierakstiet Reģistra redaktorsun noklikšķiniet uz Palaist kā administratoram.
Piezīme: Varat arī nospiest Windows taustiņu + R, lai atvērtu komandu lodziņu Palaist, ierakstiet regedit.exeun noklikšķiniet uz Labi, lai atvērtu reģistra redaktoru.

Uzvednē atlasiet Jā.
2. darbība: augšējā adreses joslā ievadiet tālāk norādīto adresi.
HKEY_LOCAL_MACHINE\SOFTWARE\Microsoft\PolicyManager\current\device
Piezīme: varat arī manuāli pāriet uz sadaļu.

3. darbība: Ar peles labo pogu noklikšķiniet uz mapes Izglītība taustiņa un konteksta izvēlnē atlasiet Dzēst.
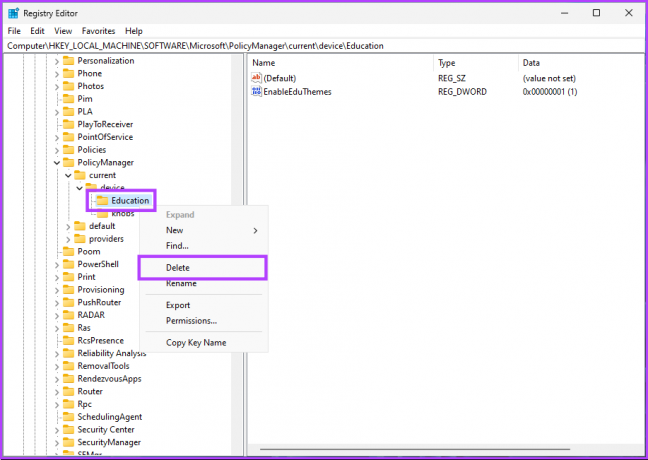
4. darbība: uzvednē noklikšķiniet uz Jā, lai apstiprinātu.
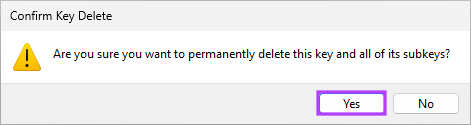
Tagad viss, kas jums jādara, ir restartējiet Windows. Un, tiklīdz tas tiks palaists atpakaļ, izglītības motīvs vairs nebūs pieejams.
Bieži uzdotie jautājumi par izglītības tēmām operētājsistēmā Windows 11
Jā, tā ir. Sistēmai Windows 11 ir trīs dažādi izglītības izdevumi: Windows 11 SE, Windows 11 Pro Education un Windows 11 Education.
Operētājsistēmā Windows 11 Education ir vairāki līdzekļi un rīki, kas īpaši pielāgoti izglītībai, piemēram, izglītības programmu kolekcija un pakalpojumi, integrācija ar Microsoft Teams, atbalsts pieskāriena un pildspalvas ievadei, virtuālās darbvirsmas, Windows autopilots un daudzas vairāk.
Windows 11 motīvu tapešu glabāšanas vieta ir atkarīga no izmantotās Windows 11 versijas.
Operētājsistēmā Windows 11 fona attēli tiek glabāti šādā vietā: C:\Windows\Web\Wallpaper\Windows.
Tomēr, ja esat mainījis fona tapeti no noklusējuma, Windows to saglabās;
Mape “C:\Users[Jūsu lietotājvārds]\AppData\Roaming\Microsoft\Windows\Themes”, kur jūsu lietotājvārds ir konta nosaukums, ko izmantojat sistēmā Windows.
Iespējot ekskluzīvos Windows 11 motīvus
Windows 11 izglītības motīvs ļauj uzlabot Windows 11 pieredzi, it īpaši, ja esat students. Ņemiet vērā, ka vienmēr varat pārslēgties uz iepriekšējo motīvu, kad vien iespējams. Turklāt šī tēma ir paredzēta izglītojošiem nolūkiem, padarot to piemērotu studentiem, pedagogiem un ikvienam, kas meklē saistošāku un interaktīvāku darbvirsmas pieredzi. Varat arī izlasīt populārākie veidi, kā personalizēt izvēlni Sākt operētājsistēmā Windows 11.



