6 ātri veidi, kā piekļūt DirectX diagnostikas rīkam operētājsistēmā Windows 11
Miscellanea / / April 24, 2023
DirectX diagnostikas rīks ir spēcīgs diagnostikas rīks, ko var izmantot, lai novērstu ar DirectX video un skaņu saistītās aparatūras problēmas. Tāpēc ikreiz, kad videoklipi netiek atskaņoti pareizi vai skaņa rada problēmas, varat izmantot šo rīku, lai novērstu problēmas. Tomēr piekļuve šim rīkam ir nedaudz sarežģīta, jo tas nav ievietots lietotnē Iestatījumi.

Lai atrisinātu DirectX video vai audio problēmas spēlēm operētājsistēmā Windows, DirectX diagnostikas rīks var palīdzēt noteikt īsto problēmu un arī ietaupīt laiku, nevis izdomāt daudzas iespējas. Šajā ziņojumā mēs izpētīsim sešus veidus, kā varat piekļūt DirectX diagnostikas rīkam operētājsistēmā Windows 11. Tātad, sāksim.
1. Piekļūstiet DirectX diagnostikas rīkam, izmantojot izvēlni Sākt
Izvēlne Sākt ir pārejas opcija, lai piekļūtu lietojumprogrammām, iestatījumiem, failiem un mapēm un palaistu tos Windows datorā. Parasti izvēlnē Sākt ir meklēšanas josla, visbiežāk izmantoto lietojumprogrammu saraksts un poga Visas lietotnes, kas novirza uz visām datorā instalētajām programmām.
Lai izmantotu Windows izvēlni Sākt, lai atvērtu DirectX diagnostikas rīku, izpildiet tālāk sniegtos norādījumus.
1. darbība: Nospiediet Windows taustiņu, lai atvērtu izvēlni Sākt.
2. darbība: Tips dxdiag meklēšanas joslā un labajā rūtī noklikšķiniet uz opcijas Atvērt.

Tieši tā! Datora ekrānā parādīsies DirectX diagnostikas rīks.
2. Piekļūstiet DirectX diagnostikas rīkam, izmantojot palaišanas rīku
Rīks Palaist ir vēl viena Windows utilīta, kas ļauj ātri atvērt failus, mapes, programmas un citus sistēmas rīkus, ievadot komandas meklēšanas joslā. Rīkam Palaist var piekļūt, izmantojot tā īsinājumtaustiņus vai meklējot to izvēlnē Sākt.
Tālāk ir norādīts, kā atvērt DirectX diagnostikas rīku, izmantojot palaišanas rīku.
1. darbība: Nospiediet Windows + R īsinājumtaustiņus, lai atvērtu rīku Palaist.
2. darbība: Meklēšanas joslā ierakstiet dxdiag un noklikšķiniet uz Labi.

3. Piekļūstiet DirectX diagnostikas rīkam, izmantojot uzdevumu pārvaldnieku
Uzdevumu pārvaldnieks, kā norāda nosaukums, ļauj pārvaldīt uzdevumus, kas darbojas jūsu datorā. Varat arī to izmantot, lai pārbaudītu sistēmas veiktspēju, lietotņu vēsturi, konfigurētu startēšanas lietojumprogrammas, piekļūtu pakalpojumiem un palaistu dažādus rīkus.
Lai atvērtu DirectX diagnostikas rīku, izmantojot uzdevumu pārvaldnieku, rīkojieties šādi:
1. darbība: Ar peles labo pogu noklikšķiniet uz Windows ikonas uzdevumjoslā un izvēlnē, kas tiek apgriezta, izvēlieties Uzdevumu pārvaldnieks.

2. darbība: Augšpusē noklikšķiniet uz pogas Palaist jaunu uzdevumu.

3. darbība: Tips dxdiag un nospiediet taustiņu Enter.

4. Piekļūstiet DirectX diagnostikas rīkam, izmantojot tā saīsni
Neatkarīgi no tā, vai vēlaties pārbaudīt instalētos draiverus vai uzzināt par DirectX komponentiem, ja regulāri izmantojat DirectX diagnostikas rīku, varat izveidot tā darbvirsmas saīsni, lai piekļūtu tam ar dažiem klikšķiem. Lūk, kā to izdarīt:
1. darbība: Ar peles labo pogu noklikšķiniet uz melnās vietas Windows darbvirsmā, konteksta izvēlnē atlasiet Jauns un izvēlieties Īsceļš.

2. darbība: Tips dxdiag opcijā Ierakstiet vienuma atrašanās vietu un noklikšķiniet uz Tālāk.
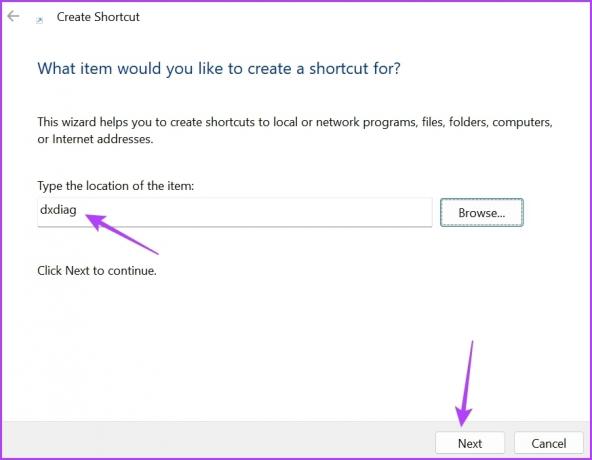
3. darbība: Piešķiriet saīsnei atbilstošu nosaukumu un noklikšķiniet uz Pabeigt.

Tas darbvirsmā izveidos DirectX diagnostikas rīka saīsni. Tādējādi varat veikt dubultklikšķi uz saīsnes, lai tieši atvērtu rīku.
Varat arī piešķirt DirectX diagnostikas rīkam īsinājumtaustiņu. Tas būs noderīgi, kad jūsu pele pārstāj darboties jebkāda iemesla dēļ.
Lai iestatītu īsinājumtaustiņu DirectX diagnostikas rīka atvēršanai, veiciet šīs darbības:
1. darbība: Ar peles labo pogu noklikšķiniet uz DirectX diagnostikas rīka saīsnes darbvirsmā un konteksta izvēlnē izvēlieties Properties.
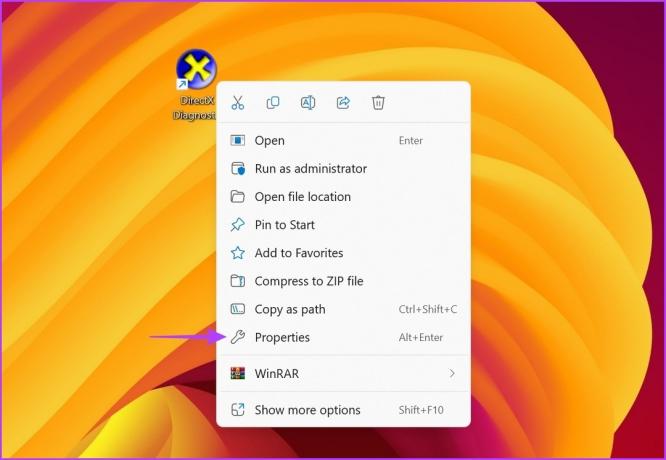
2. darbība: Pārslēdzieties uz cilni Īsceļi.
3. darbība: Noklikšķiniet uz izvēles rūtiņas blakus īsinājumtaustiņam un pēc tam nospiediet tastatūras taustiņu kombināciju, kuru vēlaties piešķirt kā īsinājumtaustiņu, lai atvērtu rīku. Ieteicams izmantot īsinājumtaustiņu Control+Shift+D.

4. darbība: Noklikšķiniet uz pogas Lietot un pēc tam nospiediet OK, lai saglabātu izmaiņas.
5. Piekļūstiet DirectX diagnostikas rīkam, izmantojot komandrindas rīkus
Komandrindas rīki, piemēram, Windows PowerShell un Command Prompt, var būt noderīgi arī DirectX diagnostikas rīka palaišanai. Lūk, kā izmantot Windows PowerShell, lai piekļūtu DirectX diagnostikas rīkam operētājsistēmā Windows 11:
1. darbība: Nospiediet Windows taustiņu, lai atvērtu izvēlni Sākt, ierakstiet Windows PowerShell meklēšanas joslā un nospiediet taustiņu Enter.

2. darbība: Tips dxdiag PowerShell logā un nospiediet taustiņu Enter.
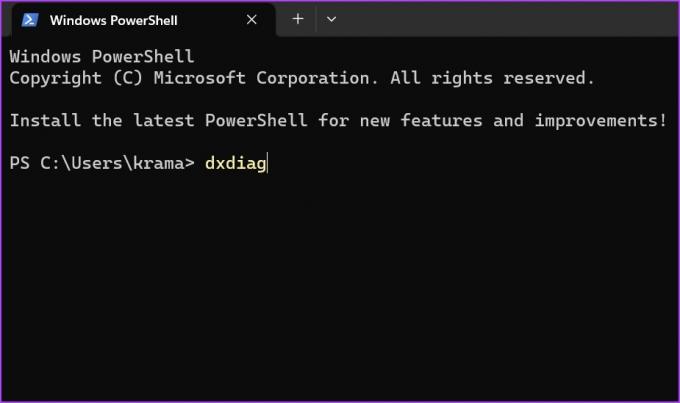
Līdzīgi varat izmantot Komandu uzvedne lai piekļūtu rīkam. Atveriet meklēšanas izvēlni, meklējiet Komandu uzvedne, nospiediet taustiņu Enter, lai to palaistu. Pēc tam ierakstiet dxdiag logā Command Prompt un nospiediet taustiņu Enter.
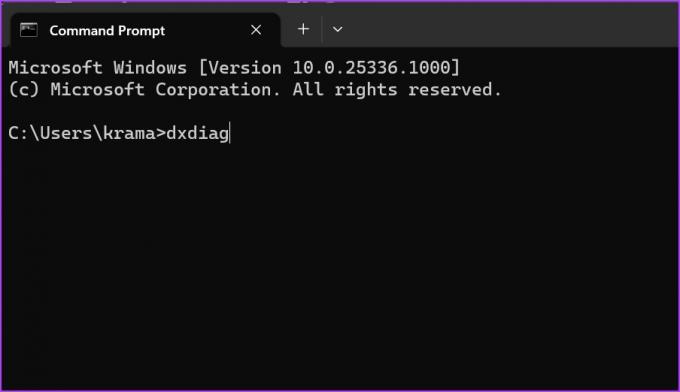
6. Piekļūstiet DirectX diagnostikas rīkam no darbvirsmas konteksta izvēlnes
Operētājsistēmā Windows 11 varat pievienot līdzekļus un programmas darbvirsmas kontekstizvēlnei, lai tām ātri piekļūtu ar dažiem klikšķiem. Varat pievienot DirectX diagnostikas rīku darbvirsmas kontekstizvēlnei, veicot tālāk norādītās darbības.
Ņemiet vērā, ka mēs rediģēsim reģistru, veicot šādas darbības. Tāpēc neaizmirstiet izveidot a jūsu reģistra dublējums, kas palīdzēs atjaunot iestatījumus, ja kaut kas noiet greizi.
1. darbība: Nospiediet Windows + R īsinājumtaustiņu, lai atvērtu rīku Palaist, ierakstiet regedit, un noklikšķiniet uz Labi.

2. darbība: Reģistra redaktora logā dodieties uz šo vietu:
Dators\HKEY_CLASSES_ROOT\Directory\Background\shell
3. darbība: Ar peles labo pogu noklikšķiniet uz čaulas atslēgas kreisajā sānjoslā, izvēlieties Jauns un apakšizvēlnē atlasiet Atslēga.

4. darbība: Tips DirectX diagnostikas rīks vārda lodziņā, lai piešķirtu vārdu, un nospiediet taustiņu Enter.
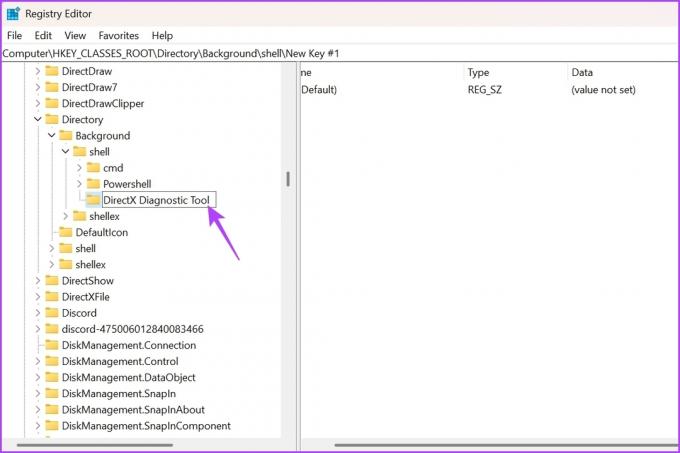
5. darbība: Ar peles labo pogu noklikšķiniet uz tikko izveidotās DirectX diagnostikas rīka atslēgas, izvēlieties Jauns un apakšizvēlnē atlasiet Atslēga.
6. darbība: Tips komandu lai piešķirtu to kā nosaukumu jaunizveidotajai atslēgai, un nospiediet taustiņu Enter.
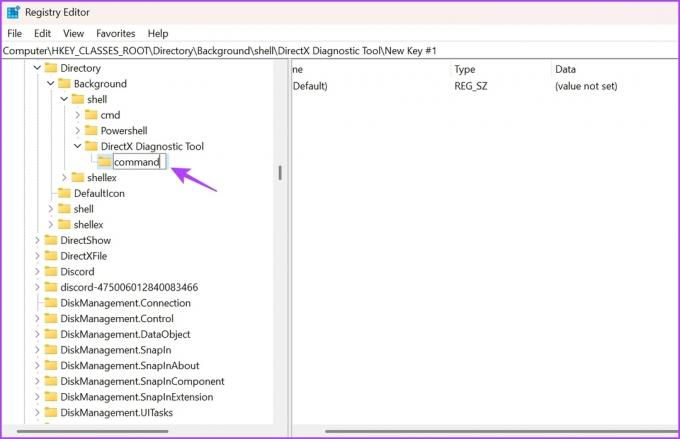
7. darbība: Kreisajā sānjoslā atlasiet komandas taustiņu un labajā rūtī veiciet dubultklikšķi uz Noklusējuma virknes.

8. darbība: Ielīmējiet šo vietu sadaļā Vērtības dati un noklikšķiniet uz Labi.
C:\Windows\System32\dxdiag.exe

Pēc tam restartējiet datoru, lai izmaiņas stātos spēkā. Pēc datora atsāknēšanas ar peles labo pogu noklikšķiniet uz darbvirsmas skata, un konteksta izvēlnē redzēsit DirectX diagnostikas rīku.

Ātri palaidiet DirectX diagnostikas rīku
Šīs bija visas darba metodes, lai piekļūtu DirectX diagnostikas rīkam operētājsistēmā Windows 11. Pastāstiet mums, kura no iepriekš minētajām metodēm jums patīk visvairāk. Varat arī kopīgot jebkuru citu veidu, kā palaist DirectX diagnostikas rīku sistēmā Windows.
Pēdējo reizi atjaunināts 2023. gada 18. aprīlī
Iepriekš minētajā rakstā var būt ietvertas saistītās saites, kas palīdz atbalstīt Guiding Tech. Tomēr tas neietekmē mūsu redakcionālo integritāti. Saturs paliek objektīvs un autentisks.



