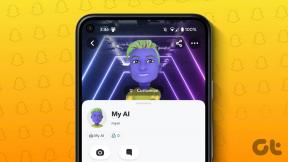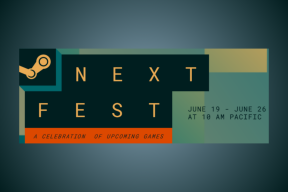Kā pārvietoties pa kadram pakalpojumā YouTube — TechCult
Miscellanea / / April 24, 2023
Vai jūs domājat, vai varat skatīties YouTube kadru pēc kadra, nevis skatīties visu videoklipu. Tātad atbilde uz šo jautājumu ir jā, jūs varat skatīties YouTube kadru pēc kadra. Šajā rakstā mēs sniegsim norādījumus par to, kā pakalpojumā YouTube izmantot kadru pa kadram un kas ir YouTube karstais taustiņš kadrs pa kadram. Tas palīdzēs jums iegūt vairāk no video.

Satura rādītājs
Kā pārvietoties pa kadram pa kadram pakalpojumā YouTube
Video atskaņošana no kadra līdz kadram var būt noderīga lietotājiem, jo tā ļauj viņiem labāk orientēties saturā. Pārvietojot kadru uz kadru, varat uzzināt, kas notiek katrā video kadrā. Tas ļauj analizēt videoklipus, lai izprastu sarežģītu saturu, lai jūs varētu zināt vai atrast pierādījumus tam, vai saturs ir īsts vai viltots. Tagad sāksim ar pamācību, lai uzzinātu, kā pakalpojumā YouTube pārvietoties pa kadram.
Ātrā atbilde
Mēģiniet izmantot punktu un komata taustiņu, lai pēc YouTube videoklipa pauzes pārvietotu kadru attiecīgi uz priekšu un atpakaļ.
1. metode: izmantojiet karsto taustiņu
Ir daudz atslēgvārdu īsceļu darbam ar datoru vai klēpjdatoru. Skatoties YouTube savā darbvirsmā, varat pat izmantot dažus atslēgvārdu saīsnes. Varat izmantot kreiso un labo bulttaustiņu, lai pārvietotu videoklipus uz priekšu vai atpakaļ par 10 sekundēm. Lai skatītos videoklipus pa kadram, jums ir nepieciešams YouTube karstais taustiņš pa kadram.
1. Iet uz YouTube un izmantojiet savu Google kontu Pieslēgties tajā.
2. Tagad, sadaļā meklēšanas josla meklējiet videoklipu, kuru vēlaties skatīties.
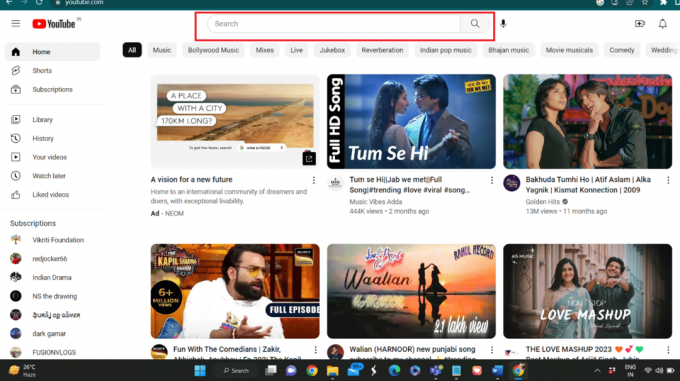
3. Sāciet atskaņot videoklipu un nospiediet pogu pauzes ikona lai apturētu video ikreiz, kad vēlaties atskaņot kadru pa kadram.
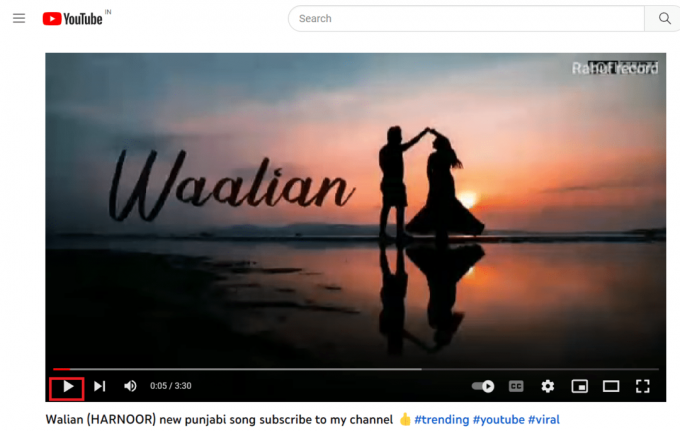
4. Izmantojiet perioda atslēga par virzību uz priekšu un komata taustiņš iet atpakaļ.

Izmantojot šos YouTube kadru pa kadram karstos taustiņus, ar vienu pieskārienu varat skatīt visu vienā kadrā. Bet, ja tas nedarbojas, varat meklēt citas tālāk aprakstītās metodes.
Lasi arī:Tiek ziņots, ka YouTube vairākas stundas nedarbojas, un lietotāji saskaras ar problēmām
2. metode: izmantojiet ārēju vietni
Pārsvarā YouTube videoklipi ir kodēti, lai atbalstītu katru kadru. Un, ja jūsu videoklips to neatbalsta, varat to izdarīt, izmantojot ārējās vietnes. Šī pieeja ir par trešās puses vietnes izmantošanu, kur jums jāielīmē YouTube videoklipa URL un jāatskaņo tas kadrs pa kadram. Šo metodi var izmantot gan galddatoros, gan viedtālruņos. Veiciet tālāk norādītās darbības.
1. Atveriet interneta pārlūks un nokopējiet URL no videoklipa, kuru vēlaties skatīties pakalpojumā YouTube.

2. Apmeklējiet WatchFramebyFrame vietne un ielīmējiet video saite URL laukā.

3. Tagad noklikšķiniet uz video skatīšanās poga lai atskaņotu videoklipu.
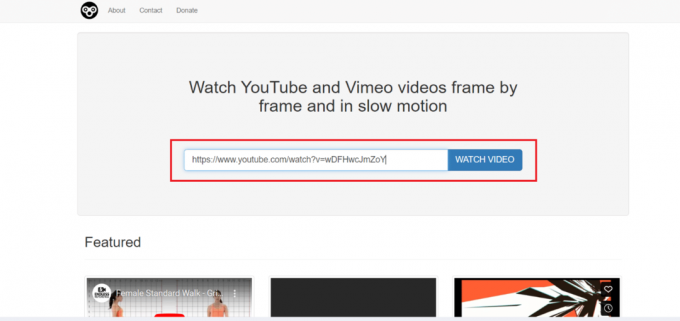
4. Apturiet videoklipu, kur vēlaties, mainiet darbību uz 1 rāmis, un pēc tam iestatiet rāmi uz sekundēm uz 30 kadri sekundē.

Varat izmantot pogu uz priekšu, lai pārvietotu vienu kadru uz priekšu, un pogu Atpakaļ, lai pārvietotu kadru atpakaļ.
Noderīgi YouTube karstie taustiņi
Skatoties videoklipus pakalpojumā YouTube, var izmantot arī citus karstos taustiņus, izņemot punktu un komatu taustiņus. Šo īsinājumtaustiņu saraksts ir šeit:
- M: Izslēgt vai ieslēgt skaņu
- /: Pārejiet uz meklēšanas lodziņu
- >: Palieliniet video atskaņošanas ātrumu
- <:> Samaziniet video atskaņošanas ātrumu
- C: Sāciet slēgtos parakstus un aizveriet tos
- F: Ieiet vai iziet no pilnekrāna režīma
- Shift+P: Iepriekšējais video
- Shift + N: Nākamais video
- Es: Atver mini atskaņotāju un atgriežas parastajā režīmā
Ieteicams:
- 8 veidi, kā novērst Netflix kļūdas kodu NSES-UHX
- Kā izveidot tāda paša izmēra šūnas Google izklājlapās
- Vai GAC Family ir YouTube TV?
- Kā redzēt, kad esat abonējis YouTube kanālu
Mēs ceram, ka šīs saīsnes un apmācības jums noderēja YouTube kadrs pa kadram lai uzzinātu vairāk no videoklipiem. Paziņojiet mums par visiem jūsu jautājumiem vai ieteikumiem tālāk esošajā komentāru sadaļā.
Īlons ir TechCult tehnoloģiju rakstnieks. Viņš raksta pamācības jau aptuveni 6 gadus un ir aptvēris daudzas tēmas. Viņam patīk apspriest tēmas, kas saistītas ar Windows, Android, kā arī jaunākos trikus un padomus.