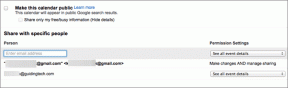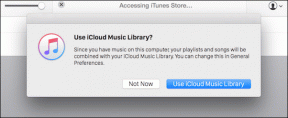5 veidi, kā visu laiku saglabāt zaļo Microsoft Teams statusu
Miscellanea / / April 25, 2023
Microsoft Teams ir kļuvusi par pamatelementu daudziem uzņēmumiem un organizācijām, īpaši attālinātā darba kultūrā. Tomēr dažreiz tas var būt kaitinoši, ja platforma atzīmē jūs kā prombūtnē, kad to aktīvi izmantojat. Šajā rakstā mēs parādīsim, kā saglabāt Microsoft Teams statusu visu laiku zaļā krāsā un izvairīties no atzīmes kā prombūtnē.

Tagad jums varētu rasties jautājums, kādas ir Microsoft Teams statusa opcijas un kāpēc programma Microsoft Teams tiek rādīta prombūtnē? Microsoft Teams piedāvā vairākas statusa opcijas, kuras varat iestatīt, lai komandai norādītu savu pieejamību, piemēram, Pieejams, Aizņemts, Prom un citas.
Platforma automātiski iestata jūsu statusu kā prombūtnē, ja noteiktu laiku esat bijis neaktīvs lietotnē, kas var radīt vilšanos, ja datorā strādājat ar kaut ko citu. Bet neuztraucieties; mēs jūs nodrošinām. Sāksim.
1. Neļaujiet datoram vai Mac datoram pāriet miega režīmā
Visizplatītākais, taču vienkāršākais veids, kā saglabāt savu Teams statusu aktīvu, ir mainīt barošanas iestatījumus un nodrošināt, ka Windows vai Mac dators nekad nenāk miega režīmā. Lūk, kā to izdarīt.
Operētājsistēmā Windows
1. darbība: nospiediet tastatūras Windows taustiņu, ierakstiet Iestatījumiun noklikšķiniet uz Atvērt.

2. darbība: sadaļā Sistēma atveriet sadaļu Barošana un akumulators.

3. darbība: sadaļā Barošana atlasiet Ekrāns un miega režīms.

4. darbība: nolaižamajā izvēlnē noregulējiet, kad sistēma pārslēgtos miega režīmā, kad tā ir pievienota strāvas avotam un akumulators.

Tieši tā. Tu mainīja miega iestatījumus operētājsistēmā Windows, tāpēc jūsu dators nepāriet miega režīmā, acīmredzot saglabājot jūsu Teams statusu aktīvu. Ja izmantojat Mac datoru, turpiniet lasīt.
Operētājsistēmā Mac
1. darbība: nospiediet tastatūras taustiņu Command + Space, ierakstiet Sistēmas iestatījumiun nospiediet atgriešanas taustiņu. Tiks atvērti sistēmas iestatījumi.

2. darbība: kreisajā rūtī atlasiet Bloķēt ekrānu.
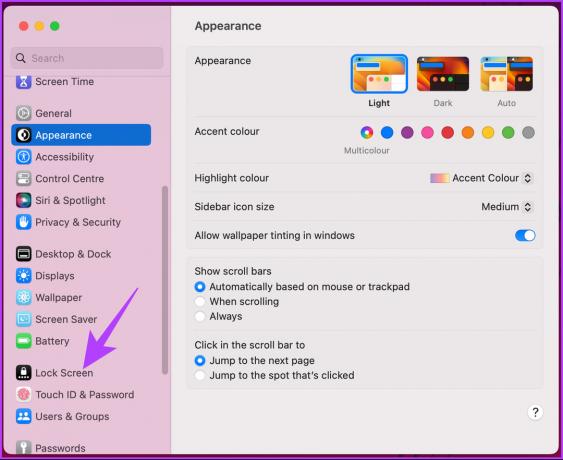
3. darbība: sadaļā Bloķēšanas ekrāna iestatījumi noregulējiet, kad sistēmai jādod miega režīms — kad tā ir pievienota strāvas avotam un akumulators.

Tādējādi jūs saglabāsit savu statusu aktīvu pakalpojumā Teams. Tomēr varat izmantot arī citas mūsu rakstā minētās metodes ātri veidi, kā novērst Mac miega režīmu.
2. Manuāli saglabājiet savu statusu aktīvu komandās
Tā vietā, lai gaidītu, līdz sistēma Windows vai Mac mainīs jūsu pieejamības statusu, varat to iestatīt manuāli programmā Microsoft Teams un turpināt to darboties, neuztraucoties par miega režīmu vai citiem iestatījumiem.
Operētājsistēmā Windows vai Mac
1. darbība: palaidiet Microsoft Team atkarībā no operētājsistēmas.
Piezīme: Demonstrācijas nolūkos mēs izmantojam Mac.

2. darbība: pēc palaišanas noklikšķiniet uz sava profila attēla ekrāna augšējā labajā stūrī.

3. darbība: noklikšķiniet uz opcijas Pieejamība.

4. darbība: nolaižamajā izvēlnē atlasiet (zaļš) Pieejams.

Tieši tā. Jūs esat iestatījis sevi pieejamu, ļaujot citiem redzēt jūs aktīvo pat tad, kad nestrādājat vai atrodaties prom no datora.
Operētājsistēmā Android vai iOS
Darbības ir vienādas gan Android, gan iOS. Tomēr demonstrācijas labad mēs izmantosim Android.
1. darbība: palaidiet Teams savā ierīcē un sākuma lapā pieskarieties savam profilam augšējā kreisajā stūrī.


2. darbība: sānjoslā pieskarieties bezsaistē vai opcijai zem sava konta nosaukuma. Nolaižamajā izvēlnē atlasiet opciju Pieejams.


Tur jums tas ir. Jūs esat veiksmīgi mainījis pieejamības iestatījumu, saglabājot Microsoft Teams statusu zaļā krāsā pat tad, kad nestrādājat.
Ja nevēlaties pakavēties pie pieejamības pavediena, varat mainīt statusa ziņojumu, lai padarītu to iekļaujošāku. Pārejiet uz nākamo metodi.
3. Izmantojiet statusa ziņojumu
Statusa ziņojumi pakalpojumā Teams tiek rādīti blakus lietotāju profila attēliem. Tas ir lielisks veids, kā citiem uzzināt, ko jūs darāt, un dalīties ar informāciju par jūsu pieejamību, statusu vai pašreizējo darbību.
Ir svarīgi atzīmēt, ka jums ir jāizvēlas tikai viens statusa ziņojuma iestatīšanas veids, t.i., Windows, Mac, Android vai iOS ierīcēs. Jūsu veiktie iestatījumi vai izmaiņas tiks automātiski sinhronizētas visās ierīcēs, kurās esat pieteicies ar vienu un to pašu kontu.
Operētājsistēmā Windows vai Mac
Darbības ir vienādas gan operētājsistēmai Windows, gan Mac. Tomēr demonstrācijas labad mēs izmantosim Mac. Izpildiet tālāk sniegtos norādījumus.
1. darbība: atveriet Microsoft Teams savā Windows vai Mac datorā.

2. darbība: pēc palaišanas noklikšķiniet uz sava profila attēla augšējā labajā stūrī.

3. darbība: noklikšķiniet uz “Iestatīt statusa ziņojumu”.
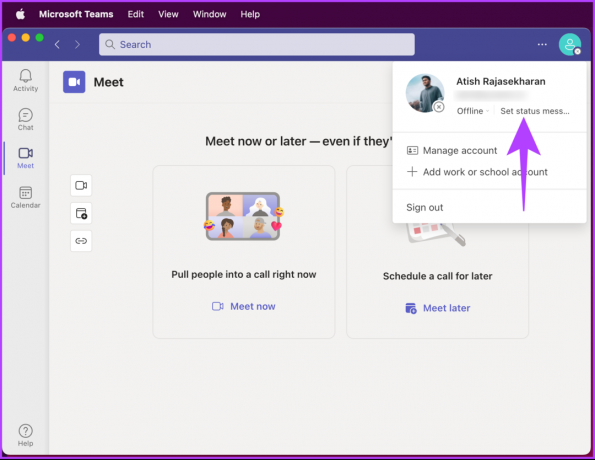
4. darbība: ierakstiet piezīmi, kuru vēlaties nosūtīt, kad kāds jums nosūta ziņojumu, un pēc tam atzīmējiet izvēles rūtiņu Rādīt, kad cilvēki man sūta ziņojumu.

5. darbība: sadaļā “Notīrīt statusa ziņojumu pēc” iestatiet ziņojuma rādīšanas ilgumu.
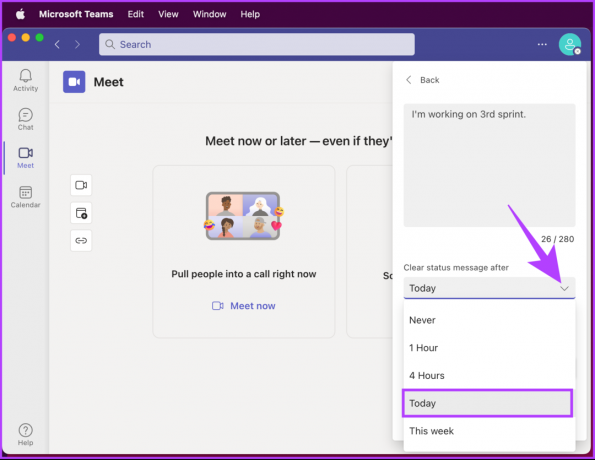
6. darbība: Visbeidzot noklikšķiniet uz Gatavs.

Tur jums tas ir. Kad ziņojums jums tiks piegādāts, tiks parādīts statusa ziņojums, un lietotājs var redzēt, ka ziņojums tiek parādīts jūsu profilā. To pašu varat iestatīt savā Teams mobilajā lietotnē; turpini lasīt.
Operētājsistēmā Android vai iOS
Darbības ir vienādas gan Android, gan iOS. Tomēr demonstrācijas labad mēs izmantosim Android.
1. darbība: palaidiet Teams savā Android vai iOS ierīcē un pieskarieties sava profila attēlam augšējā kreisajā stūrī.


2. darbība: sānjoslā pieskarieties vienumam Iestatīt statusa ziņojumu. Nākamajā ekrānā zem tekstlodziņa ierakstiet un iestatiet statusa ziņojumu.

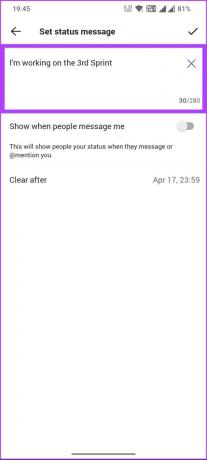
3. darbība: Ieslēdziet opciju Rādīt, kad cilvēki man ziņo. Un tieši blakus opcijai Notīrīt pēc atlasiet laiku, pēc kura vēlaties, lai ziņojums pazustu.

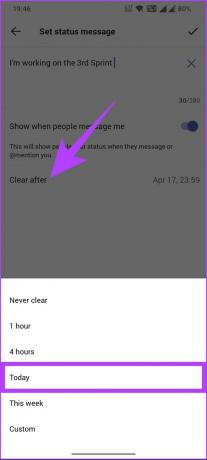
4. darbība: Visbeidzot pieskarieties atzīmei augšējā labajā stūrī.
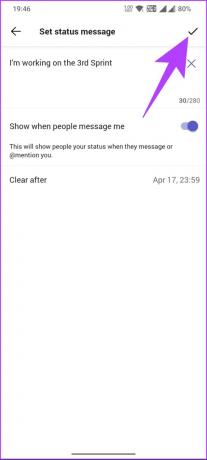
Lūdzu. Jūs esat iestatījis statusa ziņojumu savā Teams mobilajā lietotnē.
4. Sarīkojiet privātu tikšanos
Šī ir viena no uzticamākajām opcijām šajā rakstā minēto metožu sarakstā un ļaus jums visu laiku saglabāt savu statusu aktīvu Teams. Mēs rīkosim viltus privātu sapulci, kas neļaus Teams būt neaktīvam līdz sapulces beigām. Tas ļauj jums izskatīties aktīvam pat prombūtnes laikā.
Operētājsistēmā Windows/Mac
1. darbība: atveriet Microsoft Teams lietotni savā Windows vai Mac datorā.
Piezīme: Demonstrācijas nolūkos mēs izmantojam Mac.

2. darbība: sānjoslā atveriet sadaļu Meet.
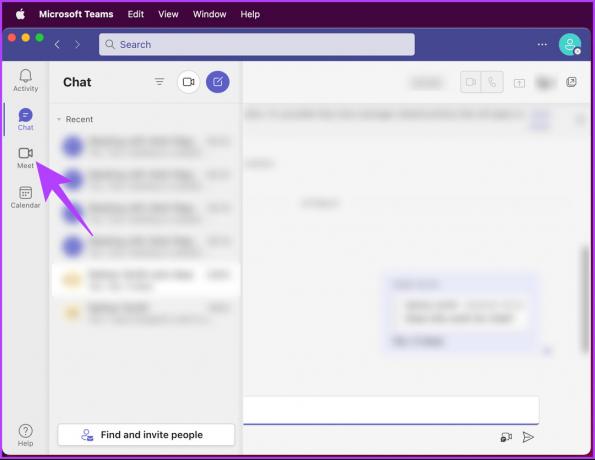
3. darbība: sadaļā Meet noklikšķiniet uz Satikties tūlīt vai Tikties vēlāk atkarībā no jūsu prombūtnes.
Piezīme: Varat arī izmantot Kalendāru, lai ieplānotu sapulci laikā, kad neesat pieejams.

Kad sapulce ir iestatīta, pievienojieties tai un neuztraucieties par to, ka paliksiet aktīvs pakalpojumā Teams. To var izdarīt arī, izmantojot mobilo ierīci; turpināt lasīt.
Operētājsistēmā Android/iOS
1. darbība: palaidiet Teams savā Android vai iOS ierīcē un pieskarieties sava profila attēlam augšējā kreisajā stūrī.


2. darbība: sānjoslā pieskarieties pie Kalendārs. Kalendāra ekrāna augšējā labajā stūrī atlasiet Satikties.
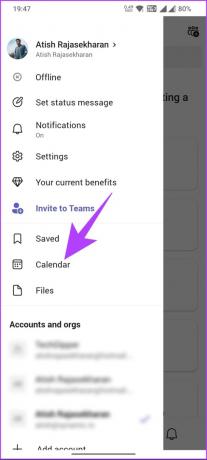

3. darbība: zem tūlītējās sapulces apakšējās lapas pieskarieties Sākt sapulci.
Piezīme: Noteikti iestatiet nepieciešamos parametrus Tikšanās iespējas. Izmantojiet arī kalendāru, lai ieplānotu sapulci laikā, kad neesat pieejams.
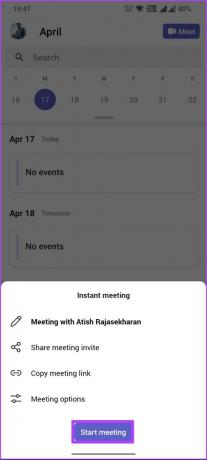
Lūdzu. Jūs esat efektīvi iestatījis savu pieejamību, lai paliktu zaļš pat prombūtnes laikā. Ja šī metode jums ir pārāk daudz, nākamajai metodei vajadzētu veikt darbu.
5. Izmantojiet Mouse Jiggler
Pirms mēs sākam, jūs varat jautāt, kas ir peles jiggler? Peles jiggler lietojumprogrammas periodiski automātiski pārvieto peles kursoru, lai novērstu datora aizmigšanu vai bloķēšanu neaktivitātes dēļ. Tas simulē peles darbību, kas liek jūsu datoram domāt, ka kāds to aktīvi izmanto.

Lai gan ir pieejama daudzas trešo pušu programmatūras, mēs iesakām to izmantot Pārvietot peli operētājsistēmai Windows un Džiglers operētājsistēmai Mac. Tie palīdz jums palikt aktīvam un nodrošināt, ka jūsu statuss nav iestatīts uz neaktīvs vai prombūtnē. Turklāt, uzturot datoru nomodā un aktīvu, varat turpināt saņemt paziņojumus un ziņojumus pakalpojumā Teams. Labākā daļa ir tāda, ka iepriekš izcelto programmatūru ir viegli instalēt un lietot.
Ja neesam atbildējuši uz kādu no iepriekš minētajiem vaicājumiem, skatiet tālāk esošo sadaļu FAQ.
Bieži uzdotie jautājumi par Microsoft Teams statusu
Teams statuss automātiski mainās uz dzeltenu pēc piecu minūšu neaktivitātes datorā vai Teams mobilajā aplikācijā. Tomēr jūs varat iestatīt dzelteno krāsu manuāli. Tas paliks dzeltens, līdz to manuāli mainīsit vai sāksiet mijiedarboties ar datoru vai Teams lietojumprogrammu.
Microsoft Teams ļauj veikt zināmu administratīvo izsekošanu un ziņošanu, piemēram, sapulču apmeklēšanu un tērzēšanas izmantošanu analītikas nolūkos. Ir svarīgi ņemt vērā, ka jebkura izsekošana vai uzraudzība jāveic saskaņā ar uzņēmuma politikām un privātuma likumiem.
Microsoft Teams statuss parasti ir precīzs, taču dažreiz tas ir neprecīzs tehnisku problēmu vai statusa atjaunināšanas kavēšanās dēļ. Turklāt var būt aizkave statusa sinhronizācijā dažādās ierīcēs vai platformās.
Hack, lai vienmēr paliktu tiešsaistē
Zināt, kā pastāvīgi uzturēt Microsoft Teams statusu zaļā krāsā, ir svarīgi, lai nodrošinātu, ka jūs un jūsu komanda vienmēr esat sinhronizēti un strādā efektīvi. Tāpēc izmēģiniet dažus no šiem padomiem jau šodien un uzziniet, kā tie var uzlabot jūsu sadarbību. Iespējams, vēlēsities arī lasīt kā noņemt Microsoft Teams sapulces no Outlook ielūgumiem.