11 veidi, kā labot ziņojumus, kuriem neizdevās ielādēt nesaskaņas kļūdu – TechCult
Miscellanea / / April 26, 2023
Discord ir populāra saziņas platforma. Tas ļauj jums sazināties ar viņu draugiem un kopienām. Tomēr, tāpat kā jebkura cita tehnoloģija, tā nav imūna pret kļūdām. Viena no visbiežāk sastopamajām problēmām, ar kurām jūs varat saskarties, ir ziņojumi, kas neizdevās ielādēt Discord kļūdu. Šī kļūda var neļaut lietotājiem skatīt savu tērzēšanas vēsturi un ziņojumus. Šajā rokasgrāmatā mēs izpētīsim šīs problēmas cēloņus un to, kā to novērst, lai jūs varētu atgriezties pie Discord pieredzes.
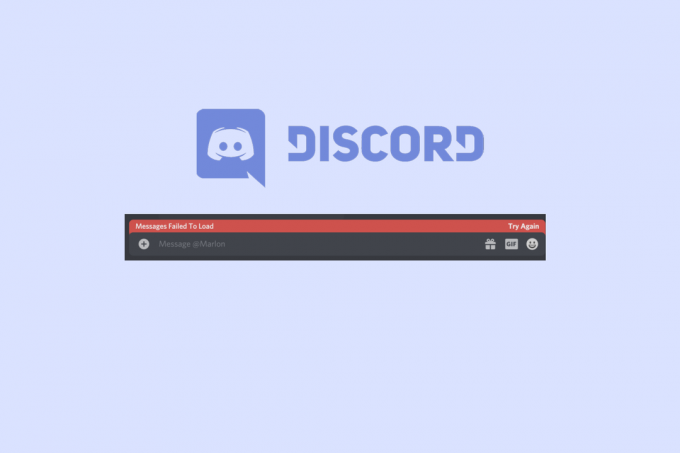
Satura rādītājs
Kā labot ziņojumus, kuriem neizdevās ielādēt nesaskaņas kļūdu
Ja nevarat ielādēt ziņojumus vietnē Discord, neuztraucieties! Izlasiet šo rokasgrāmatu līdz beigām, lai atrisinātu Discord kļūdu ziņojumus, neizdevās ātri ielādēt problēmu.
Kāpēc Discord gadījumā tiek teikts, ka ziņojumus neizdevās ielādēt?
Pirms sākam ar metodēm, vispirms sapratīsim, kāpēc tajā teikts, ka neizdevās ielādēt nesaskaņu kļūdu ziņojumus.
- Ja Discord serverim ir dīkstāve, iespējams, radīsies problēma.
- Viens no iemesliem var būt arī slikts vai lēns interneta savienojums.
- Problēmu var radīt novecojusi lietojumprogrammas versija.
- Ja lietotājs ir bloķēts no Discord, viņš redzēs apspriesto ziņojumu.
- Ja jūsu instalācija ir kļūdaina vai nepilnīga, var rasties minētā kļūda.
Ātrā atbilde
Lai labotu ziņojumus, kas neizdevās ielādēt Discord kļūdu, varat notīrīt Discord kešatmiņas datus, veicot šādas darbības:
1. Atveriet Skrien dialoglodziņš.
2. Ievadiet %appdata%\Discord komandu.
3. Šeit izdzēsiet failus, lai noņemtu kešatmiņas datus.
Šajā rakstā mēs jums pateiksim, kā novērst ziņojumus, kuros neizdevās ielādēt Discord kļūdu. Tātad, bez turpmākas piepūles, sāksim.
1. metode: gaidiet Discord servera darbības laiku
Pirmā lieta, kas jums jādara, ir pārbaudīt Discord servera statusu. Ja serveris piedzīvo dīkstāvi, jūs nesaņemsit ziņojumus. Turklāt jūs pat nevarat nosūtīt ziņas. Turklāt neviena tālāk minētā metode nevarēs atrisināt problēmu, kad serveris nedarbojas. Tāpēc pārbaudiet Discord servera statuss savā oficiālajā lapā. Ja statusa lapa tiek rādīta Visas sistēmas darbojas, pēc tam pārejiet uz tālāk norādīto metodi, lai novērstu kļūdu. Tomēr, ja serveris nedarbojas, pagaidiet kādu laiku.
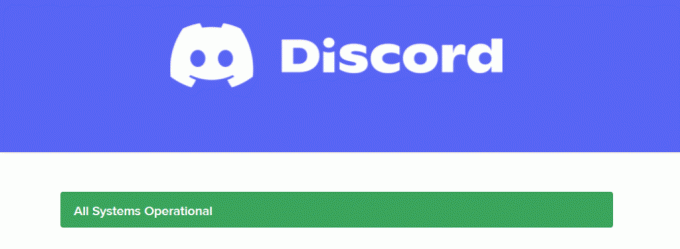
2. metode: restartējiet Discord
Apspriestās lietojumprogrammas restartēšana ir arī viens no ātrākajiem veidiem, kā novērst Discord kļūdu ziņojumus, kurus neizdevās ielādēt. Varat vienkārši aizvērt lietotni un palaist to no jauna. Tomēr mēs iesakām pareizi aizvērt lietotni, un, lai to izdarītu, varat izlasīt mūsu ceļvedi kā beigt uzdevumu operētājsistēmā Windows 10. Visbeidzot, pēc uzdevuma pabeigšanas atkārtoti palaidiet lietotni Discord.
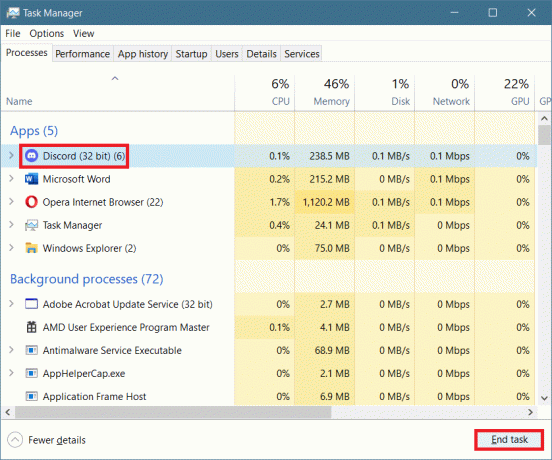
Lasi arī:13 Discord videozvana kavēšanās labojumi mobilajā ierīcē
3. metode: atkārtoti piesakieties Discord
Varat arī atkārtoti pieteikties Discord. Mēs esam nodrošinājuši darbības, kas izskaidros, kā atteikties un pēc tam pieteikties apspriestajā programmatūrā:
1. Atveriet Nesaskaņas lietojumprogrammu un pēc tam noklikšķiniet uz Iestatījumi.
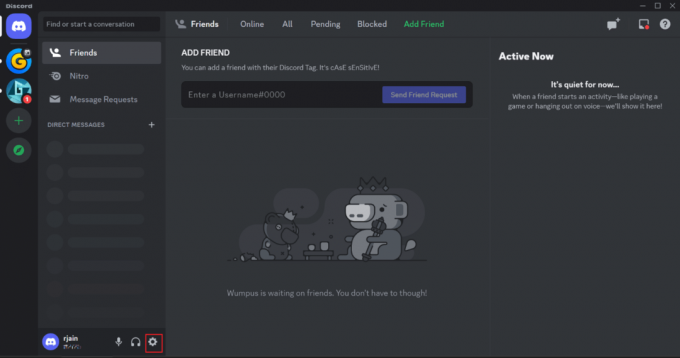
2. Tagad atlasiet Izlogoties.
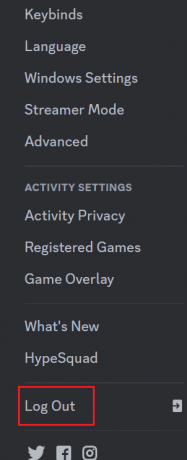
3. Apstipriniet uzvedni, noklikšķinot uz Izlogoties atkal.
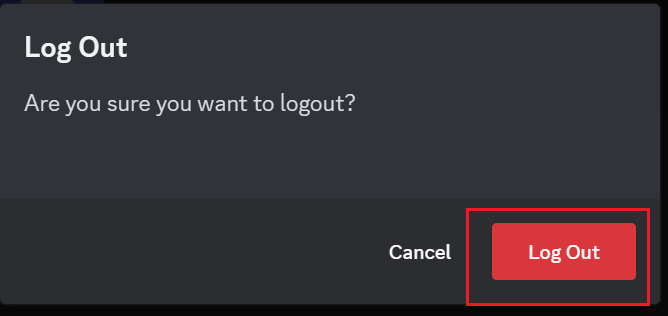
4. Visbeidzot, Atkārtoti piesakieties ievadot pareizos akreditācijas datus.
4. metode: interneta savienojuma problēmu novēršana
Apspriežamajai lietojumprogrammai ir nepieciešams labs interneta savienojums. Ja interneta ātrums ir lēns, jums var rasties jautājums, kāpēc tiek teikts, ka Discord neizdevās ielādēt ziņojumus. Tāpēc, lai izvairītos no šādas situācijas, ieteicams pārbaudīt interneta ātrums vispirms. Ja tas ir lēns, varat izmantot mūsu ceļvedi kā novērst interneta savienojuma problēmas sistēmā Windows 10, lai palielinātu interneta ātrumu.

5. metode: atjauniniet Discord
Vēl viena metode, ko varat izmantot, lai labotu ziņojumu neizdevās ielādēt nesaskaņas kļūdu, ir apspriestās lietojumprogrammas atjaunināšana. Parasti tas tiek atjaunināts, palaižot vai restartējot Discord. Bet dažreiz kļūmju dēļ tas netiek atjaunināts pats par sevi. Tāpēc programma ir jāatjaunina manuāli. Lai atjauninātu lietotni manuāli, varat izlasīt mūsu ceļvedi vietnē kā atjaunināt Discord.

Lasi arī:12 veidi, kā novērst nestrādājošos Discord GIF
6. metode: atzīmējiet teksta kanālus kā lasītus
Vēl viens noderīgs risinājums ziņojuma neizdevās ielādēt Discord problēmai ir atzīmēt tos kā lasītus kanālā vai serverī. Visticamāk, tiks ielādēti ziņojumi, kurus kāda iemesla dēļ neizdevās piegādāt. Tālāk ir norādītas darbības, lai to pašu veiktu datorā.
1. Pirmkārt, ar peles labo pogu noklikšķiniet uz kanāls vai serveris kur jūs saskaraties ar apspriesto problēmu.
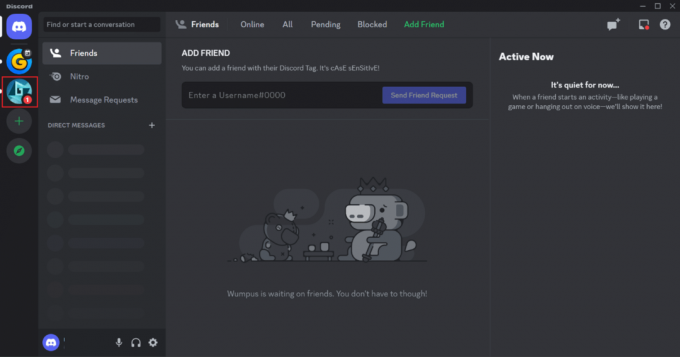
2. Nolaižamajā izvēlnē atlasiet Atzīmēt kā lasītu.
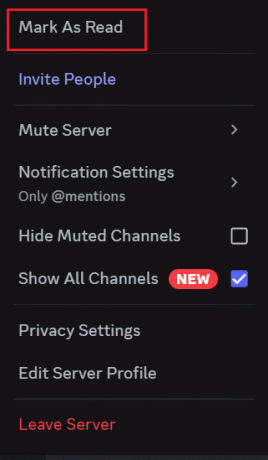
Pārbaudiet, vai problēma ir atrisināta. Ja tas netiek atrisināts, izmantojiet citu tālāk norādīto metodi.
7. metode: izslēdziet un ieslēdziet kanālu
Varat izslēgt kanāla skaņu un ieslēgt skaņu, lai novērstu ziņojumus, kuros neizdevās ielādēt Discord kļūdu. Izslēdzot ziņojumus no kanāla, kurā ir iestrēguši teksti, paziņojumi no konkrētā servera tiks apturēti. Lai to izdarītu, veiciet tālāk norādītās darbības.
1. Pirmkārt, ar peles labo pogu noklikšķiniet uz kanāls vai serveris kurā jūs saskaraties ar problēmu.
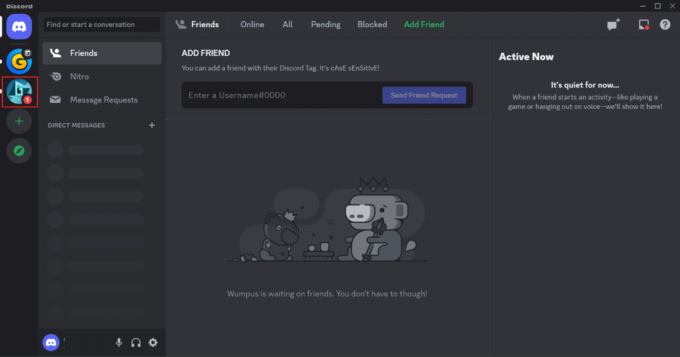
2. Nolaižamajā izvēlnē pārejiet uz Izslēgt serveri vai Izslēgt kanālu.
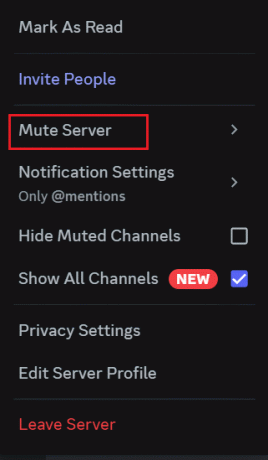
3. Tagad izvēlies Līdz es to atkal ieslēdzu.

4. Pagaidiet dažas minūtes un pēc tam ar peles labo pogu noklikšķiniet uz tā paša kanāluvai serveri atkal.
5. Tagad noklikšķiniet uz Ieslēgt kanāla skaņu vai Ieslēgt servera skaņu.
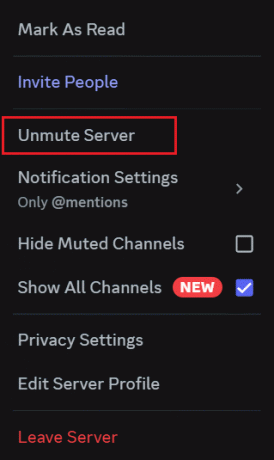
Lasi arī:Kā pievienoties Discord serverim ar saiti, kurai beidzies derīguma termiņš
8. metode: izmantojiet VPN
Laika gaitā VPN ir kļuvis par vajadzību, īpaši lietotājiem, kuri patērē daudz interneta informācijas. Līdzās daudzām citām priekšrocībām tas palīdz saglabāt jūsu anonimitāti un novērst izsekošanu. Jūs varat izlasīt mūsu ceļvedi vietnē 21 labākais bezmaksas VPN operētājsistēmai Windows 10.
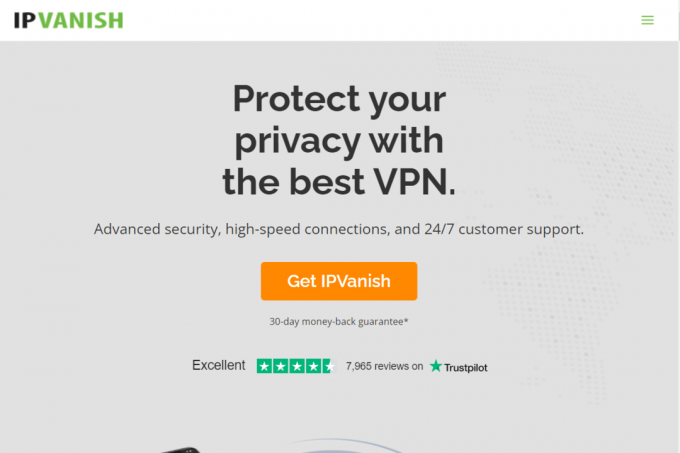
9. metode: notīriet Discord lietotnes kešatmiņu
Lai atrisinātu kļūdu, varat notīrīt Discord pagaidu failus. Pagaidu failu tīrīšana palīdzēs atbrīvoties no bojātajiem failiem. Lai notīrītu kešatmiņas failus, varat izmantot tālāk minētās darbības.
1. Pirmkārt, Izeja no Discord un nospiediet Windowstaustiņu.
2. Tagad ierakstiet %aplikācijas dati% un atlasiet Atvērt.
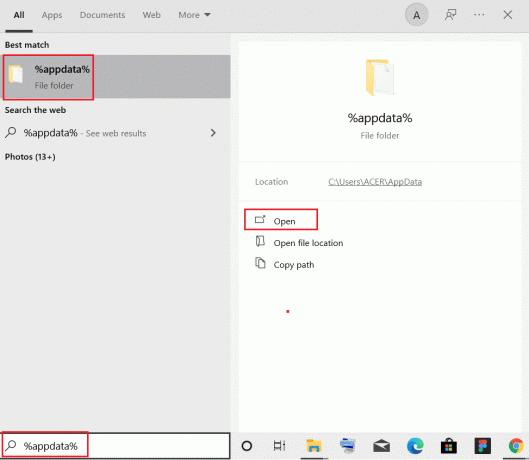
3. Atveriet nesaskaņu mape.
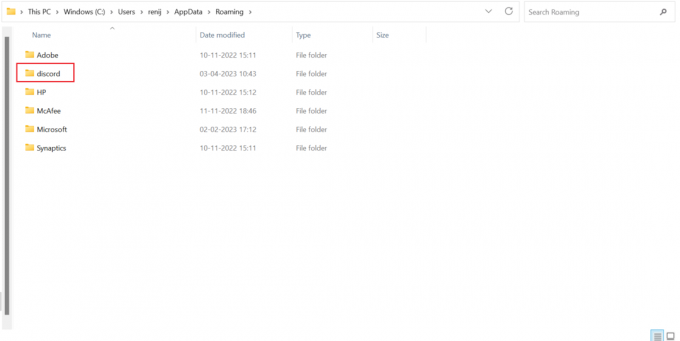
4. Discord mapē ar peles labo pogu noklikšķiniet uz Kešatmiņa mapi un noklikšķiniet uz miskastes ikona.
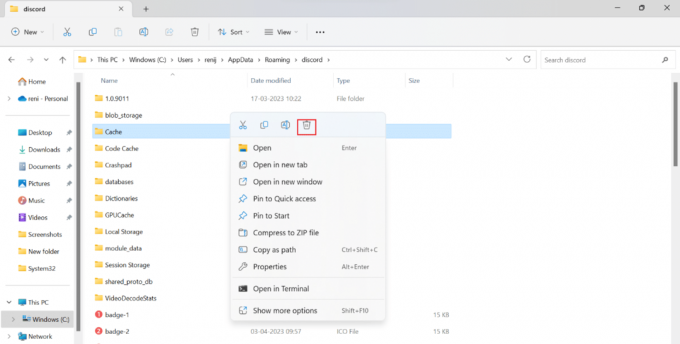
Lasi arī:Discord izmantot ChatGPT visos serveros
10. metode: atkārtoti instalējiet Discord
Programmatūras atkārtota instalēšana ir vēl viens efektīvs veids, kā novērst ziņojumus, kuros neizdevās ielādēt Discord kļūdu. Jo visi iestatījumi un konfigurācijas iestatījumi tiek atsvaidzināti, atkārtoti instalējot lietojumprogrammu. Lai atkārtoti instalētu Discord, tas ir jāatinstalē un pēc tam jāinstalē. Mēs esam nodrošinājuši darbības, kas palīdzēs jums pārinstalēt apspriesto lietojumprogrammu:
1. Pirmkārt, atveriet Iestatījumi nospiežot Windows + Iatslēgas vienlaikus.
2. Sadaļā Iestatījumi atlasiet Lietotnes.
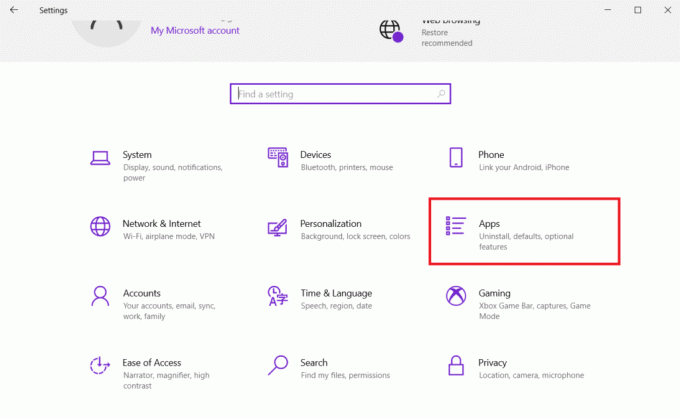
3. Tagad, zem Lietotnes un funkcijas cilni, atlasiet Nesaskaņas un izvēlēties Atinstalēt opciju.
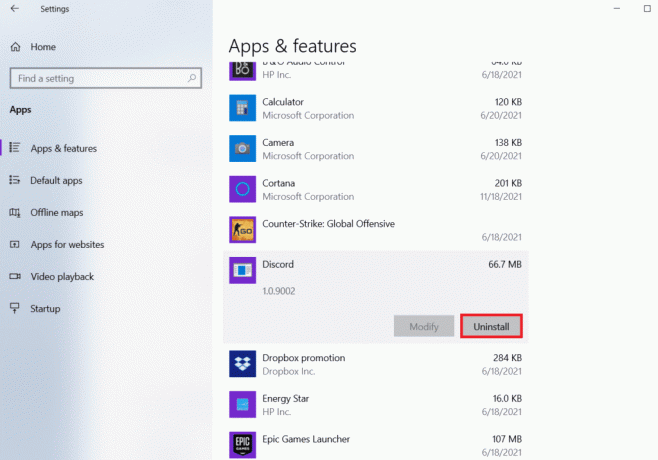
4. Izpildiet ekrānā redzamos norādījumus, lai pabeigtu atinstalēšanu.
5. Tagad apmeklējiet Discord vietne un noklikšķiniet uz Lejupielādēt operētājsistēmai Windows.
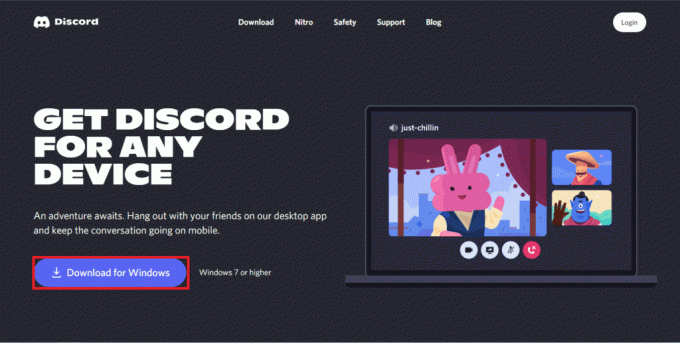
6. Kad lejupielāde ir pabeigta, atveriet DiscordSetup.exe failu un instalējiet programmu.
Lasi arī:Fix Discord e-pasts jau ir reģistrēta kļūda
11. metode: sazinieties ar Discord atbalsta dienestu
Kā pēdējo līdzekli varat apsvērt iespēju sazināties ar Discord atbalsta komandu. Tālāk ir norādītas darbības, lai iesniegtu pieprasījumu oficiālajā atbalsta lapā.
1. Pirmkārt, apmeklējiet Nesaskaņu atbalsts.

2. Tālāk noklikšķiniet uz Iesniedziet pieprasījumu.

3. Tagad atlasiet problēmu no nolaižamā izvēlne.
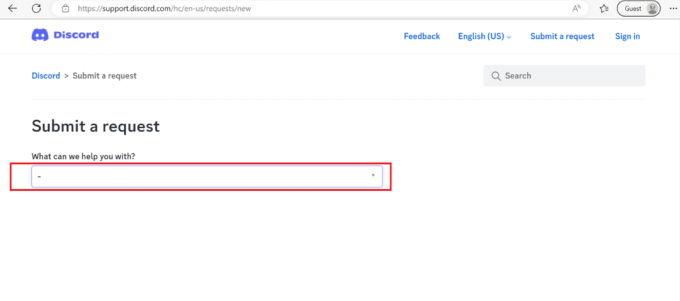
4. Visbeidzot noklikšķiniet uz Iesniegt.
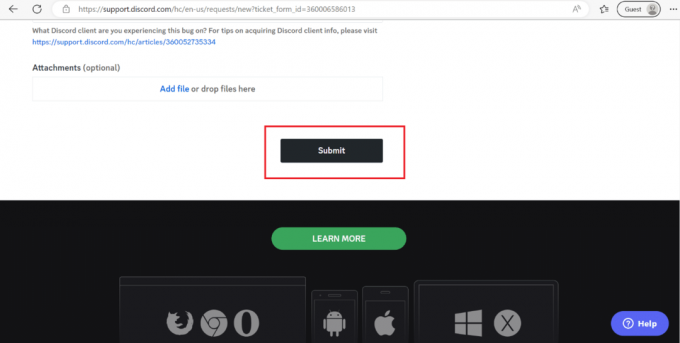
Ieteicams:
- Instagram biznesam priekšrocības un trūkumi
- Cik Steam iekasē par spēles pārdošanu?
- 11 labojumi saistībā ar nesaskaņām, kas neaugšupielādē attēlus mobilajā ierīcē
- 9 veidi, kā novērst nesaskaņas, kas iestrēgušas pelēkajā ekrānā
Mēs ceram, ka šis raksts bija noderīgs, un tagad jūs zināt kā labot ziņojumus, neizdevās ielādēt Discord kļūdu. Ja jums ir kādi jautājumi, varat tos uzdot komentāru sadaļā zemāk. Varat arī pastāstīt mums, kura metode jums ir palīdzējusi. Tāpat dariet mums zināmu, ko vēlaties uzzināt tālāk.
Īlons ir TechCult tehnoloģiju rakstnieks. Viņš raksta pamācības jau aptuveni 6 gadus un ir aptvēris daudzas tēmas. Viņam patīk apspriest tēmas, kas saistītas ar Windows, Android, kā arī jaunākos trikus un padomus.



