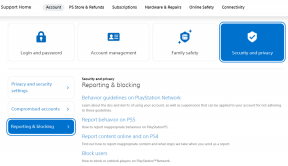5 populārākie veidi, kā atrast lietojumprogrammas procesa ID operētājsistēmā Windows 11
Miscellanea / / April 26, 2023
Windows operētājsistēmai ir vairāki aktīvi procesi un pakalpojumi, kas sākas pēc sistēmas sāknēšanas. Daži sistēmas pamatprocesi sākas automātiski, bet citi tiek izveidoti, palaižot lietojumprogrammas. Katram procesam ir procesa ID (PID) kā unikāls identifikācijas numurs.
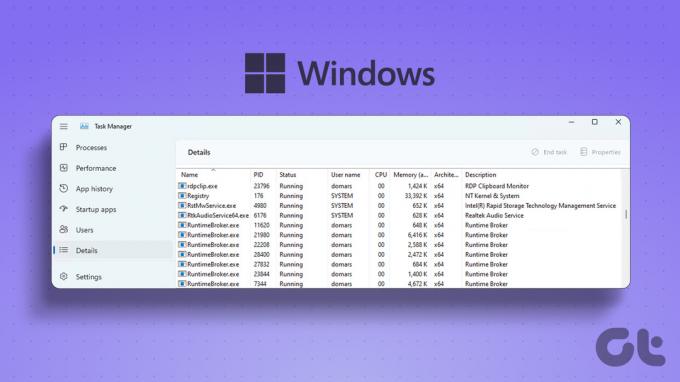
Varat izmantot PID, lai identificētu pareizo apakšprocesu, vai izmantot to atkļūdošanai, ja tā ir sistēmas resursu pārņemšana vai uzvedoties smalki. Tālāk ir norādīti vairāki veidi, kā sistēmā atrast lietojumprogrammas procesa ID.
1. Izmantojot uzdevumu pārvaldnieku
Uzdevumu pārvaldnieks piedāvā grafisku lietotāja interfeisu, lai parādītu informāciju par procesiem un sistēmas pakalpojumiem. Jaunākajā Windows 11 uzdevumu pārvaldnieka versijā ir pievienota meklēšanas funkcija. Tādējādi kļūst vieglāk atrast aktīvos procesus pēc to nosaukumiem vai procesa ID. Lūk, kā to izdarīt:
1. Ar peles labo pogu noklikšķiniet uz pogas Sākt, lai atvērtu izvēlni Power User. Izvēlnē noklikšķiniet uz opcijas Uzdevumu pārvaldnieks.

2. Dodieties uz kreisās puses izvēlni un noklikšķiniet uz cilnes Detaļas.

3. Jūs redzēsit, ka blakus procesa nosaukumam tiek parādīta kolonna Procesa ID. Varat pārbaudīt un kopēt procesa ID.

4. Varat arī skatīt PID cilnē Procesi. Uzdevumu pārvaldnieks pēc noklusējuma neparāda procesa ID. Tātad, cilnē Procesi jāpievieno kolonna PID.
5. Ar peles labo pogu noklikšķiniet uz jebkuras kolonnas cilnē Process un konteksta izvēlnē atlasiet opciju PID.

6. Tagad jūs varat redzēt katra procesa saistīto PID.

2. Izmantojot resursu monitoru
Windows Resource Monitor piedāvā detalizētu izmantoto sistēmas resursu skatu. Varat iegūt detalizētu informāciju par moduļiem, kuriem aktīvais process ir atkarīgs, lai pareizi darbotos. Tas arī sniedz grafisku skatījumu uz resursu patēriņu sistēmas aparatūra (CPU, atmiņa, disks un tīkls). Bet šajā utilītprogrammā varat atrast arī jebkura procesa PID. Lūk, kā to izdarīt:
1. Nospiediet Windows taustiņu, lai atvērtu izvēlni Sākt, ierakstiet resmon.exeun nospiediet taustiņu Enter.

2. Resursu pārvaldnieka logā noklikšķiniet uz cilnes Atmiņa.

Sadaļā Atmiņa tiks parādīti visi notiekošie procesi ar atbilstošajiem PID. Bet jūs nevarat kopēt PID tieši no kolonnas.
3. Izmantojot komandu uzvedni
Termināļa cienītājiem ir iespējams skatīt procesa PID, izmantojot komandu uzvedni. Pēc noklusējuma komandu uzvedne tiek atvērta a Termināļa lietotne logs. Atkārtojiet tālāk norādītās darbības.
1. Ar peles labo pogu noklikšķiniet uz pogas Sākt, lai atvērtu izvēlni Power User. Sarakstā noklikšķiniet uz opcijas Termināls.

2. Ierakstiet šo komandu un nospiediet taustiņu Enter, lai uzskaitītu visus aktīvos procesus ar to PID:
Uzdevumu saraksts
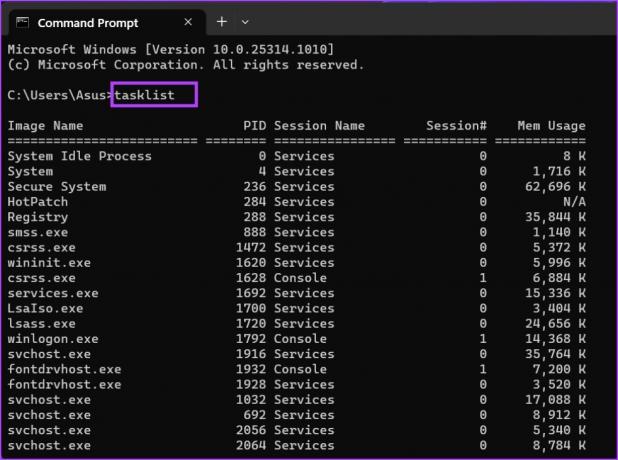
3. Uzdevumu saraksta komandas izvadi var būt grūti nolasīt un pārvietoties termināļa logā. Tātad, jūs varat kopēt rezultātus teksta failā, lai atvieglotu lietošanu. Komandu uzvednes logā ierakstiet šo komandu un nospiediet taustiņu Enter:
Uzdevumu saraksts > D:\PIDfile.txt
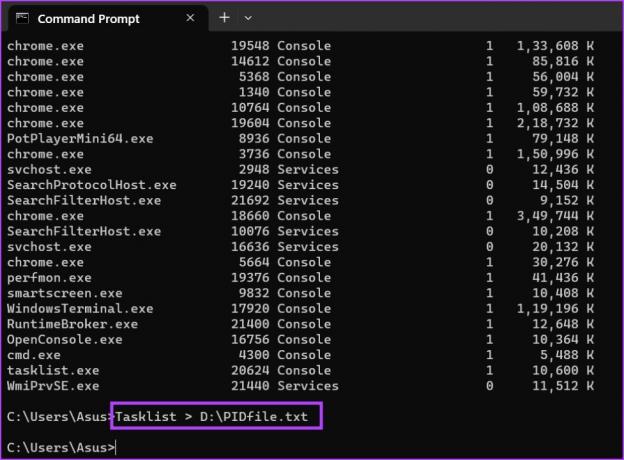
4. Iepriekš minētā komanda saglabās visus uzdevumu saraksta komandas izvades ierakstus teksta failā ar nosaukumu PIDfile.
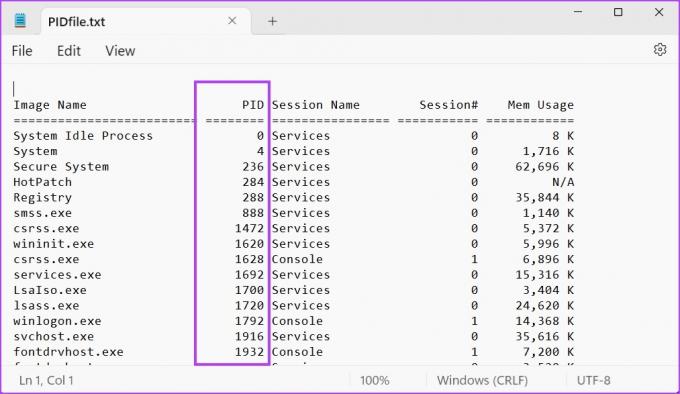
4. Izmantojot PowerShell
Tāpat kā komandu uzvedne, varat izmantot PowerShell cmdlet, lai uzskaitītu sistēmas darbības procesus. Varat parādīt visus procesus, to attiecīgos procesu ID un citus pieejamos parametrus. Lūk, kā to izdarīt:
1. Nospiediet Windows taustiņu, lai atvērtu izvēlni Sākt, ierakstiet PowerShellun nospiediet taustiņu Enter, lai palaistu rīku.

2. PowerShell tiks atvērts lietotnes Terminal logā. Ierakstiet šo komandu un nospiediet taustiņu Enter, lai ģenerētu darbojošos procesu sarakstu un to PID:
Get-Process | Format-Table -Property ProcessName, Id
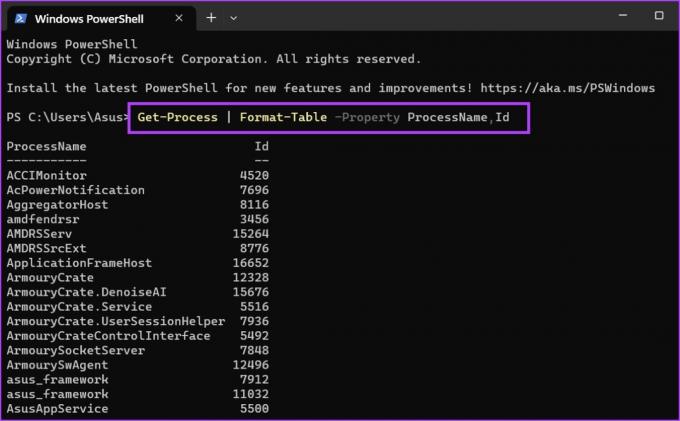
3. Mēs apzināti esam ierobežojuši izvadi līdz divām kolonnām. Kļūst vieglāk apskatīt PID un nosaukumus. Bet, ja jums joprojām ir grūtības pārvietoties termināļa logā, varat kopēt komandas Get-Process izvadi CSV failā. Ierakstiet šo komandu un nospiediet taustiņu Enter:
Get-Process | Format-Table — Property ProcessName, Id > D:\q.csv

4. Varat izmantot programmu File Explorer, lai D diskā atrastu jaunizveidoto CSV failu. Atveriet to programmā Excel, lai skatītu un meklētu noteiktu PID.

5. Trešās puses rīka izmantošana
Iebūvētais uzdevumu pārvaldnieks var šķist nedaudz neatbilstošs pieredzējušiem lietotājiem. Tātad, jūs varat izmantot trešās puses rīku, piemēram, Process Explorer vai Process Lasso, lai pārbaudītu jebkura procesa PID. Bet Process Lasso var darīt daudz vairāk, nekā tikai uzskaitīt sistēmas statistiku. Varat to izmantot, lai uzlabotu sistēmas veiktspēju, pilnībā kontrolētu procesus un reģistrētu visus šos datus. Lūk, kā pārbaudīt PID, izmantojot Process Lasso:
1. Lejupielādējiet un instalējiet savā sistēmā lietojumprogrammu Process Lasso.
Lejupielādēt Process Lasso
2. Palaidiet lietotni un noklikšķiniet uz opcijas Skatīt. Izvēlnē Skats noņemiet atzīmi no opcijas Rādīt diagrammu un koka skatu.
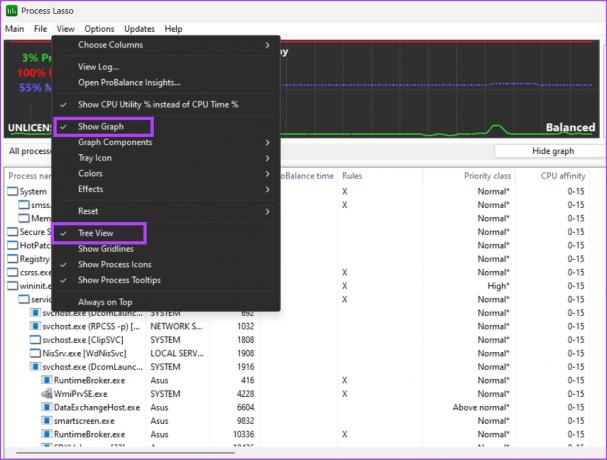
3. Vienā logā varat redzēt visus procesus, to procesu ID un daudz informācijas, kas saistīta ar procesu, tostarp tā atrašanās vietu. Nav nepieciešams pārslēgt cilnes.

Atrodiet PID vienā mirklī
Windows piešķir PID katram procesam. Diviem procesiem nevar būt vienāds PID. PID ir īslaicīgs, un jūsu dators piešķirs jaunu decimāldaļu katru reizi, kad aizvērsit un restartēsit jebkuru lietojumprogrammu.
Pēdējo reizi atjaunināts 2023. gada 12. aprīlī
Iepriekš minētajā rakstā var būt ietvertas saistītās saites, kas palīdz atbalstīt Guiding Tech. Tomēr tas neietekmē mūsu redakcionālo integritāti. Saturs paliek objektīvs un autentisks.
Sarakstījis
Abhišeks Mišra
Abhišeks palika pie Windows operētājsistēmas kopš Lenovo G570 iegādes. Lai arī cik acīmredzami tas būtu, viņam patīk rakstīt par Windows un Android, divām cilvēcei pieejamām visbiežāk sastopamajām, taču aizraujošākajām operētājsistēmām. Kad viņš neveido ziņu, viņam patīk iedzert OnePiece un visu, ko piedāvā Netflix.