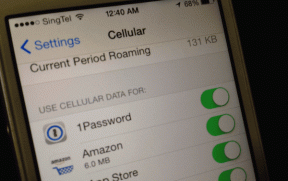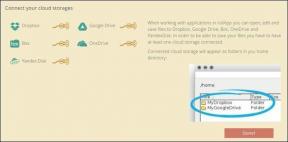Kur atrast ekrānuzņēmumus operētājsistēmās Windows 11 un 10
Miscellanea / / April 26, 2023
Windows datorā varat uzņemt ekrānuzņēmumu dažādos veidos. To var izdarīt, izmantojot pogu PrintScreen, izmantojot īsinājumtaustiņus Griešanas rīksvai Gamebar. Tomēr ekrānuzņēmumu uzglabāšanas vieta mainās atkarībā no to uzņemšanas veida. Apskatīsim dažādus scenārijus, lai saprastu, kur var atrast ekrānuzņēmumus, kas saglabāti operētājsistēmā Windows 11 un 10.

Jāņem vērā, ka dažas ekrānuzņēmumu uzņemšanas metodes tos nesaglabā automātiski. Jums tie būs manuāli jāsaglabā datorā. Bet neuztraucieties, mēs esam arī to apskatījuši. Sāksim.
1. metode: kur tiek rādīti Print Screen (PrntSc) ekrānuzņēmumi operētājsistēmā Windows
Ja esat izmantojis tradicionālo presēšanas metodi Print Screen taustiņš (PntSc) tastatūras ekrānuzņēmumu uzņemšanai datorā, ekrānuzņēmumi netiks saglabāti automātiski. Tomēr tie tiks kopēti starpliktuvē.
Tātad, lai iegūtu ekrānuzņēmumu no starpliktuves, jums būs jāizmanto jebkura fotoattēlu rediģēšanas lietotne (pat Paint to darīs). Lūk, kā to izdarīt:
1. darbība: Datorā atveriet lietotni MS Paint un nospiediet taustiņu Ctrl + V, lai ielīmētu ekrānuzņēmumu lietotnē.
2. darbība: Noklikšķiniet uz Fails, pēc tam uz Saglabāt kā. Pēc tam izvēlieties faila formātu, lai saglabātu attēlu. Tiks atvērts dialoglodziņš Saglabāt kā. Saglabājiet ekrānuzņēmumu vēlamajā vietā.

Pro padoms: Izmantojiet Windows taustiņu + V īsinājumtaustiņus, lai skatītu citus jūsu ierīcē esošos vienumus datora starpliktuvē.
2. metode: kur atrast Win + Print Screen (PrntSc) pogas ekrānuzņēmumus
Ja ekrānuzņēmumu uzņemšanai izmantojat īsinājumtaustiņu Win + PrntSc, pilnekrāna ekrānuzņēmumi tiek automātiski saglabāti jūsu datorā. Jūs tos atradīsit mapē Attēli > Ekrānuzņēmumi, kam var piekļūt vai nu no šī datora > Attēli, vai no C:\Lietotāji\[jūsu lietotājvārds]\Attēli\Ekrānuzņēmumi.

Varat izmantot to pašu atrašanās vietu, lai piekļūtu ekrānuzņēmumiem, ja izmantojat tālāk norādītos īsinājumtaustiņus.
- Windows+Fn+Print Screen (vecākiem Surface datoriem)
- Windows + skaļuma samazināšana (klēpjdatoriem ar skārienekrānu)
- Barošana + skaļuma samazināšana (klēpjdatoriem ar skārienekrānu)
Pro padoms: Uzziniet, kā labojiet, ja jūsu Windows dators neuzņem ekrānuzņēmumus.
Agrāk, Izgriešanas rīks nesaglabāja ekrānuzņēmumus automātiski. Bet tagad tas saglabā tos jūsu datorā.
Pēc ekrānuzņēmuma uzņemšanas, izmantojot rīku Snipping (vai Shift + Windows taustiņš + S īsinājumtaustiņš), ja paziņojumā ir teikts “Ekrānuzņēmums kopēts starpliktuvē un saglabāts”, tas nozīmē, ka jūsu ekrānuzņēmums ir kopēts starpliktuvē un arī automātiski saglabāts jūsu PC.

Jūs to atradīsit mapē Mani attēli > Ekrānuzņēmumi, kuriem varat piekļūt no sadaļas “Šis dators\Pictures\Screenshots” vai no “C:\Users\[jūsu lietotājvārds]\Pictures\Screenshots”.
Pro padoms: Uzziniet, kā saglabājiet ekrānuzņēmumu citā vietā.
Tomēr, ja paziņojumā ir teikts: “Izgriezums ir kopēts starpliktuvē”, tas nozīmē, ka jums ir vecā rīka Snipping versija vai ekrānuzņēmumu automātiskā saglabāšana ir atspējota.

Tādējādi jums būs manuāli jāsaglabā Snipping rīka ekrānuzņēmums, ko varat izdarīt divos veidos. Pārbaudīsim, kā saglabāt un atrast izgriešanas rīka ekrānuzņēmumus.
1. Saglabājiet ekrānuzņēmumu no paziņojuma
1. darbība: Uzņemiet ekrānuzņēmumu, izmantojot rīku Snipping, un noklikšķiniet uz parādītā paziņojuma.

Ekrānuzņēmums tiks atvērts Snipping rīka redaktorā, kur to varēsit komentēt attēlu.
2. darbība: Lai saglabātu ekrānuzņēmumu datorā, noklikšķiniet uz ikonas Saglabāt augšpusē.

3. darbība: Dialoglodziņā Saglabāt kā izvēlieties mērķa mapi un noklikšķiniet uz pogas Saglabāt. Pēc tam ekrānuzņēmumu atradīsit tajā pašā mapē, kurā to saglabājāt.

Padoms: Uzziniet, kā izlabojiet Snipping rīku, kas nedarbojas operētājsistēmā Windows.
2. Ielīmējiet ekrānuzņēmumu no starpliktuves
Tā kā izgriešanas rīka ekrānuzņēmumi tiek automātiski kopēti starpliktuvē, varat ielīmēt ekrānuzņēmumu programmā Paint vai jebkurā citā fotoattēlu rediģēšanas lietotnē, tāpat kā pogas Drukāt ekrānu 1. metodē. Tas ir, uzņemiet ekrānuzņēmumu, izmantojot rīku Snipping, atveriet lietotni Paint un nospiediet taustiņu Ctrl + V. Pēc tam noklikšķiniet uz Fails un pēc tam uz Saglabāt kā.
Pro padoms: Jūsu ekrānuzņēmumus var īslaicīgi saglabāt mapē C:\Users\[jūsu lietotājvārds]\AppData\Local\Packages\Microsoft. Windows. ShellExperienceHost_cw5n1h2txyewy\TempState\ScreenClip mape.
Ja ekrānuzņēmumi netiek automātiski saglabāti no rīka Snipping, pārliecinieties, vai tā iestatījums ir iespējots lietotnē, kā parādīts tālāk.
1. darbība: Ierakstiet Snipping rīku Windows meklēšanā un noklikšķiniet uz tā meklēšanas rezultātos.

2. darbība: Tiks atvērta lietotne Snipping rīks. Noklikšķiniet uz trīs punktu ikonas augšpusē un atlasiet Iestatījumi.

3. darbība: iespējojiet slēdzi blakus Automātiski saglabāt ekrānuzņēmumus.

4. metode: pārbaudiet OneDrive mapē
Ja lietojat OneDrive savā Windows datorā, iespējams, jūsu ekrānuzņēmumi no Win + Print Screen vai Snipping rīka tiek saglabāti OneDrive mapē, nevis jūsu datorā. Dodieties uz C:\Users\[jūsu lietotājvārds]\OneDrive\Pictures\Screenshots, lai atrastu savus ekrānuzņēmumus.
Ja nevēlaties OneDrive saglabāt jūsu ekrānuzņēmumus, uzdevumjoslā noklikšķiniet uz OneDrive ikonas. Pēc tam noklikšķiniet uz ikonas Iestatījumi, pēc tam noklikšķiniet uz Iestatījumi. Dodieties uz cilni Dublēšana un noņemiet atzīmi no izvēles rūtiņas “Automātiski saglabāt uzņemtos ekrānuzņēmumus pakalpojumā OneDrive”. Tagad ekrānuzņēmumi tiks saglabāti datora mapē Attēli.

5. metode: kur atrast spēļu ekrānuzņēmumus
Ja ekrānuzņēmumu uzņemšanai izmantojat Xbox spēļu joslu, veiciet tālāk norādītās darbības, lai atrastu ekrānuzņēmumu glabāšanas vietu.
1. darbība: Datorā atveriet iestatījumus un dodieties uz Gaming, pēc tam uz Captures.

2. darbība: Jūs redzēsit mapes atrašanās vietu, kas minēta sadaļā Uztveršanas vieta. Noklikšķiniet uz Atvērt mapi, lai atvērtu mapi, kurā ir jūsu ekrānuzņēmumi.

Bonuss: kā atrast ekrānuzņēmumus, ja tie nav attēlu mapē
Ja datorā nav mapes Ekrānuzņēmumi, iespējams, tā ir pārvietota uz citu vietu. Ekrānuzņēmumus varat atrast, izmantojot šādas metodes:
1. Izmantojot Windows meklēšanu
Noklikšķiniet uz meklēšanas joslas vai Windows ikonas ekrāna apakšā un ierakstiet ekrānuzņēmumu. Jūs redzēsit nesen uzņemto ekrānuzņēmumu. Ar peles labo pogu noklikšķiniet uz tā un atlasiet Atvērt faila atrašanās vietu. Tas atvērs ekrānuzņēmumu mapes faila atrašanās vietu.

Padoms: Uzziniet, kā labot meklēšanu, kas nedarbojas operētājsistēmā Windows PC.
2. Izmantojot lietotni Fotoattēli
Atveriet programmu Microsoft Photos, un jūs atradīsit nesen uzņemto ekrānuzņēmumu. Ar peles labo pogu noklikšķiniet uz ekrānuzņēmuma un atlasiet “Atvērt programmā File Explorer”, lai skatītu ekrānuzņēmuma mapi.

3. Izmantojot Explorer meklēšanu
Datorā atveriet File Explorer un atlasiet C Drive. Ievadiet modificēts: šodien meklēšanas joslā. Jums vajadzētu redzēt savu ekrānuzņēmumu. Ar peles labo pogu noklikšķiniet uz ekrānuzņēmuma un atlasiet Atvērt faila atrašanās vietu.

4. Izmantojot šo datoru
Atveriet šo datoru (vai manu datoru) un noklikšķiniet uz Sākums (vai Ātrā piekļuve), un jūs atradīsit sadaļu Nesenie. Meklējiet ekrānuzņēmumu. Pēc tam ar peles labo pogu noklikšķiniet uz tā un izvēlieties Atvērt faila atrašanās vietu.

Izgriezt un saglabāt
Mēs ceram, ka jums izdevās atrast savus ekrānuzņēmumus operētājsistēmā Windows, izmantojot iepriekš minētās metodes. Tāpat zināt, kā saglabājiet ekrānuzņēmumu PDF formātā un kā automātiski uzņemt ekrānuzņēmumus Windows datorā.
Pēdējo reizi atjaunināts 2023. gada 21. aprīlī
Iepriekš minētajā rakstā var būt ietvertas saistītās saites, kas palīdz atbalstīt Guiding Tech. Tomēr tas neietekmē mūsu redakcionālo integritāti. Saturs paliek objektīvs un autentisks.
Sarakstījis
Mehvis
Mehvišs pēc grāda ir datorinženieris. Viņas mīlestība pret Android un sīkrīkiem lika viņai izstrādāt pirmo Android lietotni Kašmirai. Pazīstama kā Dial Kashmir, par to viņa ieguva prestižo Nari Šakti balvu no Indijas prezidenta. Viņa ir rakstījusi par tehnoloģijām daudzus gadus, un viņas iecienītākās vertikāles ietver pamācības, skaidrojumus, padomus un ieteikumus operētājsistēmām Android, iOS/iPadOS, Windows un tīmekļa lietotnēm.