Kā konvertēt MOV uz MP4 operētājsistēmā Mac - TechCult
Miscellanea / / April 27, 2023
MOV un MP4 ir gan video failu formāti. MOV failiem ir mazāka kompresija, tie ir milzīgi un piedāvā augstu video kvalitāti. Savukārt MP4 faili nodrošina zemu attēla kvalitāti, mazu izmēru un augstu saspiešanu. Lai gan konvertēšanas process ir vienkāršs un to var veikt, izmantojot iebūvēto programmatūru vai trešās puses lietotnes, MOV konvertēšana uz MP4 kļūst par uzdevumu tādās ierīcēs kā Mac, jo tās nav saderīgas ar MP4 formātā. Šajā rakstā mēs detalizēti apspriedīsim, kā MOV konvertēt uz MP4 operētājsistēmā Mac. Tāpēc turpiniet lasīt līdz beigām, lai uzzinātu par iebūvēto un trešo pušu lietotņu izmantošanu konvertēšanai.

Satura rādītājs
Kā konvertēt MOV uz MP4 operētājsistēmā Mac
Mēs esam apskatījuši dažādas metodes, kā jūs varat izvēlēties savā ierīcē pārvērst failus uz MP4. Tos ir viegli ievērot un ievērot, tāpēc jums nav jāuztraucas.
Ātrā atbilde
Lai MOV konvertētu uz MP4 operētājsistēmā Mac, izmantojiet lietojumprogrammu iMovie:
1. Palaist iMovie, klikšķiniet uz Fails, un tad Jauna filma.
2. Klikšķiniet uz Importēt multividi lai palaistu multivides pārlūkprogrammu.
3. Izvēlieties failu lai to importētu, un noklikšķiniet uz Importēt atlasītos.
1. metode: termināļa izmantošana
Varat izmantot ierīces termināli, lai Mac datorā bez maksas konvertētu MOV uz MP4. Lai uzzinātu, kā to izdarīt, pārbaudiet tālāk minētās darbības.
1. Pirmkārt, palaidiet Terminālis savā Mac datorā, dodoties uz Finder > Programmas > Utilītas. Pēc tam, lai instalētu HomeBrew, jums būs jāievada tālāk norādītais kods:
/bin/bash -c "$(curl -fsSL https://raw.githubusercontent.com/Homebrew/install/HEAD/install.sh)”

2. Šis process var ilgt dažas minūtes. Pēc tam ierakstiet savu Mac paroli un pārbaudiet savu identitāti, lai instalētu HomeBrew. Pēc tam, lai instalētu FFmpeg čaulas programma, ierakstiet tālāk minēto komandu:
brew instalēt ffmpeg
3. Pēc tam izmantojiet tālāk aprakstītās komandas, lai konvertēt failus pēc pievienojumprogrammas instalēšanas, pārslēgt faila ceļus kā būtisku.
ffmpeg -i [ceļš uz ievades failu] -c: v kopija -c: kopija [ceļš uz izvades failu].mp4
4. Pārliecinieties, ka esat mainījis adresi ievades un izvades faili ar sākotnējām failu adresēm. Pēc tam videoklips tiks pārveidots par MP4.
2. metode: QuickTime Player izmantošana
Vēl viens konvertēšanas veids ir izmantot QuickTime atskaņotājs. Lai uzzinātu, kā to izdarīt, izlasiet tālāk norādītās darbības.
1. Dodieties uz QuickTime atskaņotājs savā ierīcē. Pēc tam noklikšķiniet uz Failu cilne un tagad atlasiet Atver failu iespēja importēt savus MOV failus.

2. Pēc tam, kad esat importējis failus, noklikšķiniet uz eksporta iespēja no nolaižamās izvēlnes. Pēc tam piedāvātajā sarakstā izvēlieties opciju Filma uz MPEG-4 un tagad noklikšķiniet uz Saglabāt.
Lasīt arī: 13 labākie bezmaksas YouTube uz MP4 pārveidotāja rīki
3. metode: iMovie izmantošana
iMovie ir video rediģēšanas programmatūra, ko var izmantot MOV konvertēšanai uz MP4 operētājsistēmā Mac. iMovie ir saderīgs ar macOS Big Sur un jaunākām versijām, tāpēc pārliecinieties, vai jūsu ierīce to atbalsta. Kad iegādājāties Mac datoru, iMovie jūsu ierīcē būtu instalēts. Ja nē, lejupielādējiet to no App Store bez maksas. Lai konvertētu, izmantojot iMovie, veiciet tālāk norādītās darbības.
1. Palaist iMovie un pēc tam atlasiet Fails > Jauna filma no nolaižamās izvēlnes.

2. Pēc tam noklikšķiniet uz Importēt multividi iespēja palaist multivides pārlūkprogrammu. Pēc tam jūs varēsit importēt multividi programmā iMovie.

3. Pēc tam atlasiet failu, kuru vēlaties konvertēt, un pēc tam noklikšķiniet uz Importēt atlasītos opcija atrodas apakšējā labajā stūrī.
4. Kad fails ir importēts, noklikšķiniet uz tā. Pēc tam noklikšķiniet uz Fails un izvēlēties Kopīgot > Fails.
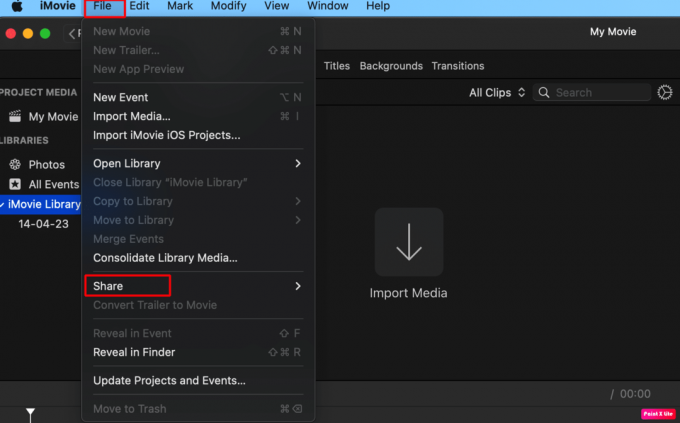
5. Tagad jūs varat mainīt eksporta iestatījumus piemēram, kvalitāte, izšķirtspēja utt. Tagad noklikšķiniet uz Nākamais variantsun pēc tam izvēlieties faila nosaukumu, kā arī vietu, kur saglabāt konvertēto failu un klikšķiniet uzSaglabāt.
4. metode: rokas bremzes izmantošana
Lai uzzinātu, kā Mac datorā pārvērst MOV par MP4, ievērojiet šo metodi. Izmantojot Rokas bremze kas ir bezmaksas atvērtā koda rīks, ar kuru varat konvertēt failu formātus. Varat doties uz HandBrake vietni, lai to izmantotu bez maksas. Lai to izdarītu, veiciet tālāk norādītās darbības.
Piezīme: Mēs neatbalstām nekādas trešās puses lietojumprogrammas. Lūdzu, lejupielādējiet tos, uzņemoties risku.
1. Pirmkārt, atveriet Rokas bremze un pēc tam izvēlieties Atvērtais avots atrodas HandBrake loga augšpusē.
2. Tagad Izvēliesfailu vēlaties konvertēt.

3. Pēc tam atlasiet faila formātā no iepriekš iestatītās izvēlnes. Tāpat atlasiet eksportētā faila atrašanās vietu no opcijas Saglabāt kā, kas atrodas apakšā.
4. Lai pakešpārveidotu failus, izvēlieties Pievienot rindai opciju. Kad fails ir pievienots rindai, palaidiet to un pievienojiet rindai jaunu failu, veicot iepriekš minētās darbības.
5. Pēc tam noklikšķiniet uz Sākt opcija lai sāktu kodēšanu, tas ir jādara pēc tam, kad visi faili ir importēti HandBrake.
Loga apakšdaļā tiks parādīta josla, kas parāda kodējumu gaitu. Pēc tam, kad faili ir konvertēti, varat izmantot savus kodētos MP4 failus.
Lasi arī:Kā konvertēt MP4 uz MP3, izmantojot VLC, Windows Media Player, iTunes
5. metode: CloudConvert izmantošana
The CloudConvert var izmantot arī, lai slēptu MOV failus MP4 formātā. Lai to izdarītu, ievērojiet tālāk aprakstītās darbības.
1. Vietnē CloudConvert palaidiet MOV uz MP4 pārveidotāju un pēc tam atlasiet MOV failsun pēc tam noklikšķiniet uz Augšupielādes opcija.

2. Pēc tam jums tas būs jādara klikšķiniet uzKonvertēt tieši tagad, lai sāktu MOV video konvertēšanu uz MP4. Pēc tam, kad tas ir izdarīts, klikšķiniet uzgūt lai lejupielādētu video MP4 formātā.
6. metode: VLC izmantošana
Darbības, lai pārveidotu MOV par MP4 operētājsistēmā Mac, izmantojot VLC ir norādīti zemāk. Turklāt, lai uzzinātu, kā pārvērst MOV uz MP4 operētājsistēmā Windows, izpildiet šo metodi. Varat apskatīt tālāk norādītās darbības, lai ar to iepazītos.
1. Pirmkārt, jums tas būs jādara instalēt VLC savā ierīcē. Kad tas ir izdarīts, palaidiet to un pēc tam noklikšķiniet uz Failu izvēlne un atlasiet Pārveidotājs / straume opciju. Programmā VLC for Windows pēc tam, kad esat noklikšķinājis uz izvēlnes Multivide, izvēlieties Konvertēt / Saglabāt no nolaižamās izvēlnes.
2. Pēc tam noklikšķiniet uz Atvērt multividi opciju, lai importētu MOV video failu.
3. Pēc tam pēc noklusējuma mērķa formāts ir iestatīts uz Video — H.264 + MP3 (MP4) sadaļā Profila izvēle.
4. Pēc tam noklikšķiniet uz Saglabāt kā failu opciju, lai izvēlētos konvertētā MP4 faila atrašanās vietu un nosaukumu, tagad noklikšķiniet uz Saglabāt, lai sāktu konvertēšanu.
Lasīt arī: Kā novērst MacOS Monterey Wi-Fi tīkla problēmas
7. metode: Animaker izmantošana
Apskatiet šīs metodes darbības, lai konvertētu failus vajadzīgajā formātā. Izlasiet un ievērojiet tos, kā norādīts:
1. MOV uz MP4 pārveidotāja logā Animaker, noklikšķiniet uz Sāciet konvertēšanu opciju. Pēc tam tiks augšupielādēts MOV fails, kuru vēlaties konvertēt uz MP4.
2. Pēc tam noklikšķiniet uz Lejupielādes opcija kas atrodas augšējā labajā stūrī, lai lejupielādētu video MP4 formātā.
Ieteicams:
- Kā atjaunināt Google Chrome pārlūkprogrammu
- Kāda ir atšķirība starp MP3 un MP4?
- Kā importēt fotoattēlus no iPhone uz Mac
- 9 veidi, kā paātrināt jūsu Mac palaišanu
Šis ir mūsu raksts par to, kā to izdarīt konvertēt MOV uz MP4 operētājsistēmā Mac. Mēs ceram, ka mūsu ceļvedis jums atviegloja konvertēšanas procesu. Varat sazināties ar mums ar saviem ieteikumiem un jautājumiem, izmantojot tālāk esošo komentāru sadaļu. Nākamajā rakstā arī dariet mums zināmu, par kādu tēmu vēlaties gūt ieskatu.
Henrijs ir pieredzējis tehnoloģiju rakstnieks, kura aizraušanās ir sarežģītas tehnoloģiju tēmas padarīt pieejamas ikdienas lasītājiem. Ar vairāk nekā desmit gadu pieredzi tehnoloģiju nozarē Kriss ir kļuvis par uzticamu informācijas avotu saviem lasītājiem.



