Labojiet peles ritināšanu, kas nedarbojas operētājsistēmā Windows 10
Miscellanea / / November 28, 2021
Labojiet peles ritināšanu, kas nedarbojas operētājsistēmā Windows 10: Ja rodas problēmas ar peles ritināšanas funkciju, kas nedarbojas pareizi vai ja peli vispār nevar iedarbināt, šī rokasgrāmata ir paredzēta jums. Šī rokasgrāmata attiecas arī uz gadījumiem, kad nevarat mainīt peles iestatījumus, ritināšana ir pārāk lēna vai pārāk ātra vai tiek parādīts kļūdas ziņojums “Daži pele iestatījumi var nedarboties, kamēr nepievienosiet Microsoft peli datora USB portam vai iestatīsiet Microsoft peli, kas izmanto Bluetooth. tehnoloģija.”

Galvenais jautājums ir, kāpēc problēma rodas peles ritināšanā? Var būt vairāki iemesli, piemēram, novecojuši vai nesaderīgi peles draiveri, aparatūras problēmas, putekļu aizsērēšana, konflikts ar trešās puses programmatūru, IntelliPoint programmatūras vai draiveru problēma utt. Tātad, netērējot neko, redzēsim, kā novērst peles ritināšanas problēmu, kas nedarbojas operētājsistēmā Windows 10, izmantojot tālāk norādīto rokasgrāmatu.
Saturs
- Labojiet peles ritināšanu, kas nedarbojas operētājsistēmā Windows 10
- 1. metode: veiciet tīro sāknēšanu
- 2. metode: pārbaudiet peles rekvizītus
- 3. metode: sāciet HID pakalpojumu
- 4. metode: atjauniniet peles draiverus
- 5. metode: atinstalējiet peles draiverus
- 6. metode: atkārtoti instalējiet Synaptics
- 7. metode: pārliecinieties, vai sistēma Windows ir atjaunināta
Labojiet peles ritināšanu, kas nedarbojas operētājsistēmā Windows 10
Pārliecinieties, ka izveidot atjaunošanas punktu tikai gadījumā, ja kaut kas noiet greizi.
Pirms veicat tālāk norādītās metodes, vispirms izmēģiniet dažus pamata problēmu novēršanas pasākumus, lai redzētu, vai varat atrisināt problēmas ar peles ritināšanu:
- Restartējiet datoru un pārbaudiet vēlreiz.
- Pievienojiet peli citam datoram un pārbaudiet, vai tā darbojas vai nē.
- Ja tā ir USB pele, mēģiniet to savienot ar citu USB portu.
- Ja izmantojat bezvadu peli, noteikti nomainiet peles baterijas.
- Mēģiniet pārbaudīt peles ritināšanu citā programmā, pārbaudiet, vai ritināšanas problēma rodas visā sistēmā vai kādā konkrētā programmā vai lietojumprogrammā.
1. metode: veiciet tīro sāknēšanu
Dažreiz trešās puses programmatūra var būt pretrunā ar Windows un var izraisīt peles ritināšanas aizkavi. Lai labotu peles ritināšanu, kas nedarbojas operētājsistēmā Windows 10, jums tas ir jādara veiciet tīru sāknēšanu datorā un soli pa solim diagnosticējiet problēmu.

2. metode: pārbaudiet peles rekvizītus
1. Nospiediet Windows taustiņu + R, pēc tam ierakstiet galvenais.cpl un nospiediet taustiņu Enter, lai atvērtu Peles īpašības.

2. Pāriet uz cilni Ritenis un pārliecinieties, vai “Tālāk norādīts rindu skaits vienlaikus” ir iestatīts uz 5.

3. Noklikšķiniet uz Lietot un pēc tam pārejiet uz Ierīces iestatījumi vai Dell skārienpaliktņa cilne un noklikšķiniet uz Iestatījumi.
4. Noteikti noklikšķiniet uz Noklusējums lai atjaunotu iestatījumus uz noklusējuma.

5. Pēc tam pārslēdzieties uz Žesti un noteikti iespējojiet "Iespējot vertikālo ritināšanu" un "Iespējot horizontālo ritināšanu.”
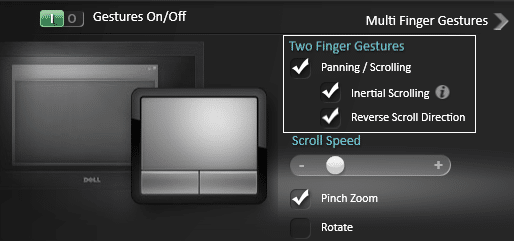
6. Noklikšķiniet uz Lietot, pēc tam uz Labi.
7. Aizveriet visu un restartējiet datoru. Skatiet, vai varat Labojiet peles ritināšanu, kas nedarbojas operētājsistēmā Windows 10.
3. metode: sāciet HID pakalpojumu
1. Nospiediet Windows taustiņu + R, pēc tam ierakstiet pakalpojumi.msc un nospiediet taustiņu Enter.

2.Atrast Cilvēka saskarnes ierīce (HID) pakalpojumu sarakstā un veiciet dubultklikšķi uz tā, lai to atvērtu Īpašības logs.

3. Pārliecinieties, vai Startēšanas veids ir iestatīts uz Automātiski un, ja pakalpojums nedarbojas, noklikšķiniet uz Sākt.
4. Noklikšķiniet uz Lietot un pēc tam uz Labi.
5. Restartējiet datoru, lai saglabātu izmaiņas un pārbaudītu, vai varat atrisināt problēmas ar peles ritināšanu.
4. metode: atjauniniet peles draiverus
1. Nospiediet Windows taustiņu + R, pēc tam ierakstiet devmgmt.msc un nospiediet taustiņu Enter, lai atvērtu Ierīču pārvaldnieks.

2.Izvērst Peles un citas rādītājierīces un pēc tam ar peles labo pogu noklikšķiniet uz savas ierīces un atlasiet Atjaunināt draiveri.

3. Vispirms atlasiet “Automātiski meklējiet atjauninātu draivera programmatūru” un gaidiet, līdz tas automātiski instalēs jaunākos draiverus.

4. Ja iepriekš minētā problēma neizdodas novērst, vēlreiz veiciet iepriekš minētās darbības, izņemot, bet ekrānā Atjaunināt draiveri šoreiz izvēlieties "Pārlūkojiet manu datoru, lai atrastu draivera programmatūru.“

5. Pēc tam atlasiet “Ļaujiet man izvēlēties no manā datorā pieejamo draiveru saraksta.“

6.Atlasiet atbilstošo draiveri un noklikšķiniet uz Tālāk, lai to instalētu.
7. Lai saglabātu izmaiņas, restartējiet datoru.
8. Ja problēma joprojām pastāv, draivera atlases lapā atlasiet “PS/2 saderīga pele” draiveri un noklikšķiniet uz Tālāk.

9. Vēlreiz pārbaudiet, vai varat Novērsiet problēmu, kas nedarbojas ar peles ritināšanu.
5. metode: atinstalējiet peles draiverus
1. Nospiediet Windows taustiņu + R, pēc tam ierakstiet devmgmt.msc un nospiediet taustiņu Enter, lai atvērtu ierīces pārvaldnieku.

2.Izvērst Peles un citas rādītājierīces un pēc tam ar peles labo pogu noklikšķiniet uz savas ierīces un atlasiet Atinstalēt.

3. Ja tiek prasīts apstiprinājums izvēlieties Jā.
4. Pārstartējiet datoru, lai saglabātu izmaiņas, un sistēma Windows automātiski instalēs noklusējuma draiverus.
6. metode: atkārtoti instalējiet Synaptics
1. Tips Kontrole Windows meklēšanā, pēc tam noklikšķiniet uz Vadības panelis.

2. Pēc tam atlasiet Atinstalējiet programmu un atrast Sinaptiķi (vai jūsu peles programmatūra, piemēram, Dell klēpjdatoros ir Dell Touchpad, nevis Synaptics).
3. Ar peles labo pogu noklikšķiniet uz tā un atlasiet Atinstalēt. Noklikšķiniet uz Jā, ja tiek prasīts apstiprinājums.

4. Kad atinstalēšana ir pabeigta, restartējiet datoru, lai saglabātu izmaiņas.
5. Tagad dodieties uz peles/skārienpaliktņa ražotāja vietni un lejupielādējiet jaunākos draiverus.
6. Instalējiet to un restartējiet datoru. Skatiet, vai varat Labojiet peles ritināšanu, kas nedarbojas operētājsistēmā Windows 10.
7. metode: pārliecinieties, vai sistēma Windows ir atjaunināta
1. Nospiediet Windows taustiņu + I, pēc tam atlasiet Atjaunināšana un drošība.

2. Pēc tam vēlreiz noklikšķiniet uz Meklēt atjauninājumus un noteikti instalējiet visus neapstiprinātos atjauninājumus.

3. Pēc atjauninājumu instalēšanas restartējiet datoru un pārbaudiet, vai varat to izdarīt Novērsiet peles ritināšanas nedarbošanās problēmu.
Ieteicams jums:
- Labot šo programmu bloķē grupas politikas kļūda
- Fix Mouse Scroll nedarbojas izvēlnē Sākt operētājsistēmā Windows 10
- Kā labot Windows atjauninājumu kļūdu 0x8024401c
- Novērsiet NVIDIA instalēšanas kļūdu operētājsistēmā Windows 10
Tas jums ir veiksmīgi Labojiet peles ritināšanu, kas nedarbojas operētājsistēmā Windows 10 bet, ja jums joprojām ir kādi jautājumi par šo rokasgrāmatu, uzdodiet tos komentāru sadaļā.


