11 populārākie veidi, kā labot Microsoft Excel, nesaglabājot izmaiņas operētājsistēmā Windows
Miscellanea / / May 02, 2023
Microsoft Excel piedāvā reāllaika sadarbību Microsoft 365 abonentiem. Programmatūra automātiski saglabā jūsu labojumus, kad atverat koplietotu vai saņemtu Excel failu un veicat izmaiņas. Ja programma Excel nesaglabā izmaiņas, izejot, izlasiet problēmu novēršanas darbības, lai novērstu problēmu.
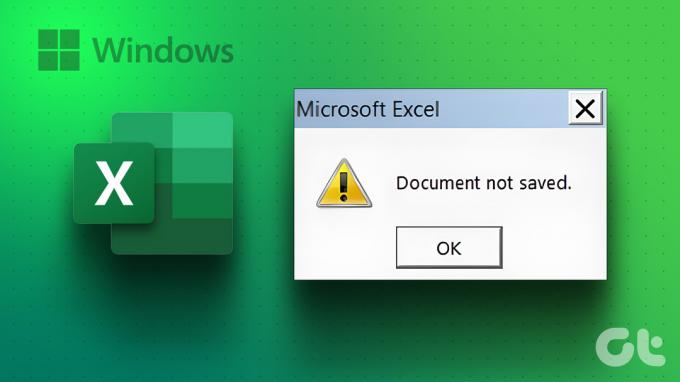
Microsoft Excel nesaglabājot izmaiņas, var rasties kļūdas un neskaidrības. Pirms tas rada papildu komunikācijas problēmas jūsu komandas starpā, izmantojiet tālāk norādītos trikus, lai novērstu problēmu, saglabājot izmaiņas koplietotajā Excel failā.
1. Failu labošana no File Explorer
Ja jūs datorā atveriet bojātu Excel failu, tas var nesaglabāt jaunākos labojumus. Datorā ir jāatver un jālabo Excel fails.
1. darbība: Datorā atveriet programmu Microsoft Excel.
2. darbība: Augšējā labajā stūrī atlasiet Fails un atlasiet Atvērt.

3. darbība: Atrodiet savā datorā Excel failu un izvērsiet izvēlni Atvērt.
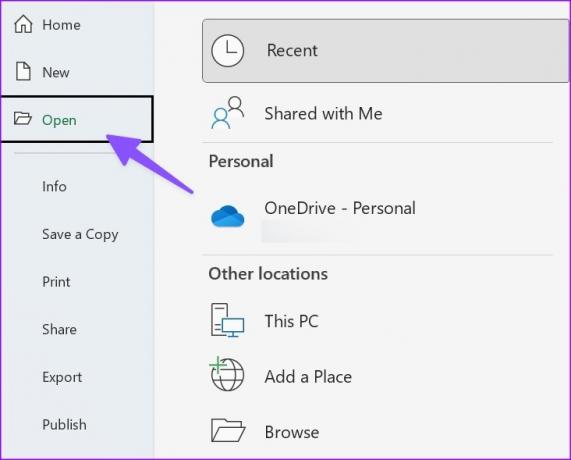
4. darbība: Atlasiet Atvērt un labot un sāciet veikt izmaiņas.
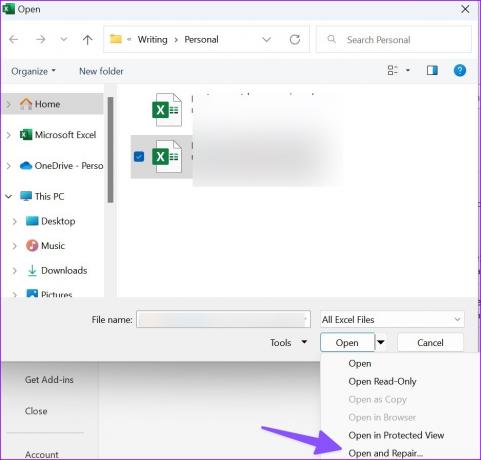
2. Atspējot tikai lasīšanas atļauju
Ja Excel fails ir iestatīts kā tikai lasāms, tajā nevar veikt nekādas izmaiņas. Faila rekvizītos ir jāatspējo tikai lasīšanas atļauja. Lūk, kā.
1. darbība: Nospiediet Windows taustiņu + E īsinājumtaustiņu, lai palaistu programmu File Explorer savā Windows 11 datorā.
2. darbība: Atrodiet Excel failu un ar peles labo pogu noklikšķiniet uz tā. Atveriet Properties.
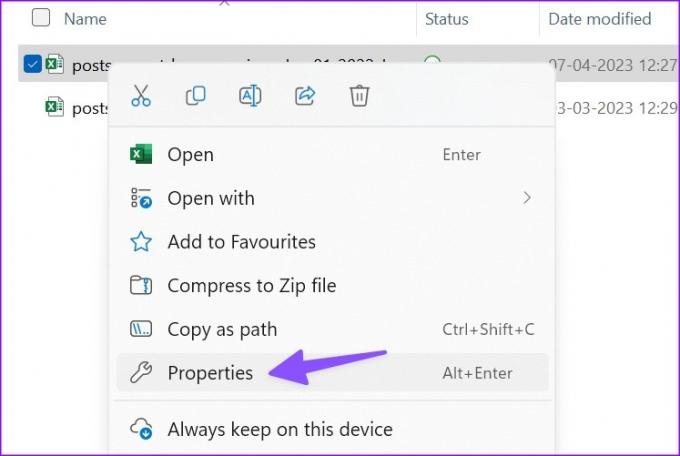
3. darbība: Noņemiet atzīmi no izvēles rūtiņas Tikai lasāms un noklikšķiniet uz Lietot. Nospiediet OK.

Atveriet to pašu Excel failu un bez problēmām sāciet veikt izmaiņas.
3. Lūdziet rediģēšanas atļauju
Vai mēģināt veikt izmaiņas koplietotā Excel failā? Ja administrators ir kopīgojis failu ar tikai skatīšanas atļauju, jūs nevarat veikt tajā nekādas izmaiņas. Jums ir jālūdz personai koplietot failu ar rediģēšanas atļauju.
4. Startējiet programmu Excel drošajā režīmā
Ja kāds no papildinājumiem traucē Excel funkcijām operētājsistēmā Windows, tas var nesaglabāt failā veiktās izmaiņas. Tev vajag startējiet programmu Excel drošajā režīmā un mēģiniet vēlreiz.
1. darbība: Nospiediet Windows + R īsinājumtaustiņus, lai atvērtu izvēlni Palaist.
2. darbība: Tips Excel / drošs lodziņā un noklikšķiniet uz Labi.

5. Atspējot papildinājumus
Ja programma Excel drošajā režīmā darbojas labi, tā apstiprina problēmu ar kādu no instalētajiem papildinājumiem. Varat atspējot neatbilstošos Excel papildinājumus un mēģināt vēlreiz.
1. darbība: Datorā atveriet Excel failu. Atlasiet Fails.

2. darbība: Atveriet Opcijas.

3. darbība: Atlasiet pievienojumprogrammas un noklikšķiniet uz Pāriet blakus izvēlnei Pārvaldīt.
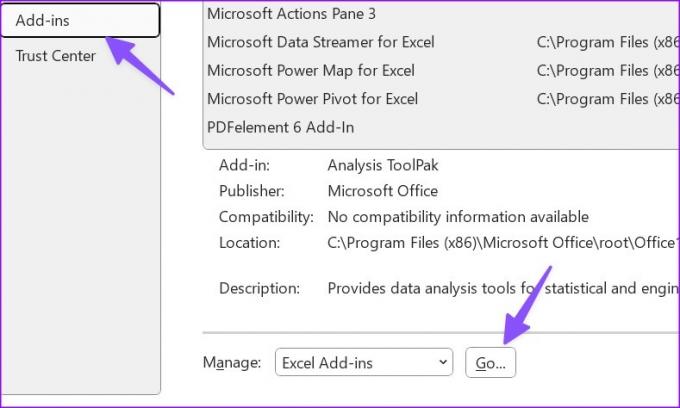
4. darbība: Izslēdziet izvēles rūtiņu blakus pievienojumprogrammām un noklikšķiniet uz Labi.

Varat restartēt programmu Excel un bez problēmām sākt rediģēt.
6. Remonta birojs
Ja Excel nesaglabā izmaiņas, varat salabot Microsoft Office un mēģināt vēlreiz.
1. darbība: Noklikšķiniet uz Windows + I īsinājumtaustiņa, lai atvērtu lietotni Iestatījumi.
2. darbība: Kreisajā sānjoslā atlasiet Programmas un labajā rūtī atlasiet Instalētās lietotnes.
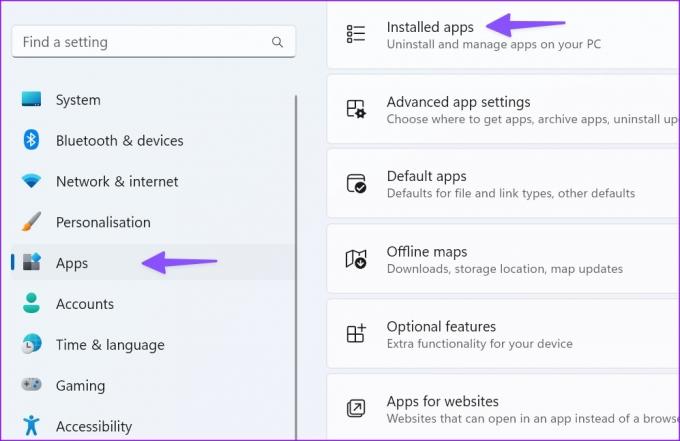
3. darbība: Ritiniet līdz Microsoft 365 un noklikšķiniet uz trīs horizontālo punktu izvēlnes blakus tai. Konteksta izvēlnē atlasiet Modificēt.
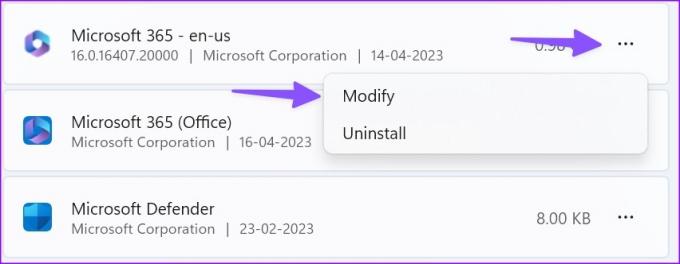
4. darbība: Noklikšķiniet uz radio pogas blakus vienumam Ātrais remonts un atlasiet pogu Labot.

Izpildiet ekrānā redzamos norādījumus, lai pabeigtu remonta procesu. Ja problēma joprojām pastāv, palaidiet tiešsaistes labošanas rīku no tās pašas izvēlnes.
7. Pārbaudiet OneDrive krātuvi
Microsoft Excel izmanto uzņēmuma OneDrive krātuvi, lai saglabātu un koplietotu failus. Ja jūsu OneDrive krātuve ir pilna, programma Excel var neizdoties saglabāt izmaiņas jūsu datorā. Jums ir jāpārbauda sava OneDrive krātuve tīmeklī.
1. darbība: Apmeklējiet OneDrive tiešsaistē un pierakstieties, izmantojot sava Microsoft konta informāciju.
Apmeklējiet OneDrive
2. darbība: Pārbaudiet uzglabāšanas vietu no sānjoslas.

Varat izdzēst neatbilstošus failus, lai atbrīvotu vietu datorā.
8. Saglabājiet failu ar jaunu nosaukumu
Ja jūsu Excel faila nosaukumā ir nederīgas rakstzīmes, tas var nesaglabāt izmaiņas. Augšpusē varat noklikšķināt uz faila nosaukuma, lai to pārdēvētu.
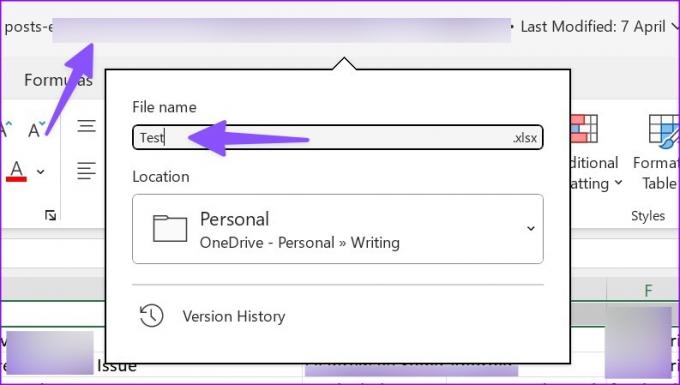
9. Pārvietojiet faila atrašanās vietu un mēģiniet vēlreiz
Ja esat pārvietojis faila atrašanās vietu pakalpojumā OneDrive vai personālajā datorā, programma Excel nesaglabās jaunākos faila labojumus. Fails ir atkārtoti jāatver no tās pašas vietas un vēlreiz mēģiniet to saglabāt.
10. Manuāli saglabājiet kopiju bezsaistē
Vai programmā Excel joprojām ir problēmas ar izmaiņu saglabāšanu? Ir pienācis laiks manuāli saglabāt kopiju datorā. Lūk, kā.
1. darbība: Atveriet satraucošu Excel failu un augšējā kreisajā stūrī nospiediet izvēlni Fails.

2. darbība: Izvēlieties Saglabāt kopiju.
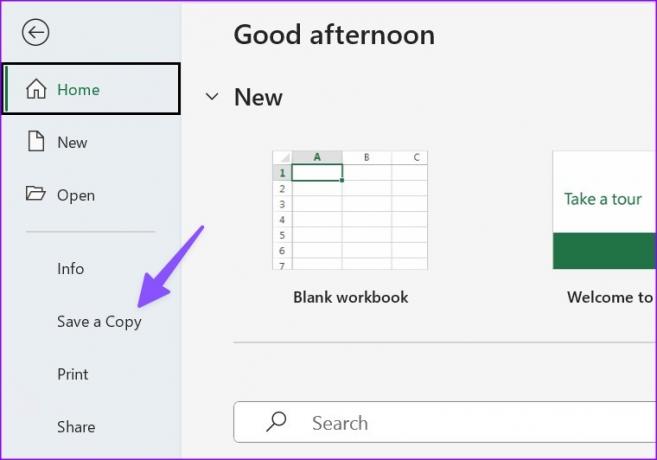
3. darbība: Saglabājiet Excel failu attiecīgajā mapē.
11. Atjaunināt Office
Novecojusi Microsoft Excel lietotne operētājsistēmā Windows var izraisīt tādas problēmas kā, izejot, netiek saglabātas izmaiņas. Lūk, kā atjaunināt Office un novērst problēmu.
1. darbība: Atveriet Excel failu un programmas Microsoft Excel augšējā kreisajā stūrī noklikšķiniet uz izvēlnes Fails.

2. darbība: Atlasiet Konts. Izvērsiet Atjaunināšanas opcijas.
3. darbība: Atlasiet Atjaunināt tūlīt un instalējiet jaunāko Office programmu versiju.

Pietiek ar šo lapu
Ja Excel nesaglabā izmaiņas operētājsistēmā Windows, tas var izjaukt jūsu darbplūsmu un izjaukt komandas saziņu. Veiciet iepriekš minētās darbības, novērsiet problēmu, kas saistīta ar Excel, nesaglabājot izmaiņas, un atjauniniet to visiem komandas dalībniekiem. Ja jūs saskaraties ar to pašu Excel operētājsistēmai Mac, pārbaudiet mūsu īpašo ziņu, lai atrisinātu problēmu.
Pēdējo reizi atjaunināts 2023. gada 17. aprīlī
Iepriekš minētajā rakstā var būt ietvertas saistītās saites, kas palīdz atbalstīt Guiding Tech. Tomēr tas neietekmē mūsu redakcionālo integritāti. Saturs paliek objektīvs un autentisks.
Sarakstījis
Parts Šahs
Parts iepriekš strādāja EOTO.tech, aptverot tehnoloģiju jaunumus. Pašlaik viņš strādā ārštata darbā uzņēmumā Guiding Tech un raksta par lietotņu salīdzināšanu, pamācībām, programmatūras padomiem un trikiem, kā arī iedziļinoties iOS, Android, macOS un Windows platformās.



