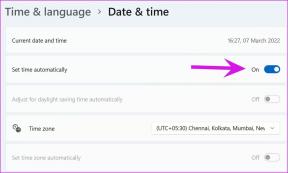Kā uzņemt visas lapas ekrānuzņēmumus pārlūkā Google Chrome
Miscellanea / / May 02, 2023
Ekrānuzņēmumi ir lielisks veids, kā parādīt kontekstu tam, par ko runājat. Turklāt tas var darboties arī kā pierādījums jūsu tiešsaistes darbībām. Tomēr neliela problēma ir tā, ka iebūvētās sistēmas vadīklas, lai uzņemtu ekrānuzņēmumu, tver tikai to, kas ir redzams jūsu ekrānā. Ritinot uz leju, jums ir jāuzņem vairāki ekrānuzņēmumi. Lai novērstu šīs problēmas, mēs vēlamies jums parādīt, kā pārlūkprogrammā Google Chrome uzņemt ekrānuzņēmumus visas lapas garumā.
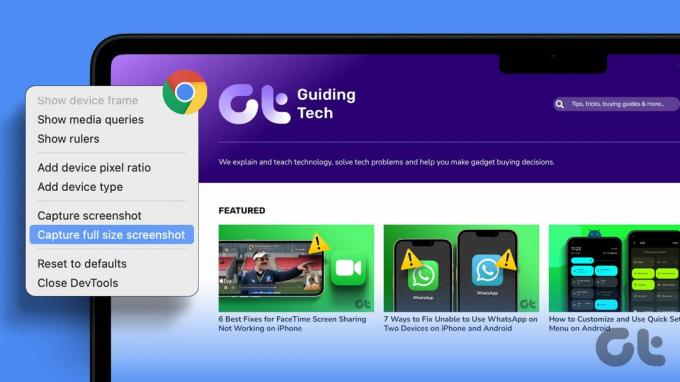
Šajā rakstā ir trīs metodes, kā uzņemt pilna izmēra ekrānuzņēmumus pārlūkprogrammā Google Chrome savās Windows un Mac ierīcēs. Lai gan pārlūkprogrammā Google Chrome ir iebūvēta funkcija ekrānuzņēmumu uzņemšanai, tā netiek automātiski ritināta uz leju, lai pārlūkā Google Chrome uzņemtu pilna izmēra ekrānuzņēmumu. Tāpēc mums ir jāizmanto dažas citas metodes un risinājumi.
Sāksim ar vienkāršāko veidu – saglabāt tīmekļa lapu PDF formātā pārlūkprogrammā Google Chrome.
Piezīme: Mēs iepriekš publicējām rakstu pilnas lapas ekrānuzņēmumi Android un iPhone ierīcēs. Varat to apskatīt, ja vēlaties to darīt arī mobilajās ierīcēs.
1. Saglabājiet vietni PDF formātā pārlūkprogrammā Google Chrome
Nu, jūs varētu iebilst, ka tas neuzņem ekrānuzņēmumu. Mēs piekrītam, ka tā nav. Tomēr ekrānuzņēmuma mērķis būtībā ir ierakstīt informāciju par to, kas jums tiek rādīts jūsu ekrānā. Tāpēc tīmekļa lapas saglabāšana PDF formātā pārlūkā Chrome dara tieši to pašu. Lai gan noklusējuma formāts būs PDF, nevis kā jebkurš attēla formāts.
1. darbība: Pārlūkā Chrome atveriet vēlamo tīmekļa lapu un augšējā labajā stūrī noklikšķiniet uz trīs punktu ikonas.
2. darbība: Noklikšķiniet uz Drukāt.

3. darbība: Noklikšķiniet uz galamērķa un atlasiet “Saglabāt kā PDF”.

4. darbība: Ritiniet uz leju, lai noklikšķinātu uz Papildu iestatījumi. Pielāgojiet mērogu tā, lai teksts neizskatītos nepilnīgs. Turklāt varat arī atzīmēt izvēles rūtiņu fona grafikai, lai pārliecinātos, ka PDF failā ir visi elementi.

5. darbība: Visbeidzot, noklikšķiniet uz Drukāt. Tīmekļa lapas PDF fails tiks saglabāts jūsu datorā vai Mac datorā.

Pēc tam apskatīsim, kā varat izmantot izstrādātāja rīkus pārlūkā Google Chrome, lai uzņemtu ekrānuzņēmumus visas lapas garumā.
Tas ir labākais veids, kā pārlūkprogrammā Google Chrome tvert visu lapu kā ekrānuzņēmumu bez paplašinājuma. Sākotnēji tas varētu izskatīties biedējoši, taču uzticieties mums — izstrādātāja rīku izvēlnes izmantošana ir diezgan vienkāršs veids, kā pārlūkprogrammā Google Chrome tvert visas lapas ekrānuzņēmumus. Lūk, kā to izdarīt.
1. darbība: Pārlūkā Chrome atveriet tīmekļa lapu, kuru vēlaties izveidot ekrānuzņēmumā, un noklikšķiniet uz trīs punktu ikonas augšējā labajā stūrī.
2. darbība: Noklikšķiniet uz Vairāk rīku > Izstrādātāja rīki.

3. darbība: Izstrādātāja rīku izvēlnes rīkjoslā noklikšķiniet uz trīs punktu ikonas un atlasiet komandu Palaist.

4. darbība: Tips Ekrānuzņēmums blakus Palaist >, lai atrastu komandu.

5. darbība: Noklikšķiniet uz “Uzņemt pilna izmēra ekrānuzņēmumu”.

Turpiniet – pilna izmēra ekrānuzņēmums tagad tiks uzņemts un saglabāts jūsu sistēmā. Google Chrome ir piepildīta ar slēptiem trikiem, piemēram, šiem. Jūs varat apskatīt mūsu rakstu par Google Chrome karogi kas pēta līdzīgas iezīmes.
Īsceļš pilna izmēra ekrānuzņēmuma uzņemšanai, izmantojot izstrādātāja rīkus
1. darbība: Pārlūkā Chrome atveriet tīmekļa lapu, kuru vēlaties izveidot ekrānuzņēmumā, un nospiediet:
- Operētājsistēmā Mac: Cmd+Opt+I
- Operētājsistēmā Windows: Ctrl + Shift + I
2. darbība: Tagad nospiediet:
- Operētājsistēmā Mac: Cmd + Shift + P
- Operētājsistēmā Windows: Ctrl+Shift+P
Tiks parādīta Chrome izstrādātāja izvēlne.
3. darbība: Tips ekrānuzņēmums pēc Run >.

4. darbība: Noklikšķiniet uz “Uzņemt pilna izmēra ekrānuzņēmumu”.

Tieši tā! Bet, ja kāda iemesla dēļ šī funkcija nedarbojas jūsu Google Chrome versijā, mums ir alternatīva.
Varat apsvērt iespēju izmantot trešās puses paplašinājumu, lai pārlūkprogrammā Google Chrome uzņemtu ekrānuzņēmumus visas lapas garumā. Lūk, kā to izdarīt.
3. Izmantojiet trešās puses Chrome paplašinājumu
GoFullPage ir paplašinājums, kas ļauj tvert visas lapas ekrānuzņēmumus pārlūkā Google Chrome ar vienu klikšķi. Tam ir arī lieliskas vispārīgas atsauksmes, un tas ir Google Chrome interneta veikala funkcijas paplašinājums. Tālāk ir norādīts, kā instalēt un izmantot paplašinājumu.
1. darbība: Apmeklējiet paplašinājuma lapu Google Chrome interneta veikalā.
Lejupielādēt GoFullPage
2. darbība: Noklikšķiniet uz Pievienot pārlūkam Chrome > Pievienot paplašinājumu.

3. darbība: Tagad atveriet izvēlni Paplašinājumi un noklikšķiniet uz GoFullPage, kad esat gatavs uzņemt tīmekļa lapas ekrānuzņēmumu.

4. darbība: Tādējādi tiek uzņemts visas lapas ekrānuzņēmums pārlūkprogrammā Google Chrome, un jūs varat to lejupielādēt kā PDF failu vai kā attēlu.

Tas ir viss, kas jums jāzina, lai pārlūkprogrammā Google Chrome uzņemtu visas lapas ekrānuzņēmumus. Tomēr, ja jums ir vēl kādi jautājumi, varat apskatīt FAQ sadaļu zemāk.
Bieži uzdotie jautājumi par pilnas lapas ekrānuzņēmumiem pārlūkā Chrome
Nē. Pārlūkā Google Chrome nav iebūvēta opcija pilnas lapas ekrānuzņēmumu tveršanai. Tomēr varat izmantot izstrādātāja rīkus, lai tvertu visu tīmekļa lapu bez paplašinājumiem.
Pilnas lapas ekrānuzņēmumi, kas uzņemti, izmantojot Google Chrome izstrādātāja opcijas, pēc noklusējuma tiek saglabāti PNG formātā.
Uzņemiet visu lapu vienā piegājienā
Mēs ceram, ka šis raksts palīdzēja jums izveidot ekrānuzņēmumus kā profesionālis pārlūkprogrammā Google Chrome. Tomēr mēs vēlamies, lai pārlūkprogramma Google Chrome paplašinātu iebūvēto ekrānuzņēmumu uzņemšanas iespēju un pievienotu funkcijas, kas ļauj uzņemt arī visas lapas ekrānuzņēmumus!
Pēdējo reizi atjaunināts 2023. gada 1. maijā
Iepriekš minētajā rakstā var būt ietvertas saistītās saites, kas palīdz atbalstīt Guiding Tech. Tomēr tas neietekmē mūsu redakcionālo integritāti. Saturs paliek objektīvs un autentisks.
Sarakstījis
Augstākā Koundinja
Suprīts ir ārkārtīgs tehnoloģiju fanātiķis, un viņam ir jautri ar to jau kopš bērnības. Pašlaik viņš dara to, kas viņam patīk vislabāk — raksta par tehnoloģijām Guiding Tech. Viņš ir bijušais inženieris mehāniķis un divus gadus strādājis EV nozarē.