8 ātri veidi, kā atvērt Snipping rīku operētājsistēmā Windows
Miscellanea / / May 03, 2023
Snipping Tool ir vienkārša lietotne ekrānuzņēmumu uzņemšanai Windows datorā. Papildus īpašajam tastatūras taustiņam PrintScreen varat izmantot lietotni Snipping Tool, lai dažādos veidos uzņemtu ekrānuzņēmumus un pat tos anotētu. Jā, varat rediģēt ekrānuzņēmumus vai izgriezt no tā nevēlamo apgabalu.

Jaunākā Snipping Tool versija operētājsistēmā Windows 11 tiek piegādāta ar a ekrāna ierakstīšana funkcija ar atjauninātu saskarni. Tādējādi jūs iegūstat pilnvērtīgu ekrāna uztveršanas un ierakstīšanas risinājumu vienā lietotnē. Par laimi, ir vairāk nekā viens veids, kā atvērt Snipping rīku, un tie varētu būt noderīgi, ja bieži paļaujaties uz šo utilītu. Mēs uzskaitīsim vairākas metodes, kā atvērt Snipping rīku operētājsistēmā Windows. Iedziļināsimies ziņojumā.
1. Atveriet Snipping Tool, izmantojot izvēlni Sākt
Windows sākuma izvēlne ir vienas pieturas aģentūra programmu atrašanai un palaišanai. Lai palaistu Snipping Tool, izmantojot izvēlni Sākt, pārbaudiet šādas darbības:
1. darbība: Nospiediet Windows taustiņu, lai palaistu izvēlni Sākt.
2. darbība: Tips Izgriešanas rīks meklēšanas joslā un nospiediet taustiņu Enter, lai atvērtu rīku.
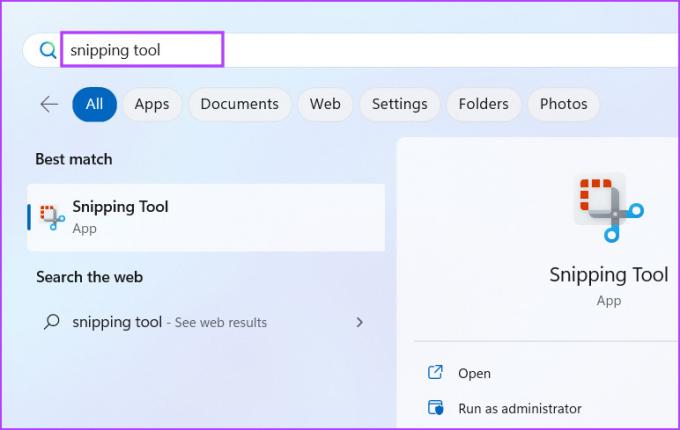
2. Atveriet izgriešanas rīku, izmantojot īsinājumtaustiņu
Pēc dažiem nesenajiem rīka atjauninājumiem varat datorā palaist Snipping Tool, izmantojot īsinājumtaustiņus. Nospiediet Windows + Shift + S īsinājumtaustiņus, lai palaistu izgriešanas rīku. Izmantojot šo saīsni, tieši tiks palaists ekrāna uzņemšanas logs. Varat izvēlēties ekrāna uzņemšanas režīmu, noklikšķinot uz ikonām uzņemšanas loga augšdaļā.
3. Atveriet izgriešanas rīku, izmantojot dialoglodziņu Palaist
Dialoglodziņš Palaist ir ērta metode, lai palaistu programmas un piekļūtu mapēm. Lielākajai daļai iebūvēto sistēmas lietotņu ir iepriekš konfigurēti īskodi, lai tos palaistu, izmantojot palaišanas programmu. Snipping Tool ir arī īss kods, lai palaistu rīku. Lūk, kā to izdarīt:
1. darbība: Nospiediet Windows + R īsinājumtaustiņu, lai atvērtu dialoglodziņu Palaist.
2. darbība: Tips griešanas rīks un nospiediet taustiņu Enter.

Jūsu datorā tiks palaists lietotne Snipping Tool.
4. Atveriet izgriešanas rīku, izmantojot piesprausto saīsni
Izvēlne Sākt piedāvā iespēju piespraust lietotņu saīsnes. Tāpat ērtībai varat piespraust izgriešanas rīku uzdevumjoslai. Lūk, kā to izdarīt:
1. darbība: Atveriet izvēlni Sākt un ierakstiet Izgriešanas rīks meklēšanas joslā.
2. darbība: Pārejiet uz opciju sarakstu labajā rūtī. Pēc tam noklikšķiniet uz opcijas Piespraust sākumam.

3. darbība: Snipping Tool ikona parādīsies izvēlnē Sākt. Varat arī ar peles labo pogu noklikšķināt uz tā un konteksta izvēlnē atlasīt opciju Piespraust uzdevumjoslai.

Snipping rīku var ātri atvērt izvēlnē Sākt un uzdevumjoslā.
5. Atveriet Snipping rīku, izmantojot failu pārlūku
Atšķirībā no Windows sistēmas utilītas, Snipping Tool nav SysWOW mapē. Tā vietā tas atrodas mapē WindowsApps, kas atrodas C diska mapē Programmas faili. Tātad, lai piekļūtu Snipping rīkam, varat izmantot File Explorer. Lūk, kā to izdarīt:
1. darbība: Nospiediet Windows + E īsinājumtaustiņu, lai palaistu File Explorer.
2. darbība: Dodieties uz adreses joslu, ielīmējiet šo ceļu un nospiediet taustiņu Enter:
C:\Program Files\WindowsApps\Microsoft. ScreenSketch_11.2302.20.0_x64__8wekyb3d8bbwe\SnippingTool
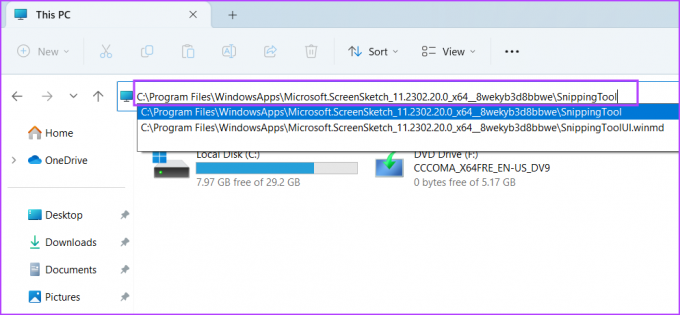
3. darbība: Veiciet dubultklikšķi uz lietojumprogrammas faila Snippingtool.exe, lai datorā palaistu rīku.

6. Atveriet Snipping Tool, izmantojot uzdevumu pārvaldnieku
Uzdevumu pārvaldnieks ir ne tikai procesu un veiktspējas pārvaldības rīks. Tas lieliski spēj palaist arī lietojumprogrammas. Atkārtojiet tālāk norādītās darbības.
1. darbība: Nospiediet īsinājumtaustiņus Ctrl + Alt + Esc, lai atvērtu uzdevumu pārvaldnieku.
2. darbība: Uzdevumu pārvaldnieka logā dodieties uz augšējo joslu un noklikšķiniet uz pogas Palaist jaunu uzdevumu.
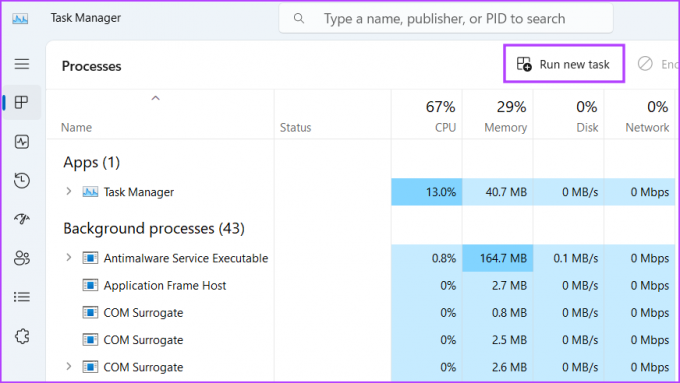
3. darbība: Tips griešanas rīks tekstlodziņā un nospiediet taustiņu Enter.
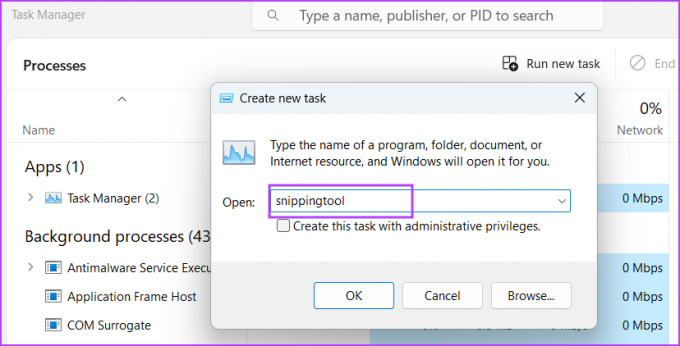
Tādējādi jūsu datorā tiks palaists Snipping rīks.
7. Atveriet Snipping rīku, izmantojot lietotni Terminal
Vai jums nepatīk pārvietoties pa izvēlnēm un mapēm, lai atvērtu lietotni? Nu mēs saprotam. Lietojumprogrammas palaišana, izmantojot lietotni Terminal, ir ātrāka komandrindas cienītājiem. Operētājsistēmā Windows 11 termināļa lietotne apvieno CMD un PowerShell, un jūs varat izmantot jebkuru no tām, lai palaistu Snipping rīku. Lūk, kā to izdarīt:
1. darbība: Ar peles labo pogu noklikšķiniet uz pogas Sākt un izvēlnē Power User atlasiet opciju Terminālis.
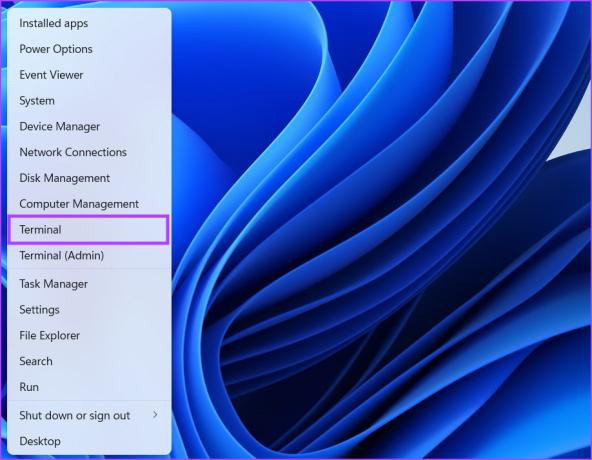
2. darbība: Termināļa logā ierakstiet šādu komandu un nospiediet taustiņu Enter:
snippingtool.exe
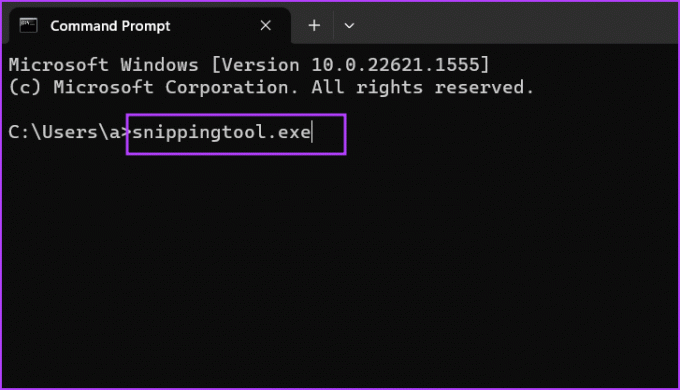
Snipping Tool tiks palaists jūsu datorā. Varat izmantot to pašu komandu PowerShell logā, un tā dos tādus pašus rezultātus.
8. Atveriet Snipping Tool, izmantojot darbvirsmas saīsni
Darbvirsmas saīsnes izveide saglabā atkārtotos centienus atrast un palaist programmas datorā. Varat vienreiz izveidot saīsni un pēc tam palaist lietotni, izmantojot to. Lūk, kā to izdarīt:
1. darbība: Nospiediet Windows + D īsinājumtaustiņus, lai pārslēgtos uz darbvirsmu.
2. darbība: Ar peles labo pogu noklikšķiniet uz darbvirsmas un noklikšķiniet uz opcijas Jauns. Pēc tam konteksta izvēlnē noklikšķiniet uz opcijas Saīsne.
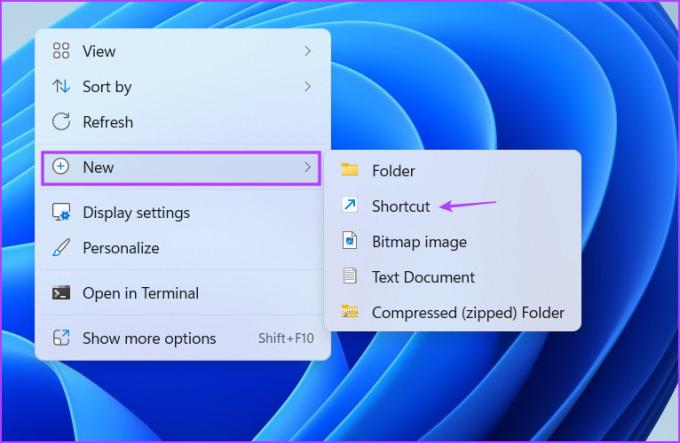
3. darbība: Tiks atvērts logs Izveidot saīsni. Tekstlodziņā ielīmējiet šādu ceļu un noklikšķiniet uz pogas Tālāk:
snippingtool.exe
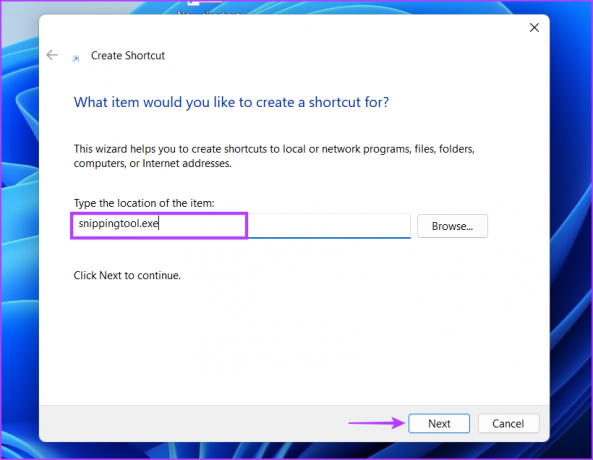
4. darbība: Tips Izgriešanas rīks kā īsceļa nosaukumu. Noklikšķiniet uz pogas Pabeigt. Saīsne tiks parādīta jūsu darbvirsmā.

Ātrāk atveriet Snipping Tool
Snipping Tool var uzņemt ekrānuzņēmumus dažādos režīmos, un tagad tas piedāvā ekrāna ierakstīšanas iespēju. Lēnām tas kļūst par pilnvērtīgu ekrāna uztveršanas rīku, kas konkurē ar ShareX un citas programmas.
Pēdējo reizi atjaunināts 2023. gada 20. aprīlī
Iepriekš minētajā rakstā var būt ietvertas saistītās saites, kas palīdz atbalstīt Guiding Tech. Tomēr tas neietekmē mūsu redakcionālo integritāti. Saturs paliek objektīvs un autentisks.
Sarakstījis
Abhišeks Mišra
Abhišeks palika pie Windows operētājsistēmas kopš Lenovo G570 iegādes. Lai arī cik acīmredzami tas būtu, viņam patīk rakstīt par Windows un Android, divām cilvēcei pieejamām visbiežāk sastopamajām, taču aizraujošākajām operētājsistēmām. Kad viņš neveido ziņu, viņam patīk iedzert OnePiece un visu, ko piedāvā Netflix.



