6 populārākie veidi, kā labot melno ekrānu, nospiežot Alt + Tab operētājsistēmā Windows
Miscellanea / / May 04, 2023
Tastatūras īsinājumtaustiņš Alt + Tab palīdz ātri pārslēgties starp atvērtiem logiem. Bet ko darīt, ja, izmantojot saīsni, redzat melnu ekrānu? Tā ir izplatīta problēma, jo novecojuši draiveri, nepareizi konfigurēti sistēmas iestatījumi un monitora spēles režīma funkcija.
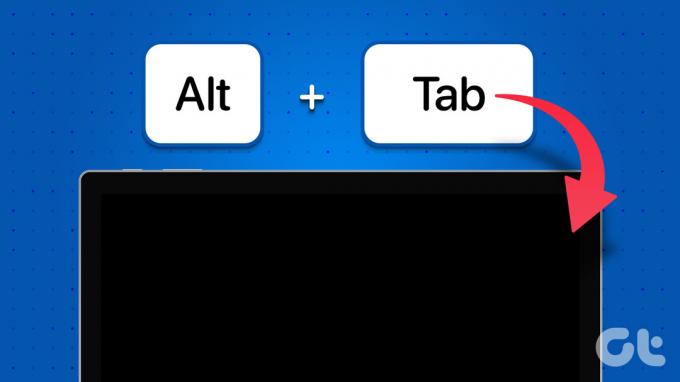
Ja ekrāns kļūst melns, Windows datorā nospiežot īsinājumtaustiņu Alt + Tab, esat nonācis īstajā vietā. Šajā rakstā mēs izpētīsim sešus veidus, kā novērst melno ekrānu, nospiežot īsinājumtaustiņu Alt + Tab operētājsistēmā Windows 10 un Windows 11.
1. Mainiet lietojumprogrammas displeja režīmu (spēle)
Melnā ekrāna problēma parasti parādās, izejot no pilnekrāna spēles. Tas var būt saistīts ar nesaderību starp spēles displeja režīmu un Windows datora displeja iestatījumiem.
Ja, spēlējot spēli pilnekrāna režīmā, tiek parādīts melns ekrāns, izmantojot īsinājumtaustiņu Alt+Tab, mainiet šīs spēles displeja režīmu, lai novērstu problēmu. Lai to izdarītu, atveriet spēles grafiskos iestatījumus un iestatiet displeja režīmu uz Windowed.
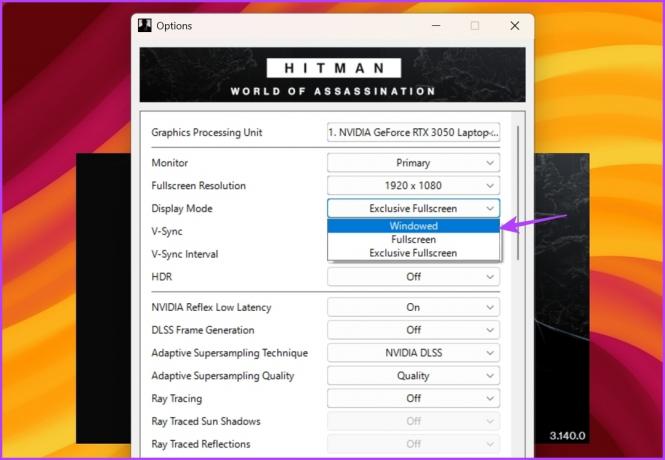
Ja, izmantojot citu lietojumprogrammu saīsni Alt+Tab, tiek parādīts melns ekrāns, palaidiet tās logu režīmā un pārbaudiet, vai tas kaut ko maina. Lūk, kā to izdarīt:
1. darbība: Ar peles labo pogu noklikšķiniet uz programmas un konteksta izvēlnē izvēlieties Properties.
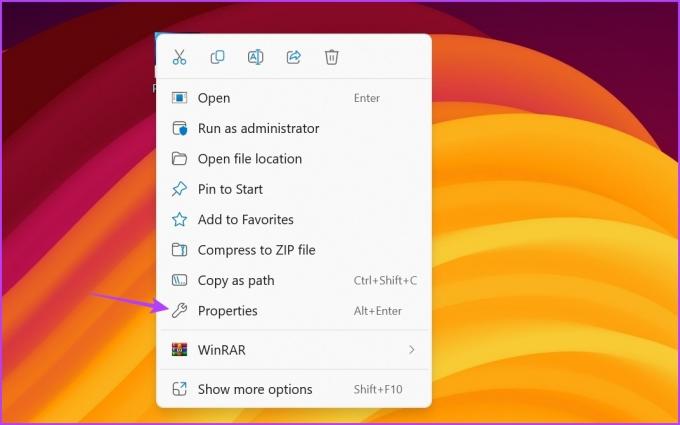
2. darbība: Pārslēdzieties uz cilni Īsceļi. Pēc tam laukā Mērķis ierakstiet - logs faila ceļa beigās.
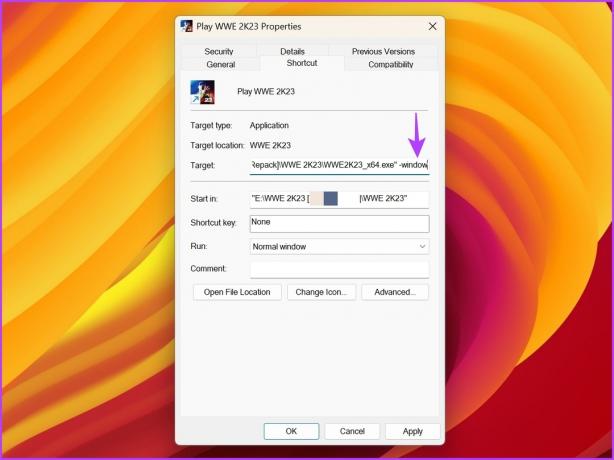
3. darbība: Noklikšķiniet uz Lietot un pēc tam uz Labi.
2. Pielāgojiet sava monitora atsvaidzes intensitāti
Atsvaidzes intensitāte attiecas uz to, cik reižu displejs sekundē atjaunina attēlu. Piemēram, ja jums ir 120 Hz monitors, tas atjauninās ekrāna attēlu 120 reizes sekundē.
Datora konfigurēšana uz lielāku atsvaidzes intensitāti var palīdzēt uzlabot displeja kvalitāti. Bet, ja jūsu monitors neatbalsta konfigurēto atsvaidzes intensitāti, iespējams, radīsies tādas problēmas kā melns ekrāns, izmantojot īsinājumtaustiņu Alt + Tab.
Tādējādi, ja monitorā esat konfigurējis lielāku atsvaidzes intensitāti, mainiet to uz noklusējuma iestatījumiem, lai atrisinātu problēmu. To var izdarīt, izpildot tālāk sniegtos norādījumus.
1. darbība: Nospiediet Windows + I īsinājumtaustiņu, lai atvērtu lietotni Iestatījumi.
2. darbība: Kreisajā sānjoslā izvēlieties Sistēma un labajā rūtī atlasiet Displejs.
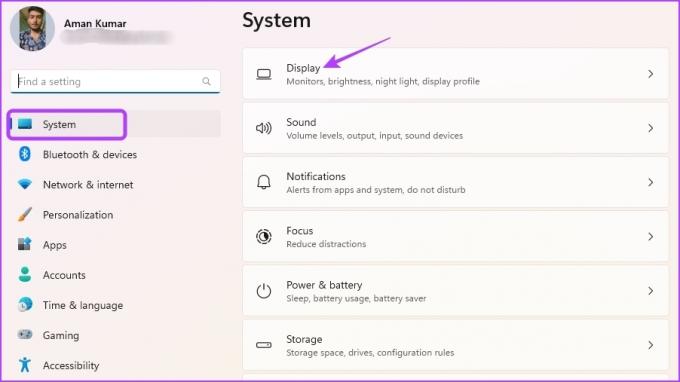
3. darbība: Izvēlieties Papildu displejs.
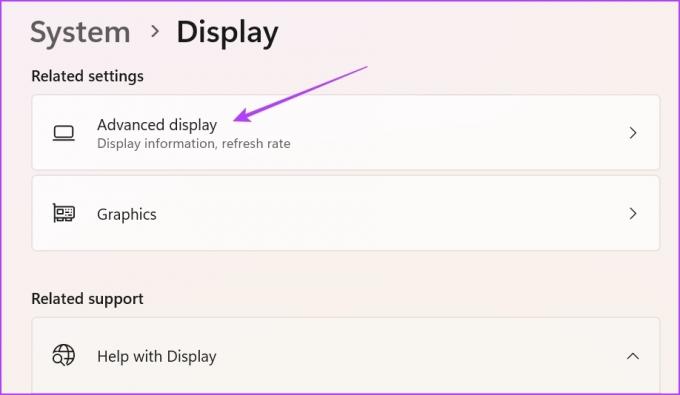
4. darbība: Noklikšķiniet uz nolaižamās ikonas blakus opcijai Izvēlēties atsvaidzes intensitāti un sarakstā izvēlieties 60 Hz. Ņemiet vērā, ka jums būs jāizvēlas atsvaidzes intensitāte, ko atbalsta jūsu monitors. Bet pat tad, ja jums ir 120 Hz vai lielāka frekvences monitors, izvēlieties 60 Hz, lai novērstu problēmu.

5. darbība: Parādītajā uzvednē izvēlieties pogu Saglabāt izmaiņas.
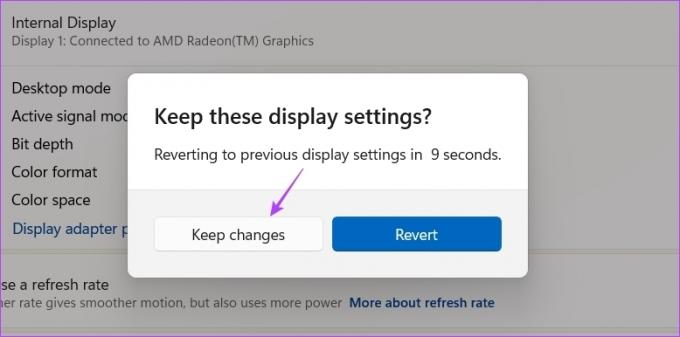
3. Atspējojiet monitora spēles režīmu
Daudzi monitori ir aprīkoti ar iebūvētu spēles režīms funkcija, kuru varat iespējot, lai iegūtu labāku atsvaidzes intensitāti, ātrāku reakcijas laiku, FreeSync, HDR un daudz ko citu. Dažkārt šīs funkcijas var nodarīt vairāk ļauna nekā laba, jo rodas saderības problēmas ar jūsu OS.
Kad ekrāns kļūst melns, nospiežot Alt + Tab, varat atspējot monitora spēles režīmu, lai atrisinātu problēmu. Tālāk ir norādītas darbības, lai LG monitorā atspējotu spēles režīmu. Ja izmantojat cita zīmola monitoru, skatiet tā lietotāja rokasgrāmatu, lai uzzinātu vairāk par spēles režīma izslēgšanu jūsu modelim.
1. darbība: Nospiediet fizisko pogu monitora aizmugurē un dodieties uz izvēlni.
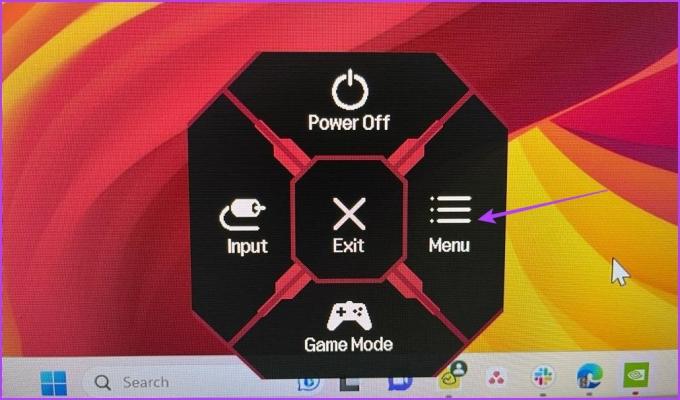
2. darbība: Kreisajā sānjoslā izvēlieties Game Adjust.
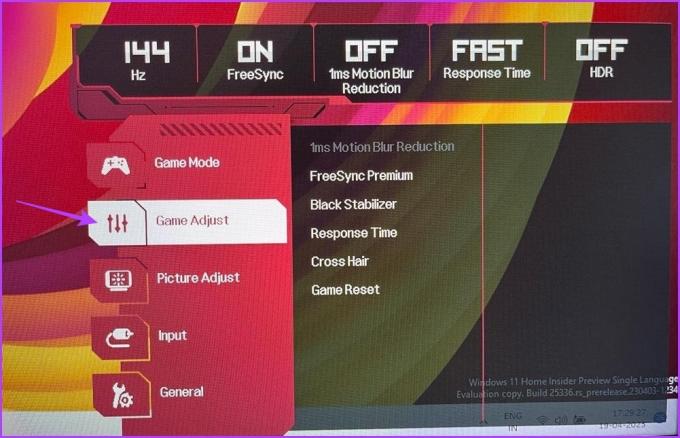
3. darbība: Labajā rūtī izvēlieties Response Time un atlasiet Off.

Pēc tam iestatiet Izslēgts visām pārējām opcijām labajā rūtī. Pēc tam restartējiet datoru un pārbaudiet, vai problēma joprojām pastāv.
4. Atjauniniet grafikas draiveri
Melnā ekrāna problēma, lietojot Alt+Tab, var parādīties arī bojāta vai novecojuša grafikas draivera dēļ. Lai to novērstu, jums būs jālejupielādē jaunākais grafikas draivera atjauninājums.
Labākais veids, kā atjaunināt grafikas draiveri, ir apmeklēt grafiskās kartes ražotāja vietni (NVIDIA, AMD, vai Intel) un lejupielādējiet jaunāko atjauninājumu. Alternatīvi varat izmantot Ierīču pārvaldnieks lai atjauninātu grafikas draiveri. Lūk, kā to izdarīt operētājsistēmā Windows:
1. darbība: Nospiediet Windows taustiņu, lai atvērtu izvēlni Sākt, ierakstiet Ierīču pārvaldnieks meklēšanas joslā un nospiediet taustiņu Enter.

2. darbība: Veiciet dubultklikšķi uz displeja adapteriem.

3. darbība: Ar peles labo pogu noklikšķiniet uz īpašā grafikas draivera un izvēlieties Atjaunināt draiveri.

4. darbība: Parādītajā logā Atjaunināt draiveri atlasiet opciju Meklēt automātiski draiverus. Windows meklēs un lejupielādēs jaunākos pieejamos grafikas draiverus.

Papildus grafikas draivera atjaunināšanai ir svarīgi, lai datorā būtu instalēts jaunākais Windows atjauninājums.
Lai atjauninātu Windows, atveriet iestatījumu izvēlni un kreisajā sānjoslā izvēlieties Windows Update. Pēc tam labajā rūtī noklikšķiniet uz opcijām Pārbaudīt atjauninājumus.

Pēc atjauninājuma lejupielādes un instalēšanas pārbaudiet, vai joprojām ir redzams melns ekrāns, izmantojot īsinājumtaustiņu Alt + Tab.
5. Atspējot pilnekrāna optimizāciju
Pilnekrāna optimizācija ir Windows līdzeklis, kas automātiski pielāgo lietojumprogrammas displeja iestatījumus, lai nodrošinātu vislabāko veiktspēju un stabilitāti. Parasti tas darbojas lieliski ar lielāko daļu programmu; citiem tas var radīt tādas problēmas kā ievades aizkave vai melns ekrāns.
Lietojot Alt+Tab īsinājumtaustiņu, šai lietojumprogrammai būs jāatspējo pilnekrāna optimizācija, izraisot melnu ekrānu. Lai to izdarītu, veiciet tālāk norādītās darbības.
1. darbība: Ar peles labo pogu noklikšķiniet uz problemātiskās lietojumprogrammas un konteksta izvēlnē izvēlieties Rekvizīti.
2. darbība: Pārslēdzieties uz cilni Saderība. Pēc tam atzīmējiet opciju “Atspējot pilnekrāna optimizāciju”.

3. darbība: Noklikšķiniet uz Lietot un Labi.
6. Mainiet NVIDIA vadības paneļa iestatījumus
Ja jums ir NVIDIA grafikas karte, varat izmantot NVIDIA vadības paneli, lai novērstu melnā ekrāna problēmu. NVIDIA vadības paneļa lietotnē konfigurējiet opciju Vēlamais atsvaidzes intensitāte. Šeit ir sniegti soli pa solim norādījumi, kā to izdarīt:
1. darbība: Atveriet izvēlni Sākt, ierakstiet NVIDIA vadības panelisun nospiediet taustiņu Enter.

2. darbība: Veiciet dubultklikšķi uz 3D iestatījumi kreisajā sānjoslā.
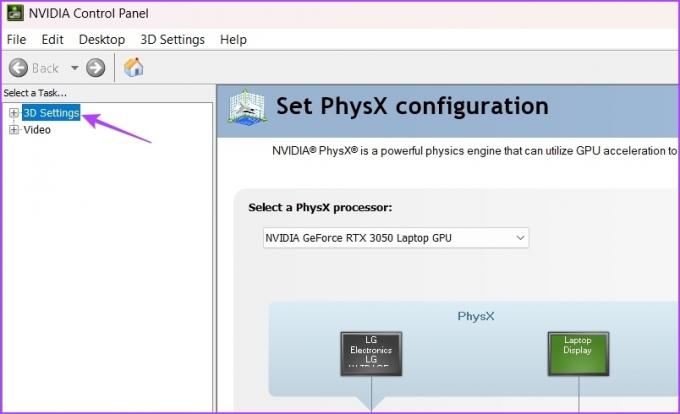
3. darbība: Atlasiet Pārvaldīt 3D iestatījumus.
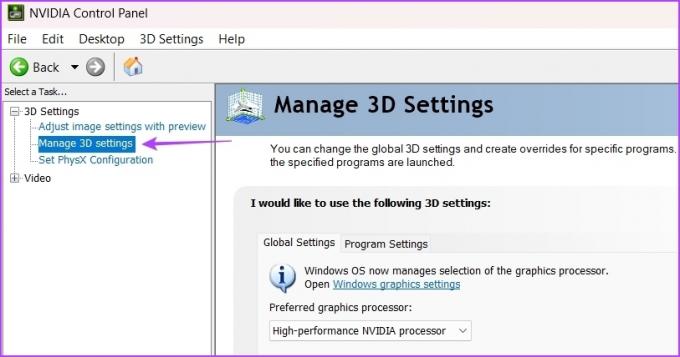
4. darbība: Sadaļā Iestatījumi noklikšķiniet uz nolaižamās ikonas blakus Vēlamais atsvaidzes intensitāte un izvēlieties Lietojumprogrammas kontrolēta.

5. darbība: Noklikšķiniet uz Lietot.
Tas ļaus lietojumprogrammām kontrolēt atsvaidzes intensitāti un neļaus GPU mikroshēmai to piespiest lietotnei.
Melnā ekrāna problēmas novēršana
Melns ekrāns ir ļoti problēma, kas pastāv sistēmā Windows kopš tās pirmsākumiem. Neuztraucieties, ja, izmantojot pilnekrāna spēļu vai lietotņu īsinājumtaustiņus Alt+Tab, redzat melnu ekrānu. Varat ātri novērst šo problēmu, izpildot iepriekš minētos risinājumus.
Tikmēr jūs varētu interesēt, ko darīt, kad Alt + Tab nedarbojas vispār operētājsistēmā Windows 11.
Pēdējo reizi atjaunināts 2023. gada 20. aprīlī
Iepriekš minētajā rakstā var būt ietvertas saistītās saites, kas palīdz atbalstīt Guiding Tech. Tomēr tas neietekmē mūsu redakcionālo integritāti. Saturs paliek objektīvs un autentisks.



